Yazar:
Eugene Taylor
Yaratılış Tarihi:
11 Ağustos 2021
Güncelleme Tarihi:
22 Haziran 2024

İçerik
- Adım atmak
- Yöntem 1/5: ISS'niz tarafından barındırılan e-posta
- Yöntem 2/5: Gmail'de
- Yöntem 3/5: Hotmail / Outlook'ta, Yahoo! Mail veya iCloud Mail
- Yöntem 4/5: Kişisel alanınız için
- Yöntem 5/5: Gelen posta sunucunuzu test edin
- İpuçları
Outlook, Thunderbird veya mobil cihazınızın e-posta uygulaması gibi bir e-posta istemcisinde posta almak için, gelen posta sunucunuzun ayrıntılarını bilmeniz gerekir. Bu, gelen posta sunucusunun adresini, yazılımın üzerinde çalıştığı bağlantı noktasını ve ne tür posta sunucusunun (POP3 veya IMAP) olduğunu içerir. Bu kadar çok bilginin izini sürmek ürkütücü görünse de, nerede saklandığını öğrendikten sonra her şey hazır ve yapılandırması kolaydır.
Adım atmak
Yöntem 1/5: ISS'niz tarafından barındırılan e-posta
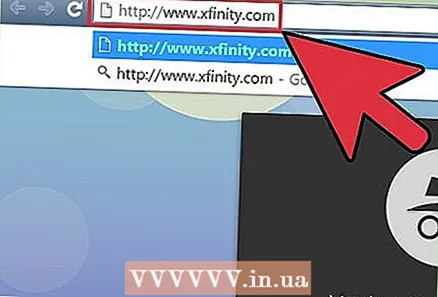 ISS'nizin (İnternet Servis Sağlayıcısı) web sitesini ziyaret edin. Bu, size internet bağlantısı ve e-posta hizmetleri sunan şirketin web sitesidir. Bu yöntemin ISS'niz tarafından atanan e-posta adresini kullanan kişiler için işe yaradığını ve web postası (Hotmail veya Gmail gibi) için kullanışlı olmadığını unutmayın.
ISS'nizin (İnternet Servis Sağlayıcısı) web sitesini ziyaret edin. Bu, size internet bağlantısı ve e-posta hizmetleri sunan şirketin web sitesidir. Bu yöntemin ISS'niz tarafından atanan e-posta adresini kullanan kişiler için işe yaradığını ve web postası (Hotmail veya Gmail gibi) için kullanışlı olmadığını unutmayın. - Örneğin, Comcast Xfinity tarafından sağlanan bir e-posta adresi kullanıyorsanız (örneğin adını[email protected]), http://www.xfinity.com adresine gidin. Centurylink kullanıcıları http://www.centurylink.com adresine gidebilir.
- ISS'nizin kullanıcılarına e-posta adresleri sağlamama ihtimali vardır. Bunu en azından ISS'nizin web sitesinde okuyabilirsiniz.
 "Destek" veya "Yardım" bağlantısını tıklayın. Bu bağlantılar, çoğu ISS web sitesinde göze çarpacak şekilde görüntülenir.
"Destek" veya "Yardım" bağlantısını tıklayın. Bu bağlantılar, çoğu ISS web sitesinde göze çarpacak şekilde görüntülenir.  "E-posta" araması yapın. Arama alanına e-posta yazın ve ↵ Girin. Arama sonuçlarında, "E-posta yazılımını kur" gibi bağlantıları arayın.
"E-posta" araması yapın. Arama alanına e-posta yazın ve ↵ Girin. Arama sonuçlarında, "E-posta yazılımını kur" gibi bağlantıları arayın. - Genel bir "e-posta yazılımı" bağlantısı yoksa, "Outlook'u Yapılandır" veya "Mac Mail'i Yapılandır" gibi daha spesifik bir bağlantıya tıklayın. E-postanın nasıl kurulacağını açıklayan herhangi bir yardım dosyası, gelen posta sunucusunu gösterecektir.
- Xfinity kullanıcıları "İnternet" bağlantısını ve ardından "E-posta ve Web Tarama" yı tıklayabilir. Arama sonuçlarında, "Comcast E-posta ile E-posta İstemci Programlarını Kullan" seçeneğini tıklayın.
 POP3 veya IMAP'a karar verin. ISS'niz seçenek olarak hem POP3 hem de IMAP sunabilir. Postanız birden çok cihaza (akıllı telefon ve bilgisayar gibi) ulaşıyorsa, IMAP kullanın. Postanız yalnızca bir bilgisayara veya telefona ulaşıyorsa, POP3'ü kullanın.
POP3 veya IMAP'a karar verin. ISS'niz seçenek olarak hem POP3 hem de IMAP sunabilir. Postanız birden çok cihaza (akıllı telefon ve bilgisayar gibi) ulaşıyorsa, IMAP kullanın. Postanız yalnızca bir bilgisayara veya telefona ulaşıyorsa, POP3'ü kullanın. - Neredeyse tüm ISS'ler POP3 sunarken, birçok ISS IMAP'yi desteklemez. Örneğin Centurylink, yalnızca ev kullanıcıları için POP3'ü destekler.
- Hedefiniz, Gmail veya Outlook gibi çevrimiçi bir e-posta uygulamasında ISS'niz tarafından sağlanan e-posta adresine gönderilen iletileri almaksa, POP3'ü kullanın. Çoğu ISS, posta kutunuzun herhangi bir zamanda ne kadar büyük olabileceği konusunda sınırlar belirler ve POP3, ISS'nizin sunucusundaki kopyayı silerek posta kutunuzu boş tutar.
 E-posta istemcinize posta sunucusu adresini ve bağlantı noktasını girin. Çoğu ISS, gelen posta için standart POP3 bağlantı noktasını (110) kullanır. ISS'niz güvenli POP'u destekliyorsa, bağlantı noktası numarası genellikle 995'tir. Güvenli IMAP'yi destekleyen ISP'ler için bağlantı noktası genellikle 993'tür.
E-posta istemcinize posta sunucusu adresini ve bağlantı noktasını girin. Çoğu ISS, gelen posta için standart POP3 bağlantı noktasını (110) kullanır. ISS'niz güvenli POP'u destekliyorsa, bağlantı noktası numarası genellikle 995'tir. Güvenli IMAP'yi destekleyen ISP'ler için bağlantı noktası genellikle 993'tür. - Örneğin, Comcast Xfinity'nin POP3 sunucusu mail.comcast.net ve bağlantı noktası 110'dur. Posta yazılımınız destekliyorsa, bağlantı noktasını 995 olarak değiştirerek güvenli POP protokolünü de kullanabilirsiniz.
- Comcast Xfinity ayrıca hem normal hem de güvenli biçimde IMAP sunar. Sunucu imap.comcast.net ve bağlantı noktası 143'tür (veya güvenli IMAP kullanmak istiyorsanız 993'tür).
Yöntem 2/5: Gmail'de
 POP veya IMAP'a karar verin. Gmail, diğer uygulamalarda Gmail'inizi kontrol edebilmeniz için POP ve IMAP sunar.
POP veya IMAP'a karar verin. Gmail, diğer uygulamalarda Gmail'inizi kontrol edebilmeniz için POP ve IMAP sunar. - Gmail.com'u ziyaret ederek ve posta istemciniz aracılığıyla e-postanızı kontrol edebileceğiniz için IMAP'nin Gmail ile kullanılması önerilir.
- POP'u kullanabilirsiniz, ancak e-posta yazılımınız Gmail'den iletiyi "açtığında", bu iletinin Gmail hesabınızdan kaldırılacağını ve artık çevrimiçi olarak görüntüleyemeyeceğinizi veya yanıtlayamayacağınızı anlayın.
 Gmail'de POP veya IMAP'i etkinleştirin. Gmail'e giriş yapın (web tarayıcınızda) ve Ayarlar menüsünü açın. "Yönlendirme ve POP / IMAP" bağlantısını tıklayın ve tercihinize bağlı olarak "IMAP'ı Etkinleştir" veya "POP'u Etkinleştir" seçeneğini seçin. İşiniz bittiğinde "Değişiklikleri Kaydet" i tıklayın.
Gmail'de POP veya IMAP'i etkinleştirin. Gmail'e giriş yapın (web tarayıcınızda) ve Ayarlar menüsünü açın. "Yönlendirme ve POP / IMAP" bağlantısını tıklayın ve tercihinize bağlı olarak "IMAP'ı Etkinleştir" veya "POP'u Etkinleştir" seçeneğini seçin. İşiniz bittiğinde "Değişiklikleri Kaydet" i tıklayın.  E-posta yazılımınıza gelen posta sunucusunun adını ve bağlantı noktasını girin. IMAP sunucusu imap.gmail.com'dur ve bağlantı noktası 993'tür. POP sunucusu pop.gmail.com'dur ve bağlantı noktası 995'tir.
E-posta yazılımınıza gelen posta sunucusunun adını ve bağlantı noktasını girin. IMAP sunucusu imap.gmail.com'dur ve bağlantı noktası 993'tür. POP sunucusu pop.gmail.com'dur ve bağlantı noktası 995'tir. - E-posta ayarlarınızın kullanıcı adı ve şifresi, Gmail'e giriş yapmak için kullandığınızla aynıdır.
- Gmail yalnızca güvenli POP ve IMAP sunar.
Yöntem 3/5: Hotmail / Outlook'ta, Yahoo! Mail veya iCloud Mail
 POP3'ü mü yoksa SMTP'yi mi tercih edeceğinize karar verin. Hotmail / Outlook ve Yahoo! Posta hem POP3 hem de IMAP gelen posta sunucuları sağlar. iCloud yalnızca IMAP'i destekler.
POP3'ü mü yoksa SMTP'yi mi tercih edeceğinize karar verin. Hotmail / Outlook ve Yahoo! Posta hem POP3 hem de IMAP gelen posta sunucuları sağlar. iCloud yalnızca IMAP'i destekler. - E-postanızı yalnızca tek bir yerde kontrol etmeyi planlıyorsanız (örneğin, telefonunuzdaki veya bilgisayarınızdaki tek bir uygulamada), POP3'ü seçin.
- E-postanızın birden fazla uygulamada kullanılabilmesini istiyorsanız (veya bir uygulamanız varsa ve ayrıca e-postanızı okumak ve yanıtlamak için e-postanızın web posta sürümünü (yani, http://www.hotmail.com) kullanmak istiyorsanız posta), IMAP'i seçin.
 Hotmail / Outlook için POP3 ayarlarını yapılandırın. (Hotmail IMAP, iCloud ve Yahoo! Mail'de bu adımı atlayabilirsiniz). POP3'ü kullanmak için, Hotmail / Outlook'ta çevrimiçi oturum açın ve dişli çarkı tıklayın, ardından menüden "Seçenekler" i seçin. Ardından "Hesabınızı yönetin ve" Cihazları ve uygulamaları POP'a bağla "yı tıklayın. POP'un altında "Etkinleştir" i seçin ve "Kaydet" i tıklayın.
Hotmail / Outlook için POP3 ayarlarını yapılandırın. (Hotmail IMAP, iCloud ve Yahoo! Mail'de bu adımı atlayabilirsiniz). POP3'ü kullanmak için, Hotmail / Outlook'ta çevrimiçi oturum açın ve dişli çarkı tıklayın, ardından menüden "Seçenekler" i seçin. Ardından "Hesabınızı yönetin ve" Cihazları ve uygulamaları POP'a bağla "yı tıklayın. POP'un altında "Etkinleştir" i seçin ve "Kaydet" i tıklayın.  Posta yazılımınıza posta sunucusunun adresini ve bağlantı noktasını girin. Outlook, iCloud ve Yahoo! bunların tümü, verilerinizin güvenliği için yalnızca güvenli POP3 ve IMAP bağlantılarını kullanır.
Posta yazılımınıza posta sunucusunun adresini ve bağlantı noktasını girin. Outlook, iCloud ve Yahoo! bunların tümü, verilerinizin güvenliği için yalnızca güvenli POP3 ve IMAP bağlantılarını kullanır. - Hotmail / Outlook POP3: pop-mail.outlook.com bağlantı noktası 995
- Hotmail / Outlook IMAP: imap-mail.outlook.com bağlantı noktası 993
- Yahoo! POP3: pop.mail.yahoo.com bağlantı noktası 995
- Yahoo! IMAP: imap.mail.yahoo.com bağlantı noktası 993
- iCloud IMAP: imap.mail.me.com bağlantı noktası 993
Yöntem 4/5: Kişisel alanınız için
 Web barındırma hizmetinizin web sitesini ziyaret edin. Bir web barındırma sağlayıcısı tarafından barındırılan kendi alanınız varsa, web sitelerine gidin.
Web barındırma hizmetinizin web sitesini ziyaret edin. Bir web barındırma sağlayıcısı tarafından barındırılan kendi alanınız varsa, web sitelerine gidin.  "Yardım" veya "Destek" bağlantısını tıklayın.Barındırma sağlayıcınızın gelen posta sunucusunun adresi, destek sitelerinde arama yapılarak kolayca bulunabilir.
"Yardım" veya "Destek" bağlantısını tıklayın.Barındırma sağlayıcınızın gelen posta sunucusunun adresi, destek sitelerinde arama yapılarak kolayca bulunabilir.  "Gelen posta sunucusu" nu arayın. "E-posta yazılımınızı kurun" gibi bir şey söyleyen bir arama sonucu bulun ve üzerine tıklayın - bu, gelen ve giden posta sunucusu ayarlarını bulacağınız yerdir.
"Gelen posta sunucusu" nu arayın. "E-posta yazılımınızı kurun" gibi bir şey söyleyen bir arama sonucu bulun ve üzerine tıklayın - bu, gelen ve giden posta sunucusu ayarlarını bulacağınız yerdir. - Hostgator veya Bluehost kullanıyorsanız (ve diğer birçok barındırma sağlayıcısını), gelen posta sunucunuz mail.alaniniz.com'dur ("alanadiniz.com" kısmını kendi alan adınızla değiştirin). POP3 bağlantı noktası 110 ve IMAP bağlantı noktası 143'tür.
- Hostgator ile Güvenli POP veya IMAP kullanmak için sitenizi barındıran sunucunun adına ihtiyacınız vardır. Hostgator'da oturum açın ve Cpanel'i başlatın. Ekranın sol tarafındaki "Sunucu Adı" nın yanında sunucu adını bulun. Sunucu adı gator4054 ise, güvenli gelen posta sunucunuz gator4054.hostgator.com olacaktır. Güvenli POP için 995 numaralı bağlantı noktasını kullanın. Güvenli IMAP, 993 numaralı bağlantı noktasını kullanır.
- Bluehost, güvenli POP ve IMAP için mail.alaniniz.com'u kullanır. Güvenli POP için 995 numaralı bağlantı noktasını kullanın. Güvenli IMAP, 993 numaralı bağlantı noktasını kullanır.
Yöntem 5/5: Gelen posta sunucunuzu test edin
 Kendinize bir test mesajı gönderin. Gelen posta sunucusunun adresini ve bağlantı noktasını girdikten sonra, kendi e-posta adresinize bir test mesajı gönderin. Posta istemcinizin hesap ayarlarınızı test etmek için bir düğmesi varsa (Outlook gibi), bu düğmeyi tıklamak bu yöntemle aynı sonucu verecektir.
Kendinize bir test mesajı gönderin. Gelen posta sunucusunun adresini ve bağlantı noktasını girdikten sonra, kendi e-posta adresinize bir test mesajı gönderin. Posta istemcinizin hesap ayarlarınızı test etmek için bir düğmesi varsa (Outlook gibi), bu düğmeyi tıklamak bu yöntemle aynı sonucu verecektir.  E-postanı kontrol et. Kendinize e-postayı gönderdikten sonra birkaç dakika bekleyin ve ardından mesajlarınızı kontrol edin.
E-postanı kontrol et. Kendinize e-postayı gönderdikten sonra birkaç dakika bekleyin ve ardından mesajlarınızı kontrol edin. - Başka bir hizmetten POP veya IMAP postası almak için Gmail'i kullanıyorsanız, Gmail harici postayı yalnızca saatte bir kontrol ettiği için iletiyi almanız daha uzun sürer. İşlemi hızlandırmak için, Gmail ayarlarınızı açın ve "Hesaplar ve İçe Aktarma" yı tıklayın. POP3 veya IMAP ayarlarına gidin ve "E-postayı Şimdi Kontrol Et" i tıklayın.
- Mesaj gönderirken bir hata alırsanız, giden posta sunucusu (SMTP) ayarlarınızda bir sorun olabilir. Gelen posta sunucusu adresini bulduğunuz konuma geri dönüp e-posta uygulamanıza girdiğinizle karşılaştırarak SMTP adresini ve bağlantı noktasını kontrol edin.
- Gmail'in SMTP adresi smtp.gmail.com'dur, bağlantı noktası 587 (güvenli bağlantı için bağlantı noktası 465).
- Hotmail / Outlook'un SMTP adresi smtp.live.com, bağlantı noktası 25'tir. Ayrı bir güvenli bağlantı noktası sağlanmamıştır.
- Yahoo'nun SMTP adresi smtp.mail.yahoo.com, 465 veya 587 numaralı bağlantı noktasıdır (her ikisi de güvenlidir).
- ICloud'un SMTP adresi smtp.mail.me.com, bağlantı noktası 587'dir. Ayrı bir güvenli bağlantı noktası yoktur.
 Destek almak. E-posta göndermeye veya almaya çalışırken bir hata alırsanız, web'de bu hatayı aramak faydalı olabilir. Yanlış yapılandırılmış alan adı veya kimlik doğrulama sorunları gibi bir hatayla karşılaşmanızın birçok nedeni vardır. ISS'nizle veya kişisel alan adınızla sorun yaşıyorsanız, teknik destek departmanlarını arayın veya aldığınız herhangi bir hata mesajı için web sitelerinde arama yapın.
Destek almak. E-posta göndermeye veya almaya çalışırken bir hata alırsanız, web'de bu hatayı aramak faydalı olabilir. Yanlış yapılandırılmış alan adı veya kimlik doğrulama sorunları gibi bir hatayla karşılaşmanızın birçok nedeni vardır. ISS'nizle veya kişisel alan adınızla sorun yaşıyorsanız, teknik destek departmanlarını arayın veya aldığınız herhangi bir hata mesajı için web sitelerinde arama yapın.
İpuçları
- Bir tür bulut veya push e-posta hizmeti veya cihazı kullanıyorsanız, gelen posta sunucunuzun IMAP olması muhtemeldir.
- Posta sunucularına bağlanmada sorun yaşıyorsanız, ISS'niz veya web barındırma sağlayıcınızla iletişime geçin.



