Yazar:
William Ramirez
Yaratılış Tarihi:
22 Eylül 2021
Güncelleme Tarihi:
21 Haziran 2024

İçerik
- adımlar
- Yöntem 1/4: Cihazlarınızı Hazırlama
- Yöntem 2/4: iPod Touch'ı Bağlama
- Yöntem 3/4: iPod Touch'ınızı Fabrika Ayarlarına Sıfırlayın
- Yöntem 4/4: Bir yedekten veri kurtarma
- İpuçları
iPod touch'ınız bazı şarkıları çalmıyorsa, sürekli donuyorsa ve uygulamalarınız sürekli çöküyorsa, onu fabrika varsayılanlarına sıfırlamayı deneyin. Bu durumda verileriniz ve ayarlarınız tamamen silinecektir ancak bu, cihaza daha az sorunlu bir yaşam bulma şansı verecektir. Uygulamaları çalıştırmak gibi iPod'unuzu kullanmanın yalnızca bazı yönleriyle ilgili sorun yaşıyorsanız, sorunu gidermenize yardımcı olabilecek birkaç seçeneği burada bulabilirsiniz. iPod'unuzu fabrika varsayılanlarına geri yüklemek veya yeniden başlatmanın ardından verileri ona geri yüklemek için aşağıdaki yönergeleri izleyin.
adımlar
Yöntem 1/4: Cihazlarınızı Hazırlama
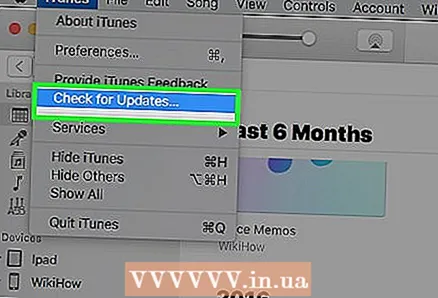 1 Bilgisayarınızda bir USB 2.0 bağlantı noktası olduğundan ve iTunes'un en son sürümünün kurulu olduğundan emin olun. En son sürüme sahip değilseniz, önce bilgisayarınızda güncelleme kontrolünü çalıştırarak ve ardından kurulum talimatlarını izleyerek indirin.
1 Bilgisayarınızda bir USB 2.0 bağlantı noktası olduğundan ve iTunes'un en son sürümünün kurulu olduğundan emin olun. En son sürüme sahip değilseniz, önce bilgisayarınızda güncelleme kontrolünü çalıştırarak ve ardından kurulum talimatlarını izleyerek indirin. - Apple web sitesini ziyaret edip iTunes bölümündeki Şimdi İndir düğmesini tıklayarak da iTunes'u indirebilirsiniz.
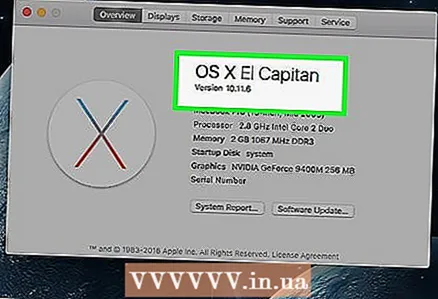 2 Mac'inizin Mac OS X sürüm 10.6 veya sonraki bir sürümünü çalıştırdığından emin olun. Bilgisayarınız varsa Windows 7, Windows Vista veya Windows XP Home veya Professional with Service Pack 3 veya sonraki bir sürümüne sahip olduğunuzdan emin olun.
2 Mac'inizin Mac OS X sürüm 10.6 veya sonraki bir sürümünü çalıştırdığından emin olun. Bilgisayarınız varsa Windows 7, Windows Vista veya Windows XP Home veya Professional with Service Pack 3 veya sonraki bir sürümüne sahip olduğunuzdan emin olun. - Bu işletim sistemlerinin önceki sürümleri yüklüyse, iPod touch'ınızı geri yüklemeden önce bunları güncellemeniz gerekir. Devam etmeden önce güncellemeleri Mac'inize nasıl yükleyeceğinizi ve Windows'a güncellemeleri nasıl yükleyeceğinizi öğrenin.
Yöntem 2/4: iPod Touch'ı Bağlama
 1 Bilgisayarınızda iTunes'u açın. Tanıma sorunlarını önlemek için bunu iPod'unuzu bilgisayarınıza bağlamadan önce yapın.
1 Bilgisayarınızda iTunes'u açın. Tanıma sorunlarını önlemek için bunu iPod'unuzu bilgisayarınıza bağlamadan önce yapın.  2 USB kablosunu bilgisayarınızdaki yerleşik konektöre takın. USB klavye konektörü veya dahili USB hub gibi bilgisayarın parçası olmayan bir USB bağlantı noktası kullanmadığınızdan emin olun.
2 USB kablosunu bilgisayarınızdaki yerleşik konektöre takın. USB klavye konektörü veya dahili USB hub gibi bilgisayarın parçası olmayan bir USB bağlantı noktası kullanmadığınızdan emin olun. - Diğer USB aygıtları tarafından başka bağlantı noktası kullanılmadığından emin olun.
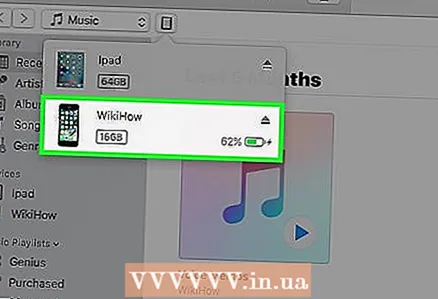 3 iPod touch'ınızı USB kablosunun yuva konektörüne bağlayın. iPod touch'ınızla birlikte gelen aynı Apple dock konektörünü kullanın.
3 iPod touch'ınızı USB kablosunun yuva konektörüne bağlayın. iPod touch'ınızla birlikte gelen aynı Apple dock konektörünü kullanın. - Bilgisayarınızın önünde ve arkasında USB konektörleri varsa, arkadakini kullanın.
- iTunes, bağlandığında iPod'unuzu tanımıyorsa, iTunes'u kapatıp tekrar açmayı deneyin.
- iPod hala tanınmıyorsa, bilgisayarınızı yeniden başlatmayı deneyin.
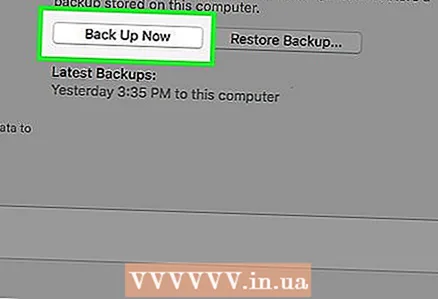 4 iPod touch'ınızı yedekleyin. iPod'unuzun tüm verilerini ve ayarlarını üzerinde tutmak için bilgisayarınızla senkronize edin.
4 iPod touch'ınızı yedekleyin. iPod'unuzun tüm verilerini ve ayarlarını üzerinde tutmak için bilgisayarınızla senkronize edin. - iPod'unuzun adına sağ tıklayın, ardından "Yedekle" yi seçin. iTunes, iPod'unuzu otomatik olarak yedekleyecektir.
Yöntem 3/4: iPod Touch'ınızı Fabrika Ayarlarına Sıfırlayın
 1 iTunes'daki iPod kontrol ekranındaki "Geri Yükle" düğmesine tıklayın. Ekranın ortasındaki bölümde bulunur. "Geri Yükle"yi tıkladığınızda iTunes, iPod'unuzu otomatik olarak fabrika varsayılanlarına sıfırlayacaktır.
1 iTunes'daki iPod kontrol ekranındaki "Geri Yükle" düğmesine tıklayın. Ekranın ortasındaki bölümde bulunur. "Geri Yükle"yi tıkladığınızda iTunes, iPod'unuzu otomatik olarak fabrika varsayılanlarına sıfırlayacaktır.  2 Alternatif olarak, bunu iPod touch'ınızdaki ayarlar menüsünden yapabilirsiniz. Ekrana dokunun ve Genel menüsünü bulun.
2 Alternatif olarak, bunu iPod touch'ınızdaki ayarlar menüsünden yapabilirsiniz. Ekrana dokunun ve Genel menüsünü bulun. 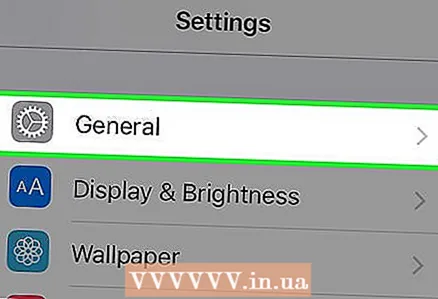 3 "Genel"e gidin ve aşağı kaydırın.
3 "Genel"e gidin ve aşağı kaydırın.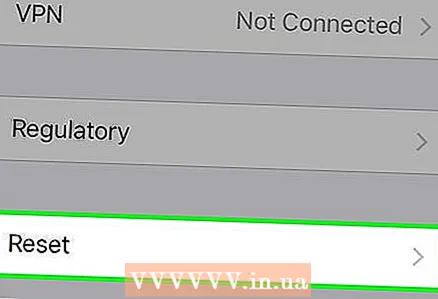 4 "Sıfırla" menüsüne girin. Orada size altı farklı seçenek sunulacak:
4 "Sıfırla" menüsüne girin. Orada size altı farklı seçenek sunulacak: - Tüm Ayarları Sıfırla: Bu, verilerinizi veya uygulamalarınızı kaybetmeden tüm ön ayarları sıfırlamanıza ve fabrika ayarlarını geri yüklemenize olanak tanır.
- İçeriği ve Ayarları Sil: iPod touch'ınızdaki içerik ve uygulamalar dahil her şeyi kaldırmak için bu seçeneği belirleyin. Bu seçeneği seçmeden önce iPod'unuzu yedeklemeyi unutmayın.
- Ağ ayarlarını sıfırla: Bu seçenekle İnternet bağlantı ayarlarını varsayılan ayarlarına sıfırlayabilirsiniz.
- Klavye Sözlüğünü Sıfırla: Bu, klavyenizi orijinal ayarlarına sıfırlar, yani tüm yazım kayıtlarınız silinir.
- Ana Ayarları Sıfırla: Bu, ana ekran ayarlarınızı fabrika varsayılanlarına sıfırlayarak uygulama konumu ve oluşturduğunuz klasörler dahil oluşturduğunuz tüm modları siler.
- Coğrafi konum uyarılarını sıfırla: Bu seçenekle, coğrafi konumunuza erişimi olan veya olmayan uygulamalarınızı sıfırlayabilirsiniz. Bu seçenek uygulandıktan sonra, coğrafi konum kullanan her uygulama, ilk açıldığında coğrafi konum verilerini kullanmak için izin isteyecektir.
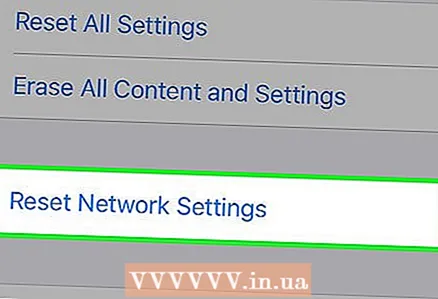 5 İstediğiniz seçeneği seçin. Seçiminizi onaylamanızı veya iptal etmenizi isteyen bir açılır ekran göreceksiniz.
5 İstediğiniz seçeneği seçin. Seçiminizi onaylamanızı veya iptal etmenizi isteyen bir açılır ekran göreceksiniz. 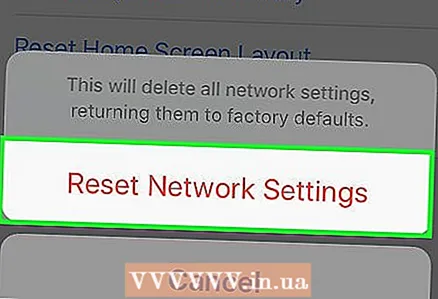 6 iPod touch'ınızı sıfırlamak için "iPod'u Sil"i seçin. Ardından cihaz yeniden başlatılacaktır. Açıldığında iPod'unuz seçtiğiniz fabrika ayarlarına geri yüklenecektir.
6 iPod touch'ınızı sıfırlamak için "iPod'u Sil"i seçin. Ardından cihaz yeniden başlatılacaktır. Açıldığında iPod'unuz seçtiğiniz fabrika ayarlarına geri yüklenecektir.
Yöntem 4/4: Bir yedekten veri kurtarma
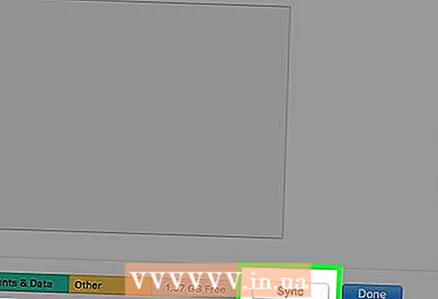 1 Verileri iPod touch'ınıza geri indirme. Tüm verilerinizi silmek yerine iPod touch'ınıza yeni veriler indirmek istiyorsanız, bunu cihazınızı iTunes hesabınızla eşzamanlayarak yapabilirsiniz.
1 Verileri iPod touch'ınıza geri indirme. Tüm verilerinizi silmek yerine iPod touch'ınıza yeni veriler indirmek istiyorsanız, bunu cihazınızı iTunes hesabınızla eşzamanlayarak yapabilirsiniz.  2 Bilgisayarınızda iTunes'u başlatın. Yine, iPod touch'ınızı bağlamadan önce bunu yaptığınızdan emin olun.
2 Bilgisayarınızda iTunes'u başlatın. Yine, iPod touch'ınızı bağlamadan önce bunu yaptığınızdan emin olun.  3 Bilgisayarınıza bir USB kablosu bağlayın.
3 Bilgisayarınıza bir USB kablosu bağlayın. 4 iPod touch'ınızı USB kablosunun yuva konektörüne bağlayın. Ekranda iTunes iPod kontrol penceresi görünür. Ardından, iPod'un bilgisayarınıza eşzamanlandığını bildiren bir açılır ekran göreceksiniz. iPod'unuzu yeni bir aygıt olarak kurmak mı yoksa bir yedekten geri yüklemek mi istediğiniz sorulacaktır.
4 iPod touch'ınızı USB kablosunun yuva konektörüne bağlayın. Ekranda iTunes iPod kontrol penceresi görünür. Ardından, iPod'un bilgisayarınıza eşzamanlandığını bildiren bir açılır ekran göreceksiniz. iPod'unuzu yeni bir aygıt olarak kurmak mı yoksa bir yedekten geri yüklemek mi istediğiniz sorulacaktır. 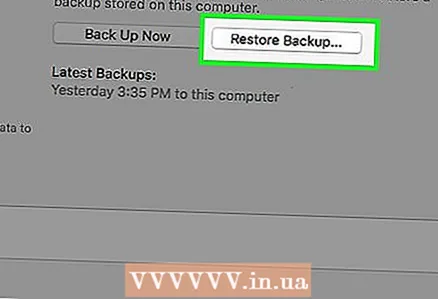 5 "Yedekten Geri Yükle"yi seçin ve açılır menüden iPod'unuzu seçin. Ardından iPod otomatik olarak geri yüklenecek ve yeniden başlatılacaktır. Bu süre boyunca iPod bilgisayara bağlı olmalıdır.
5 "Yedekten Geri Yükle"yi seçin ve açılır menüden iPod'unuzu seçin. Ardından iPod otomatik olarak geri yüklenecek ve yeniden başlatılacaktır. Bu süre boyunca iPod bilgisayara bağlı olmalıdır. 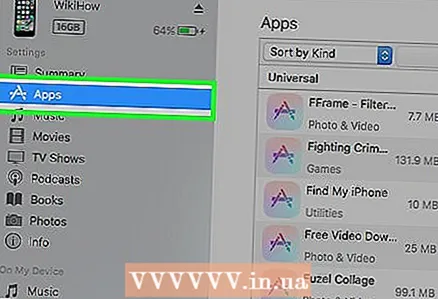 6 iPod ayarlarının kaybolup kaybolmadığını kontrol edin. Uygulamaların eksik olduğunu fark ederseniz, iTunes'unuzdaki iPod kontrol ekranında Uygulamalar menüsünü seçin ve sağ üst köşedeki eşzamanlama listesini kontrol edin.
6 iPod ayarlarının kaybolup kaybolmadığını kontrol edin. Uygulamaların eksik olduğunu fark ederseniz, iTunes'unuzdaki iPod kontrol ekranında Uygulamalar menüsünü seçin ve sağ üst köşedeki eşzamanlama listesini kontrol edin.
İpuçları
- Sorunlarla karşılaşırsanız, virüsten koruma yazılımınızın ve güvenlik duvarınızın güncel olup olmadığını kontrol edin.
- Geri yükleme işlemine başlamadan önce yapılmadıysa, virüsten koruma yazılımınızı veya güvenlik duvarınızı iTunes'a bağlanacak şekilde yapılandırın.
- Mümkünse, kurtarma sırasında virüsten koruma, güvenlik duvarı veya proxy ayarlarını devre dışı bırakın.
- Sıfırlamadan sonra, çevrimiçi uygulamaları kullanmak istiyorsanız Wi-Fi bağlantınızı yeniden bağlamanız gerekecektir.
- iPod touch'ınızı geri yükleyemediyseniz Apple mağazasına götürün.



