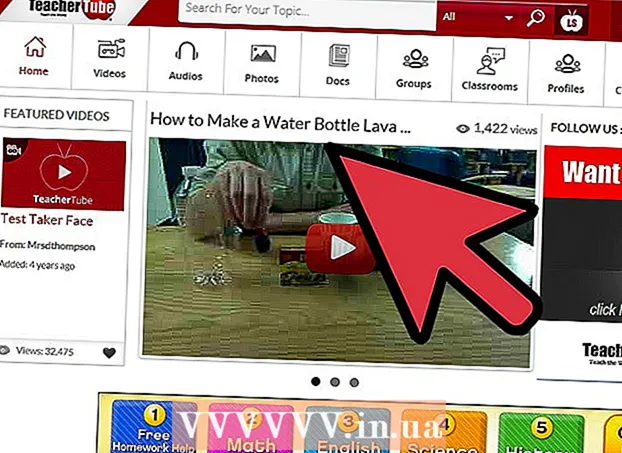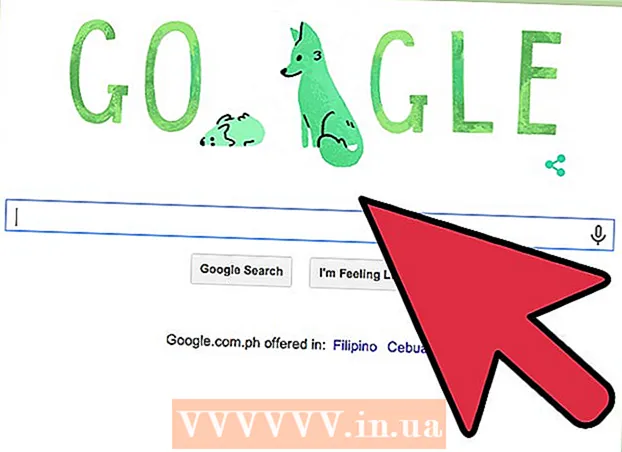Yazar:
Roger Morrison
Yaratılış Tarihi:
3 Eylül 2021
Güncelleme Tarihi:
1 Temmuz 2024
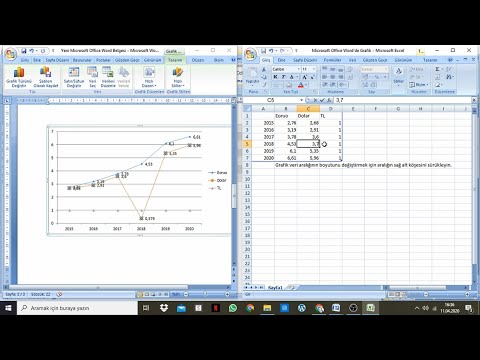
İçerik
Bu makalede, Excel'de verilerle bir çizgi grafik oluşturmayı okuyabilirsiniz. Bu, Windows yüklü bir PC'de ve bir Mac'te yapılabilir.
Adım atmak
Bölüm 1/2: Çizgi grafik oluşturma
 Excel'i açın. Excel simgesine iki kez tıklayın. Yeşil bir klasörde beyaz bir "X" harfine benziyor. Bu, Excel ana sayfasını açacaktır.
Excel'i açın. Excel simgesine iki kez tıklayın. Yeşil bir klasörde beyaz bir "X" harfine benziyor. Bu, Excel ana sayfasını açacaktır. - Zaten veri içeren bir Excel dosyanız varsa, dosyaya tıklayın ve aşağıdaki iki adımı atlayın.
 tıklamak Boş çalışma sayfası. Bu seçeneği Excel'in ana sayfasında bulabilirsiniz. Verileriniz için Excel'de yeni bir çalışma sayfasını bu şekilde açarsınız.
tıklamak Boş çalışma sayfası. Bu seçeneği Excel'in ana sayfasında bulabilirsiniz. Verileriniz için Excel'de yeni bir çalışma sayfasını bu şekilde açarsınız. - Mac'te, ayarlarınıza bağlı olarak, otomatik olarak boş bir çalışma sayfası görebilirsiniz. Öyleyse, bu adımı atlayın.
 Bilgilerinizi girin. Çizgi grafik iki eksenden oluşmalıdır. Ayrıntılarınızı iki sütuna girin. Kolaylık sağlamak için, X ekseni (zaman) için verileri sol sütuna ve topladığınız verileri sağ sütuna yerleştirin.
Bilgilerinizi girin. Çizgi grafik iki eksenden oluşmalıdır. Ayrıntılarınızı iki sütuna girin. Kolaylık sağlamak için, X ekseni (zaman) için verileri sol sütuna ve topladığınız verileri sağ sütuna yerleştirin. - Örneğin, bir yıl boyunca ne kadar harcadığınızı görmek istiyorsanız, o tarihi sol sütuna, harcamalarınızı sağdaki sütuna yazın.
 Verilerinizi seçin. Sol üst hücreye tıklayın ve farenizi veri grubunda sağ alttaki hücreye sürükleyin. Tüm verilerinizi bu şekilde seçersiniz.
Verilerinizi seçin. Sol üst hücreye tıklayın ve farenizi veri grubunda sağ alttaki hücreye sürükleyin. Tüm verilerinizi bu şekilde seçersiniz. - Mümkünse sütun başlıklarını da seçmeyi unutmayın.
 Sekmeye tıklayın Ekle. Bunu, Excel penceresinin üstündeki yeşil şeridin solunda bulabilirsiniz. Bu görev çubuğunu açacak Ekle yeşil kurdelenin altında.
Sekmeye tıklayın Ekle. Bunu, Excel penceresinin üstündeki yeşil şeridin solunda bulabilirsiniz. Bu görev çubuğunu açacak Ekle yeşil kurdelenin altında.  "Çizgi grafik" simgesine tıklayın. Seçenekler grubu halinde üzerine birden çok çizginin çizildiği kutudur. Diyagramlar. Daha sonra bir açılır menü görünecektir.
"Çizgi grafik" simgesine tıklayın. Seçenekler grubu halinde üzerine birden çok çizginin çizildiği kutudur. Diyagramlar. Daha sonra bir açılır menü görünecektir.  Diyagramınız için bir stil seçin. Belirli bir menünün verilerinizle nasıl görüneceğini görmek için fare imlecinizi açılır menüde gördüğünüz herhangi bir örnek grafik üzerinde kaydırın. Excel pencerenizin ortasında üzerinde grafik bulunan küçük bir pencere görmelisiniz.
Diyagramınız için bir stil seçin. Belirli bir menünün verilerinizle nasıl görüneceğini görmek için fare imlecinizi açılır menüde gördüğünüz herhangi bir örnek grafik üzerinde kaydırın. Excel pencerenizin ortasında üzerinde grafik bulunan küçük bir pencere görmelisiniz.  Bir diyagram türüne tıklayın. Bir model seçtikten sonra, çizgi grafiğinizi oluşturmak için üzerine tıklayın. Excel penceresinin ortasına yerleştirilecektir.
Bir diyagram türüne tıklayın. Bir model seçtikten sonra, çizgi grafiğinizi oluşturmak için üzerine tıklayın. Excel penceresinin ortasına yerleştirilecektir.
Bölüm 2/2: Grafiğinizi düzenleme
 Grafiğinizin tasarımını düzenleyin. Grafiğinizi oluşturduktan sonra, başlığa sahip bir araç çubuğu görünecektir. Tasarım (değiştir | kaynağı değiştir). Araç çubuğundaki "Grafik Stilleri" bölümündeki varyasyonlardan birini tıklayarak grafiğinizin tasarımını ve görünümünü düzenleyebilirsiniz.
Grafiğinizin tasarımını düzenleyin. Grafiğinizi oluşturduktan sonra, başlığa sahip bir araç çubuğu görünecektir. Tasarım (değiştir | kaynağı değiştir). Araç çubuğundaki "Grafik Stilleri" bölümündeki varyasyonlardan birini tıklayarak grafiğinizin tasarımını ve görünümünü düzenleyebilirsiniz. - Bu görev çubuğu açılmazsa, grafiğinize ve ardından sekmeye tıklayın. Tasarlamak yeşil şeritte.
 Çizgi grafiğinizi taşıyın. Çizgi grafiğinin neredeyse üst kısmındaki beyaz boşluğa tıklayın ve grafiği istediğiniz yere sürükleyin.
Çizgi grafiğinizi taşıyın. Çizgi grafiğinin neredeyse üst kısmındaki beyaz boşluğa tıklayın ve grafiği istediğiniz yere sürükleyin. - Çizgi grafiğin belirli bölümlerini (örneğin başlık) tıklayıp çizgi grafiği penceresi içinde sürükleyerek de taşıyabilirsiniz.
 Grafiği büyütün veya küçültün. Grafik penceresinin köşelerinden birindeki dairelerden birine tıklayın ve grafiği büyütmek veya küçültmek için içeri veya dışarı sürükleyin.
Grafiği büyütün veya küçültün. Grafik penceresinin köşelerinden birindeki dairelerden birine tıklayın ve grafiği büyütmek veya küçültmek için içeri veya dışarı sürükleyin.  Grafiğin başlığını ayarlayın. Grafiğin başlığını iki kez tıklayın, ardından "Grafik adı" metnini seçin ve grafiğinizin başlığını yazın. Grafik adı alanının dışında herhangi bir yere tıklayarak metni kaydedin.
Grafiğin başlığını ayarlayın. Grafiğin başlığını iki kez tıklayın, ardından "Grafik adı" metnini seçin ve grafiğinizin başlığını yazın. Grafik adı alanının dışında herhangi bir yere tıklayarak metni kaydedin. - Bunu grafik eksenlerinin başlıklarıyla da yapabilirsiniz.
İpuçları
- Grafiğinize yeni bir sütunda veri ekleyebilir, ardından onu seçip kopyalayıp grafik penceresine yapıştırabilirsiniz.
Uyarılar
- Bazı grafikler, belirli veri türleri (yüzdeler veya para gibi) için özel olarak tasarlanmıştır. Grafiğinizi oluşturmaya başlamadan önce seçtiğiniz modelin halihazırda bir konu içermediğinden emin olun.