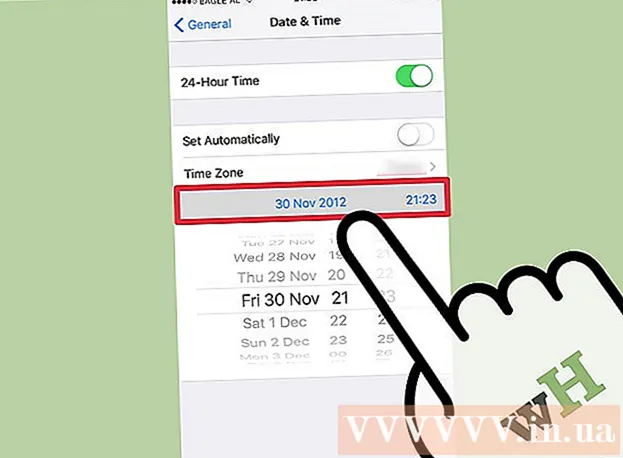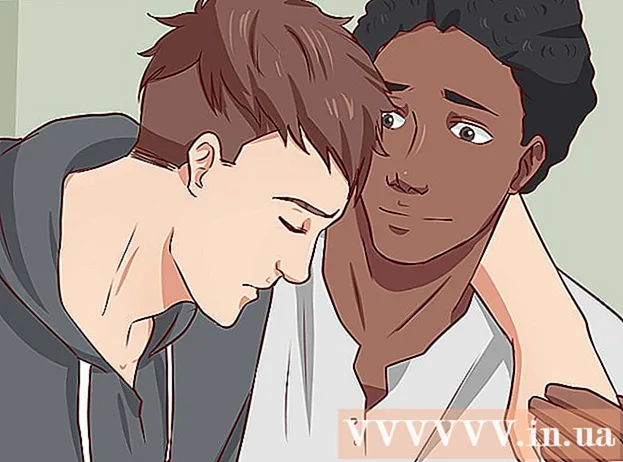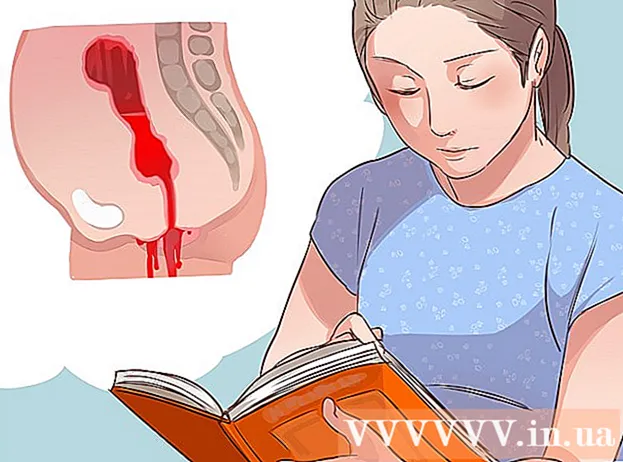Yazar:
Eugene Taylor
Yaratılış Tarihi:
7 Ağustos 2021
Güncelleme Tarihi:
1 Temmuz 2024

İçerik
Bir takvim programı olarak bilinmese de, bir takvim oluşturmak ve yönetmek için Excel'i kullanabilirsiniz. Sıfırdan bir takvim oluşturmaya çalışmaktan çok daha hızlı olacak, beğeninize göre özelleştirebileceğiniz birkaç takvim şablonu vardır. Ayrıca bir elektronik tablodan takvim verilerinin bir listesini alıp Outlook takviminize aktarabilirsiniz.
Adım atmak
Yöntem 1/2: Excel şablonu kullanma
 Yeni bir Excel belgesi başlatın. "Dosya" sekmesini veya Office düğmesini ve ardından "Yeni" yi tıkladığınızda, aralarından seçim yapabileceğiniz bir dizi farklı şablon sunulur.
Yeni bir Excel belgesi başlatın. "Dosya" sekmesini veya Office düğmesini ve ardından "Yeni" yi tıkladığınızda, aralarından seçim yapabileceğiniz bir dizi farklı şablon sunulur. - Excel'in Mac için Excel 2011 gibi bazı sürümlerinde, Dosya menüsünden "Yeni" yerine "Şablondan Yeni" yi seçin.
- Şablondaki bir takvimle, etkinliklerle doldurabileceğiniz boş bir takvim oluşturabilirsiniz. Verilerinizin hiçbiri takvim biçimine dönüştürülmeyecek. Excel verilerinin bir listesini Outlook takvimine dönüştürmek istiyorsanız, sonraki bölüme bakın.
 Takvim şablonlarını arayın. Kullandığınız Office sürümüne bağlı olarak, bir grup "Takvimler" olabilir veya arama alanına yalnızca "takvim" kelimesini girebilirsiniz. Excel'in bazı sürümlerinin ana sayfada birkaç takvim şablonu vardır. Bu sizin için yeterliyse, onu kullanabilir veya çevrimiçi olarak bulunan tüm farklı takvim şablonlarını arayabilirsiniz.
Takvim şablonlarını arayın. Kullandığınız Office sürümüne bağlı olarak, bir grup "Takvimler" olabilir veya arama alanına yalnızca "takvim" kelimesini girebilirsiniz. Excel'in bazı sürümlerinin ana sayfada birkaç takvim şablonu vardır. Bu sizin için yeterliyse, onu kullanabilir veya çevrimiçi olarak bulunan tüm farklı takvim şablonlarını arayabilirsiniz. - Ne aradığınıza bağlı olarak daha spesifik olabilirsiniz. Örneğin, çalışmalarınız için bir takvim istiyorsanız, "okul takvimi" ni arayabilirsiniz.
 Şablonu doğru verilere ayarlayın. Bir şablon yüklendikten sonra yeni, boş bir takvim göreceksiniz. Tarihler muhtemelen doğru olmayacaktır, ancak bunu genellikle bir tarih seçtiğinizde görünen menüyü kullanarak düzeltebilirsiniz.
Şablonu doğru verilere ayarlayın. Bir şablon yüklendikten sonra yeni, boş bir takvim göreceksiniz. Tarihler muhtemelen doğru olmayacaktır, ancak bunu genellikle bir tarih seçtiğinizde görünen menüyü kullanarak düzeltebilirsiniz. - Prosedür, kullandığınız şablona bağlı olacaktır. Genellikle görüntülenen yılı veya ayı seçebilir ve ardından yanında görünen ▼ düğmesini tıklayabilirsiniz. Bu size aralarından seçim yapabileceğiniz bir dizi seçenek sunacak ve takvim otomatik olarak güncellenecektir.
- Genellikle haftanın ilk gününü seçip yenisini seçerek de ayarlayabilirsiniz.
 Diğer ipuçlarına göz atın. Çoğu şablonda, tarihleri nasıl değiştireceğiniz veya takvim şablonunun diğer ayarlarını nasıl değiştireceğiniz hakkında size daha fazla bilgi veren ipuçları içeren bir metin alanı vardır. Yazdırılmış takviminizde görünmelerini istemiyorsanız, bu ipuçlarını silmeniz gerekecektir.
Diğer ipuçlarına göz atın. Çoğu şablonda, tarihleri nasıl değiştireceğiniz veya takvim şablonunun diğer ayarlarını nasıl değiştireceğiniz hakkında size daha fazla bilgi veren ipuçları içeren bir metin alanı vardır. Yazdırılmış takviminizde görünmelerini istemiyorsanız, bu ipuçlarını silmeniz gerekecektir.  Değiştirmek istediğiniz herhangi bir resmi ayarlayın. Öğelerden herhangi birinin görünümünü, birini seçerek değiştirebilir, ardından Ana Sayfa sekmesinden değişiklikler yapabilirsiniz. Excel'deki herhangi bir nesnede olduğu gibi yazı tipini, rengini, boyutunu ve daha fazlasını değiştirebilirsiniz.
Değiştirmek istediğiniz herhangi bir resmi ayarlayın. Öğelerden herhangi birinin görünümünü, birini seçerek değiştirebilir, ardından Ana Sayfa sekmesinden değişiklikler yapabilirsiniz. Excel'deki herhangi bir nesnede olduğu gibi yazı tipini, rengini, boyutunu ve daha fazlasını değiştirebilirsiniz.  Olayları girin. Takvimi doğru şekilde ayarladıktan sonra, etkinlikleri ve bilgileri girmeye başlayabilirsiniz. Bir olay girmek istediğiniz hücreyi seçin ve yazmaya başlayın. Tek bir günde birden fazla şey girmeniz gerekiyorsa, alan düzeninizle biraz yaratıcı olmanız gerekebilir.
Olayları girin. Takvimi doğru şekilde ayarladıktan sonra, etkinlikleri ve bilgileri girmeye başlayabilirsiniz. Bir olay girmek istediğiniz hücreyi seçin ve yazmaya başlayın. Tek bir günde birden fazla şey girmeniz gerekiyorsa, alan düzeninizle biraz yaratıcı olmanız gerekebilir.
Yöntem 2/2: Excel listesini Outlook Takvimine aktarma
 Excel'de yeni bir boş elektronik tablo oluşturun. Verileri Excel'den Outlook takviminize aktarabilirsiniz. Bu, çalışma programları gibi şeyleri içe aktarmayı çok daha kolay hale getirebilir.
Excel'de yeni bir boş elektronik tablo oluşturun. Verileri Excel'den Outlook takviminize aktarabilirsiniz. Bu, çalışma programları gibi şeyleri içe aktarmayı çok daha kolay hale getirebilir.  Elektronik tablonuza uygun başlıkları ekleyin. Elektronik tablonuz doğru başlıklarla biçimlendirilmişse, listenizi Outlook'a aktarmak çok daha kolay olacaktır. Aşağıdaki başlıkları ilk satıra ekleyin:
Elektronik tablonuza uygun başlıkları ekleyin. Elektronik tablonuz doğru başlıklarla biçimlendirilmişse, listenizi Outlook'a aktarmak çok daha kolay olacaktır. Aşağıdaki başlıkları ilk satıra ekleyin: - Konu
- Başlangıç tarihi
- Başlangıç saati
- Bitiş tarihi
- Bitiş zamanı
- Açıklama
- yer
 Her takvim girişini yeni bir satıra yerleştirin. "Konu" alanı, takviminizde göründüğü şekliyle etkinliğin adıdır. Her alan için herhangi bir şey girmeniz gerekmez, ancak en az bir "Başlangıç tarihi" ve "Konu" olmalıdır.
Her takvim girişini yeni bir satıra yerleştirin. "Konu" alanı, takviminizde göründüğü şekliyle etkinliğin adıdır. Her alan için herhangi bir şey girmeniz gerekmez, ancak en az bir "Başlangıç tarihi" ve "Konu" olmalıdır. - Outlook tarafından düzgün bir şekilde okunabilmesi için tarihi AA / GG / YY veya GG / AA / YY biçiminde girdiğinizden emin olun.
- "Başlangıç tarihi" ve "Bitiş tarihi" alanlarını kullanarak çok günlü bir etkinlik oluşturabilirsiniz.
 "Farklı Kaydet" menüsünü açın. Listeye olay eklemeyi tamamladığınızda, bunların bir kopyasını Outlook tarafından okunabilecek bir biçimde kaydedebilirsiniz.
"Farklı Kaydet" menüsünü açın. Listeye olay eklemeyi tamamladığınızda, bunların bir kopyasını Outlook tarafından okunabilecek bir biçimde kaydedebilirsiniz.  Dosya türlerinden "CSV (Virgülle Ayrılmış)" seçeneğini seçin. Bu, Outlook dahil olmak üzere çeşitli programlara aktarılabilen yaygın bir biçimdir.
Dosya türlerinden "CSV (Virgülle Ayrılmış)" seçeneğini seçin. Bu, Outlook dahil olmak üzere çeşitli programlara aktarılabilen yaygın bir biçimdir.  Dosya 'yı kaydet. Listeye bir ad verin ve CSV formatında kaydedin. Excel devam etmek isteyip istemediğinizi sorduğunda "Evet" i tıklayın.
Dosya 'yı kaydet. Listeye bir ad verin ve CSV formatında kaydedin. Excel devam etmek isteyip istemediğinizi sorduğunda "Evet" i tıklayın.  Outlook takviminizi açın. Outlook, Office'in bir parçasıdır ve genellikle Excel'i yüklediğinizde yüklenecektir. Outlook açıkken, takviminizi görüntülemek için ekranın sol alt kısmındaki "Takvim" düğmesini tıklayın.
Outlook takviminizi açın. Outlook, Office'in bir parçasıdır ve genellikle Excel'i yüklediğinizde yüklenecektir. Outlook açıkken, takviminizi görüntülemek için ekranın sol alt kısmındaki "Takvim" düğmesini tıklayın.  "Dosya" sekmesini tıklayın ve "öğesini seçinAç ve Dışa Aktar ". Outlook verileriyle ilgilenmek için birkaç seçenek görüntülenir.
"Dosya" sekmesini tıklayın ve "öğesini seçinAç ve Dışa Aktar ". Outlook verileriyle ilgilenmek için birkaç seçenek görüntülenir.  "Seçin"İthalat ihracat ". Bu, Outlook'un içine ve dışına veri almak ve vermek için yeni bir pencere açacaktır.
"Seçin"İthalat ihracat ". Bu, Outlook'un içine ve dışına veri almak ve vermek için yeni bir pencere açacaktır.  "Başka bir programdan veya dosyadan verileri içe aktar" ı ve ardından "öğesini seçinVirgülle Ayrılmış Değerler ". Yüklemek için bir dosya seçmeniz istenecektir.
"Başka bir programdan veya dosyadan verileri içe aktar" ı ve ardından "öğesini seçinVirgülle Ayrılmış Değerler ". Yüklemek için bir dosya seçmeniz istenecektir.  "Gözat" ı tıklayın ve Excel'de oluşturduğunuz CSV dosyasını bulun. Excel'de varsayılan konumu değiştirmediyseniz, bu genellikle Belgeler klasöründedir.
"Gözat" ı tıklayın ve Excel'de oluşturduğunuz CSV dosyasını bulun. Excel'de varsayılan konumu değiştirmediyseniz, bu genellikle Belgeler klasöründedir.  Hedef klasör olarak "Takvim" in seçildiğinden emin olun. Outlook'ta Takvim görünümünde olduğunuz için bunu seçmelisiniz.
Hedef klasör olarak "Takvim" in seçildiğinden emin olun. Outlook'ta Takvim görünümünde olduğunuz için bunu seçmelisiniz.  Dosyayı içe aktarmak için "Bitir" i tıklayın. Listeniz işlenir ve etkinlikler Outlook takviminize eklenir. Excel dosyanızda daha önce belirtildiği gibi belirlenen zamanlar ile etkinliklerinizi doğru konumlarda göreceksiniz. Açıklamaları dahil ettiyseniz, bir olay seçtikten sonra onları göreceksiniz.
Dosyayı içe aktarmak için "Bitir" i tıklayın. Listeniz işlenir ve etkinlikler Outlook takviminize eklenir. Excel dosyanızda daha önce belirtildiği gibi belirlenen zamanlar ile etkinliklerinizi doğru konumlarda göreceksiniz. Açıklamaları dahil ettiyseniz, bir olay seçtikten sonra onları göreceksiniz.