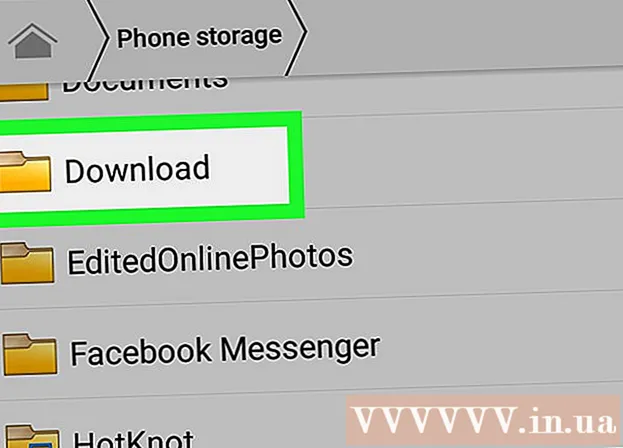Yazar:
Randy Alexander
Yaratılış Tarihi:
2 Nisan 2021
Güncelleme Tarihi:
1 Temmuz 2024

İçerik
Bu makalede wikiHow, iPhone'unuza nasıl uygulama indirip yükleyeceğinizi öğretir.
Adımlar
Yöntem 1/4: iPhone'da App Store'u kullanın
Açık Uygulama mağazası. Uygulamanın mavi arka plan üzerinde beyaz bir daire içinde "A" sembolü vardır.
- Uygulamayı bulun. Bunu 2 şekilde yapabilirsiniz:
- Belirli bir uygulama bulmak istiyorsanız, simgesine dokunun. Arama Ekranın alt kısmındaki (Ara) öğesini seçin, ardından başlangıçta "Ara" alanına dokunun ve uygulama adını veya anahtar kelimeyi girmeye başlayın. Siz yazarken, App Store "Ara" alanı altında masaüstü uygulamaları önerecektir.
- Uygulamayı bulmak için gitmek isterseniz, bölüme tıklayın Kategoriler Ekranın altındaki (Kategori) öğesini seçin, ardından mevcut seçenekleri keşfetmek için belirli bir kategori seçin.
- Sekmeyi tıklayın Öne çıkan En yeni işlevler, güzel grafikler ve trend potansiyeli ile sırayla büyüyen uygulamaların bir listesini görmek için ekranın altında (Önerilen).
- Sekmeyi tıklayın En İyiler En iyi ücretli ve ücretsiz uygulamaları popülerliğe göre sıralanmış olarak görmek için ekranın alt kısmındaki (En popüler uygulamalar).

İndirmek için bir uygulamaya dokunun. İPhone'unuza yüklemek istediğiniz uygulamanın adını veya resmini gördüğünüzde, seç'e dokunun.- düğmesine basın Detaylar (Detay). Bu seçenek, indirmeden önce ekran görüntülerini önizlemenizi, dikkatinizi vermenizi ve uygulama hakkında bilgi bulmanızı sağlar.

düğmesine basın Yorumlar (Yorum Yap). Burada, diğer kullanıcıların uygulama deneyimine başvurabilirsiniz. Yorumları okumak, uygulamanın reklamı yapıldığı gibi çalışıp çalışmadığını öğrenmenin harika bir yoludur.- Sekmeyi tıklayın İlişkili (İlgili) görüntülediğinize benzer uygulamaların bir listesini görmek için.

düğmesine basın ALMAK Uygulamanın sağ tarafında (İndir). İndirmek istediğiniz uygulama ücretli bir uygulamaysa, yeşil düğme "GET" kelimesi yerine uygulamanın fiyatını gösterecektir.- Gerekirse Apple Kimliğinizi ve / veya parolanızı girin.
- Apple Kimliğiniz yoksa bir hesap oluşturmanız gerekir.
- düğmesine basın YÜKLEMEK (Ayar). Bu düğme, düğme ile aynı yerdedir ALMAK veya uygulama fiyatı.
Tıklayın AÇIK (Açık). Uygulama yüklendikten sonra simge masaüstüne eklenecek ve düğme YÜKLEMEK "AÇ" düğmesi ile değiştirilecektir. İndirilen uygulamayı başlatmak için burayı tıklayın. İlan
Yöntem 2/4: İndirilen uygulamaları iTunes ile eşzamanlayın
- Bir USB kablosu kullanarak iPhone'u bilgisayara bağlayın. Telefonunuzu bilgisayarınıza taktıktan sonra iTunes otomatik olarak başlayacaktır.
- Bu yöntem, indirilen uygulamaları bilgisayarınızdan iPhone'a senkronize etmenize yardımcı olacaktır.
- Otomatik olarak başlamazsa iTunes'u açın. Uygulama, masaüstünde müzik notaları içeren bir daire simgesine sahiptir.
- Tıklayın Mağaza (Depo). Bu seçenek, pencerenin üst tarafındadır.
- Tıklayın Uygulamalar (Uygulama). Bu seçenek, ekranın sağ üst köşesindedir.
- Tıklayın Iphone. Bu uygulama ekranın üst kısmındadır.
- Bu, yalnızca iPhone'unuzda çalışan uygulamaları indirdiğinizden emin olmanızı sağlayacaktır.
- "Tüm Kategoriler" açılır menüsünden bir kategori seçin. Bu, cihazınıza indirmek üzere bir uygulama bulmanın iki yolundan biridir. Burada konuya veya işleve göre gruplandırılmış uygulamaların bir listesini göreceksiniz. Mevcut uygulamaları görmek için istenen kategoriye tıklayın.
- Not almak, liste yapmak ve zamandan tasarruf etmek için uygulamalar bulmak istiyorsanız "Verimlilik" kategorisini keşfedin.
- Favori haber sitenizin uygulamasını bulmak için "Haberler" kategorisine bakın.
- Kamera uygulamaları ve fotoğraf düzenleme araçları için "Fotoğrafçılık" kategorisine bakın.
- Ekranın sağ üst köşesindeki arama alanına uygulama adını veya anahtar kelimeyi yazın. Bu, iTunes mağazasında uygulama bulmanın ikinci yoludur.
- Basın ⏎ Dönüş Tamamlandıktan sonra.
- Bir bulmaca arıyorsanız ancak uygulamanın adını bilmiyorsanız, "kelime oyunu" yazmayı deneyin.
- Uygulama koleksiyonlarını görmek için bir uygulama geliştirici adı (örn. Zynga veya Google) yazın.
- Hiçbir sonuç görüntülenmezse yazım hatalarını kontrol edin.
- Ayrıntıları okumak için bir uygulama adına tıklayın. İster kategori üzerinden ister arama çubuğu üzerinden bir uygulama arayın, uygulama hakkında (geliştirici tarafından yazılan) özeti okumak için uygulama adına tıklayın.
- Tıklayın Oylar ve görüşler (İncelemeler ve Yorumlar). Uygulamayı indiren kişiler, diğer kullanıcıları uygulamadaki hatalar hakkında övmek veya uyarmak için genellikle yorumlar yazarlar.
- Bu uygulamanın ihtiyaçlarınıza uygun olup olmadığını görmek için birkaç kullanıcı yorumunu okuyun.
- Düğmeye bas ALMAK. Bu ücretli bir uygulamaysa, düğme "AL" düğmesi yerine uygulamanın fiyatını gösterecektir.
- Gerekirse Apple Kimliğinizi ve / veya parolanızı girin.
- Ekranın üst kısmındaki iPhone simgesine tıklayın.
- Tıklayın Uygulamalar (Uygulama). Ekran, uygulamaların bir listesini gösterecektir.
- Tıklayın Yüklemek. İPhone'a kopyalamak istediğiniz uygulamanın yanındaki düğmeye tıklayın.
- Tıklayın Uygulamak. Bu düğme, pencerenin sağ alt köşesindedir. Şimdi uygulama iPhone'a yüklenecek. İlan
Yöntem 3/4: Silinen uygulamayı iPhone'a yeniden yükleyin
App Store'u açın. Silinen uygulamayı yeniden yüklemek istiyorsanız, bunu iPhone'unuzdan yapabilirsiniz.
- Satın alınan uygulamayı silerseniz, ücreti tekrar ödemeniz gerekmez.
- Silinen bir uygulamayı yeniden yüklemek, eski ayarları ve uygulama verilerini geri yükleyemez; yalnızca uygulamalar geri yüklenebilir.
düğmesine basın Güncellemeler (Güncelleme). Bu düğme, App Store ekranının alt tarafındadır. Bunu yapmak, güncellemesi olan yüklü uygulamaları açar.
- düğmesine basın satın alındı (Ücretli). Bu düğme ekranın üst kısmındadır. İndirilen uygulamaların bir listesini göreceksiniz (hem ücretsiz hem de ücretli).
Tıklayın Bu iPhone'da değil (Bu iPhone'da değil). Bu liste yalnızca indirilmiş ancak artık telefonunuza yüklenmemiş uygulamaları gösterir.
Yeniden yüklemek istediğiniz uygulamayı bulun. Bir uygulama bulmak için listeyi aşağı kaydırmanız veya arama alanına uygulamanın adını yazmanız gerekebilir.
Uygulama adının yanındaki bulut simgesine dokunun. Kurulum başlayacak ve fatura bilgilerinizi yeniden girmenize gerek kalmayacak. Uygulama yüklendikten sonra simge, hızlı erişim için masaüstüne eklenecektir. İlan
Yöntem 4/4: Lisanssız uygulamaları Mojo ile yükleyin
- Sayfayı ziyaret edin mojoinstaller.co iPhone web tarayıcısında. Mojo, lisanssız video emülatörleri veya sistem yapılandırma uygulamaları gibi App Store'da bulunmayan uygulamaları yüklemenize olanak tanır.
- Mojo'da hatalar var, ancak bu uygulamaları telefonunuzu jailbreak yapmadan iOS sürümüne yüklemenin tek çözümü bu.
- Bu yöntem yalnızca uzman bir kullanıcıysanız kullanılmalıdır.
- Tıklayın Doğrudan sizden yükleyin iDevice (Doğrudan iDevice'den yüklendi). Bu, ekranın altına yakın bir yerde bulunan mavi bir düğmedir.
düğmesine basın Özel Profil Oluşturun (Kendi profilinizi oluşturun). Bu size mevcut iPhone'unuzdaki Mojo'yu söyleyecek, ardından iPhone'unuzun Ayarlar bölümündeki "Profil Yükle" ekranına yönlendirileceksiniz.
Tıklayın Yüklemek (Ayar). Bu düğme, "Profil Yükle" ekranının sağ üst köşesindedir. Telefonunuzda bir ekran kilidi ayarlanmışsa, bir şifre girmeniz istenir. "Kur" a basıldığında, ekran web tarayıcısına geri dönecektir.
Tıklayın Mojo'yu yükleyin (Mojo'yu yükleyin). Bu, başka bir "Profil Yükle" ekranının Ayarlar bölümünde bir uygulamayı başlatma işlemidir. Her şey gereksiz görünse de, bu kurulum sürecinde önemli bir adımdır.
Tıklayın Yüklemek. İçe aktarmanız istenirse, ilgili alana yazın. "Profil imzalanmamış" şeklinde "Uyarı" görürseniz, tekrar "Yükle" yi tıklayın.
düğmesine basın Bitti (Bitiş). Kurulum tamamlandı, şimdi masaüstünüzde bir Mojo simgesi görmelisiniz.
Ana ekrandan Mojo uygulamasını başlatın. Ana ekrana dönün ve programı başlatmak için Mojo uygulamasına dokunun.
Tıklayın Kaynaklar (Kaynak). Bu, ekranın altındaki menüdür. Mojo'nun, erişebileceğiniz kendi uygulama mağazası sürümü vardır ve bu, resmi App Store'u kullanmaya benzer.
Tıklayın Resmi Mojo Deposu Daha fazla uygulamaya erişmek için. İndirilebilir uygulamaların listesini görmek için sürükleyebilir veya ekranın üst kısmındaki Ara iletişim kutusunda uygulama adına göre arama yapabilirsiniz.
Bilgileri görüntülemek için uygulama adına tıklayın. App Store'a benzer şekilde, ekrandaki uygulamanın adına dokunarak uygulama ayrıntılarını görüntüleyebilirsiniz.
Tıklayın Yüklemek. Bu, uygulamayı yüklemek isteyip istemediğinizi soran bir onay iletişim kutusu açacaktır.
Tıklayın Yüklemek. Bu noktada, uygulama iPhone'a indirilecek ve yüklenecektir. İlk kurulumun genellikle başarısız olduğunu unutmayın. Hata mesajını görürseniz "Yeniden Dene" yi tıklayın. Uygulamayı yüklemek için "Yeniden Dene" düğmesine birkaç kez basmanız gerekebilir.
- Ana Sayfa düğmesine basın. Ana Sayfa düğmesi, iPhone'un üst kısmındaki ekranın hemen altında bulunan dairesel bir düğmedir.
- İPhone ayarlarını açın. Seçenek, genellikle doğrudan ana ekranda bulunan, tekerlekli (⚙️) gri bir simgeye sahiptir.
- Aşağı kaydırın ve seçin Genel (Genel).
- Aşağı kaydırın ve seçin Tarih ve Saat (Tarih ve Saat). Bu seçenek menünün alt tarafına yakındır.
- "Otomatik Olarak Ayarla" yı kapatın. Seçenek beyaza dönecektir.
- Tarih ve saate basın. Seçenek, saat diliminin hemen altındadır.
- Tarihi ayarlamak için sürükleyin. 2017'ye kadar çekmeye devam edin.
Bunlar, Mojo aracılığıyla yüklenen uygulamayı çalıştırmak için gereken işlemlerdir. Ancak, uygulama güncellemeleri için yayıncının web sitesini düzenli olarak kontrol edin.

Tavsiye
- Uygulamaları indirmek için Siri'yi, "Siri, al" diyerek kullanın (Siri, indir).