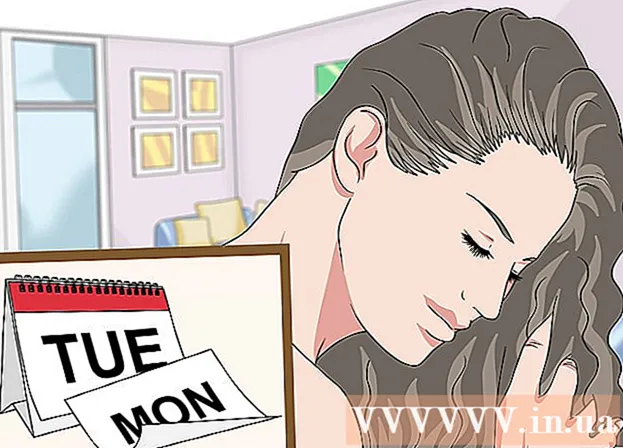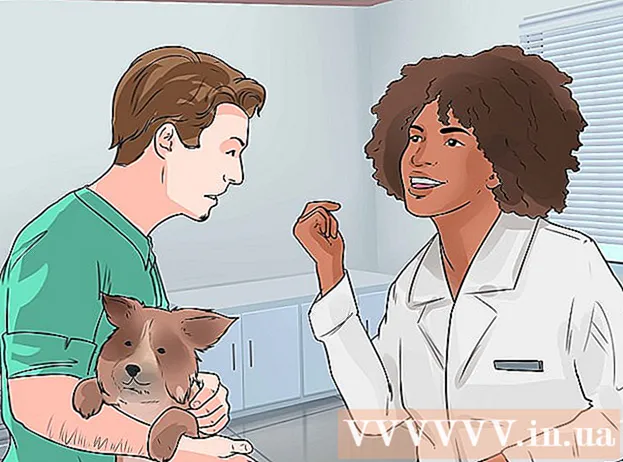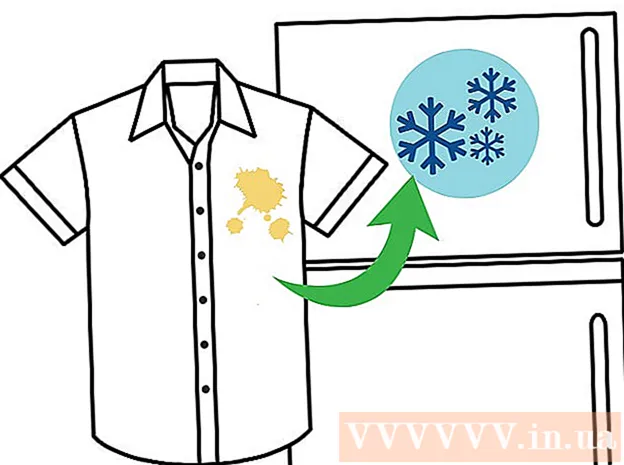Yazar:
Florence Bailey
Yaratılış Tarihi:
27 Mart 2021
Güncelleme Tarihi:
1 Temmuz 2024

İçerik
- adımlar
- Yöntem 1/3: Yönlendirici Güvenlik Duvarı Bağlantı Noktaları Nasıl Açılır
- Yöntem 2/3: Windows Güvenlik Duvarı Bağlantı Noktaları Nasıl Açılır
- Yöntem 3/3: Programların Çevrimiçi Olmasına Nasıl İzin Verilir (Mac OS X)
- İpuçları
- Uyarılar
Bu makale, yönlendirici güvenlik duvarınızda veya Windows güvenlik duvarınızda bağlantı noktalarının nasıl açılacağını gösterecektir. Varsayılan olarak, güvenlik duvarındaki çoğu bağlantı noktası, izinsiz girişi önlemek için kapalıdır. Portları açarsanız cihazı router'a, programı cihaza bağlayarak sorunu çözebilirsiniz ancak bu aynı zamanda sistemin güvenliğini de azaltacaktır.
adımlar
Yöntem 1/3: Yönlendirici Güvenlik Duvarı Bağlantı Noktaları Nasıl Açılır
 1 Yönlendiricinizin IP adresini öğrenin. Yönlendiricinin ayarlarını açmak için IP adresini bilmeniz gerekir.
1 Yönlendiricinizin IP adresini öğrenin. Yönlendiricinin ayarlarını açmak için IP adresini bilmeniz gerekir. - pencereler: Başlat> Ayarlar> Ağ ve İnternet> Ağ Ayarları'na tıklayın ve ardından Varsayılan Ağ Geçidi satırında IP adresini bulun.
- Mac OS X: Apple menüsünü açın, Sistem Tercihleri> Ağ> Gelişmiş> TCP / IP'yi tıklayın ve ardından Yönlendirici satırında IP adresini arayın.
 2 Yönlendirici ayarlarınızı açın. Bir web tarayıcısı başlatın ve adres çubuğuna yönlendiricinin IP adresini girin.
2 Yönlendirici ayarlarınızı açın. Bir web tarayıcısı başlatın ve adres çubuğuna yönlendiricinin IP adresini girin.  3 Kullanıcı adınızı ve şifrenizi girin. Yönlendiricinin ayarlarını zaten değiştirdiyseniz, seçilen kullanıcı adını ve şifreyi girin; aksi takdirde yönlendiricinin talimatlarında veya üreticinin web sitesinde bulunabilecek kimlik bilgilerini girin.
3 Kullanıcı adınızı ve şifrenizi girin. Yönlendiricinin ayarlarını zaten değiştirdiyseniz, seçilen kullanıcı adını ve şifreyi girin; aksi takdirde yönlendiricinin talimatlarında veya üreticinin web sitesinde bulunabilecek kimlik bilgilerini girin. - Kullanıcı adınızı ve şifrenizi unuttuysanız, yönlendiricinizi sıfırlayın.
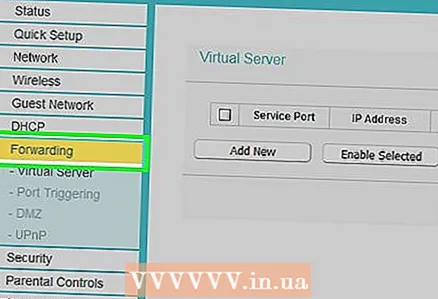 4 Port Yönlendirme bölümünü bulun. Modem ayarları arayüzü, cihaz modeline bağlıdır. Bu nedenle, aşağıdaki sekmelerde bu bölümü arayın:
4 Port Yönlendirme bölümünü bulun. Modem ayarları arayüzü, cihaz modeline bağlıdır. Bu nedenle, aşağıdaki sekmelerde bu bölümü arayın: - Port Yönlendirme;
- Uygulamalar;
- "Oyun" (Oyunlar);
- Sanal Sunucular;
- güvenlik duvarı;
- Korumalı Kurulum;
- Ayrıca “Gelişmiş Ayarlar” sekmesine de bakabilirsiniz.
 5 İstediğiniz bağlantı noktasını açın. Bu işlem yönlendirici modeline bağlıdır, ancak çoğu durumda aşağıdaki bilgileri girmeniz gerekecektir:
5 İstediğiniz bağlantı noktasını açın. Bu işlem yönlendirici modeline bağlıdır, ancak çoğu durumda aşağıdaki bilgileri girmeniz gerekecektir: - İsim (Ad) veya Tanım (Açıklama): Programın adını girin.
- Tip (Tür) veya servis tipi (Servis Tipi): "TCP", "UDP" veya "TCP/UDP" seçin. Hangi türü seçeceğinizden emin değilseniz, TCP / UDP veya İkisi'ni tıklayın.
- gelen (Giriş) veya Başlangıç (İlk ayar): Bağlantı noktası numarasını girin. Birden çok bağlantı noktası açmanız gerekiyorsa, ilk bağlantı noktası numarasını girin.
- Özel (Özel) veya Son (Bitiş): Aynı bağlantı noktası numarasını girin. Birden çok bağlantı noktası açmanız gerekiyorsa, son bağlantı noktası numarasını girin.
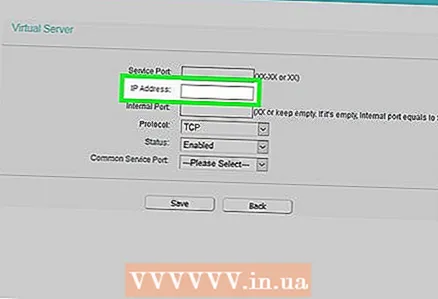 6 Bilgisayarın IP adresini girin. Bunu "Private IP" satırında veya "Cihaz IP'si" satırında yapın. IP adresini bir Windows veya Mac OS X bilgisayarda bulabilirsiniz.
6 Bilgisayarın IP adresini girin. Bunu "Private IP" satırında veya "Cihaz IP'si" satırında yapın. IP adresini bir Windows veya Mac OS X bilgisayarda bulabilirsiniz.  7 Ayarları kaydedin. Kaydet veya Uygula düğmesini tıklayın. İstenirse, değişikliklerin etkili olması için yönlendiriciyi yeniden başlatın.
7 Ayarları kaydedin. Kaydet veya Uygula düğmesini tıklayın. İstenirse, değişikliklerin etkili olması için yönlendiriciyi yeniden başlatın. - Bağlantı noktası numarasının bulunduğu satırın yanındaki "Etkin" veya "Açık" seçeneğinin yanındaki kutuyu işaretlemeniz gerekebilir.
Yöntem 2/3: Windows Güvenlik Duvarı Bağlantı Noktaları Nasıl Açılır
 1 Başlat menüsünü aç
1 Başlat menüsünü aç  . Bunu yapmak için ekranın sol alt köşesindeki Windows logosuna tıklayın.
. Bunu yapmak için ekranın sol alt köşesindeki Windows logosuna tıklayın.  2 Başlat menüsü arama çubuğuna şunu yazın Gelişmiş Güvenlik Özellikli Windows Güvenlik Duvarı. Belirtilen program için arama işlemi başlayacaktır.
2 Başlat menüsü arama çubuğuna şunu yazın Gelişmiş Güvenlik Özellikli Windows Güvenlik Duvarı. Belirtilen program için arama işlemi başlayacaktır.  3 Tıklamak Gelişmiş Güvenlik Özellikli Windows Güvenlik Duvarı. Bu program Başlat menüsünün en üstünde görünür.
3 Tıklamak Gelişmiş Güvenlik Özellikli Windows Güvenlik Duvarı. Bu program Başlat menüsünün en üstünde görünür.  4 İstenirse şifrenizi girin. Misafir olarak giriş yaptıysanız, yönetici şifresini girin.
4 İstenirse şifrenizi girin. Misafir olarak giriş yaptıysanız, yönetici şifresini girin. 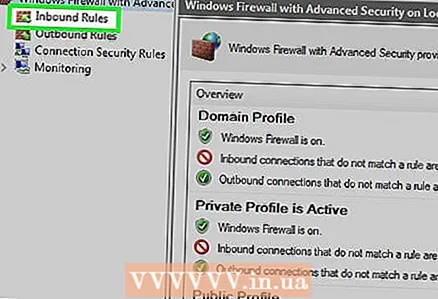 5 Tıklamak Gelen kurallar. Pencerenin sol üst tarafındadır.
5 Tıklamak Gelen kurallar. Pencerenin sol üst tarafındadır.  6 Tıklamak Kural koy. Bu seçeneği pencerenin sağ tarafında göreceksiniz.
6 Tıklamak Kural koy. Bu seçeneği pencerenin sağ tarafında göreceksiniz.  7 "Liman İçin"in yanındaki kutuyu işaretleyin ve ardından Daha ileri. Bu, açılacak portları seçmenize izin verecektir.
7 "Liman İçin"in yanındaki kutuyu işaretleyin ve ardından Daha ileri. Bu, açılacak portları seçmenize izin verecektir.  8 "TCP Protokolü" veya "UDP Protokolü" seçeneğini seçin. Bunu yapmak için, gerekli seçeneğin yanındaki kutuyu işaretleyin. Çoğu yönlendiricinin aksine, bir kural oluşturmak için seçilebilecek iki protokol vardır.
8 "TCP Protokolü" veya "UDP Protokolü" seçeneğini seçin. Bunu yapmak için, gerekli seçeneğin yanındaki kutuyu işaretleyin. Çoğu yönlendiricinin aksine, bir kural oluşturmak için seçilebilecek iki protokol vardır. - Hangi protokolü seçeceğinizi öğrenmek için programın belgelerini okuyun.
 9 Bağlantı noktası aralığını girin. Belirli yerel bağlantı noktaları'nın yanındaki kutuyu işaretleyin ve ardından açmak istediğiniz bağlantı noktası numaralarını girin. Virgülle ayırarak birden çok bağımsız bağlantı noktası açabilirsiniz veya ilk ve son bağlantı noktası numaraları arasında bir tire kullanarak bir bağlantı noktası aralığı girebilirsiniz.
9 Bağlantı noktası aralığını girin. Belirli yerel bağlantı noktaları'nın yanındaki kutuyu işaretleyin ve ardından açmak istediğiniz bağlantı noktası numaralarını girin. Virgülle ayırarak birden çok bağımsız bağlantı noktası açabilirsiniz veya ilk ve son bağlantı noktası numaraları arasında bir tire kullanarak bir bağlantı noktası aralığı girebilirsiniz. - Örneğin, girin 88308830 numaralı bağlantı noktasını açmak için; girmek 8830, 88248830 numaralı bağlantı noktasını ve 8824 numaralı bağlantı noktasını açmak için; girmek 8830-88358830 ile 8835 arasındaki bağlantı noktalarını açmak için.
 10 Tıklamak Daha ileri. Bu düğme pencerenin altındadır.
10 Tıklamak Daha ileri. Bu düğme pencerenin altındadır.  11 "Bağlantıya izin ver"in yanındaki kutuyu işaretleyin ve ardından Daha ileri.
11 "Bağlantıya izin ver"in yanındaki kutuyu işaretleyin ve ardından Daha ileri. 12 Üç seçenek için kutuları işaretleyin: Etki Alanı, Özel ve Genel.
12 Üç seçenek için kutuları işaretleyin: Etki Alanı, Özel ve Genel.  13 Tıklamak Daha ileri. Bu düğme pencerenin altındadır.
13 Tıklamak Daha ileri. Bu düğme pencerenin altındadır.  14 Kural için bir ad girin ve ardından Hazır. Bu, ayarlarınızı kaydedecek ve bağlantı noktalarını açacaktır.
14 Kural için bir ad girin ve ardından Hazır. Bu, ayarlarınızı kaydedecek ve bağlantı noktalarını açacaktır.
Yöntem 3/3: Programların Çevrimiçi Olmasına Nasıl İzin Verilir (Mac OS X)
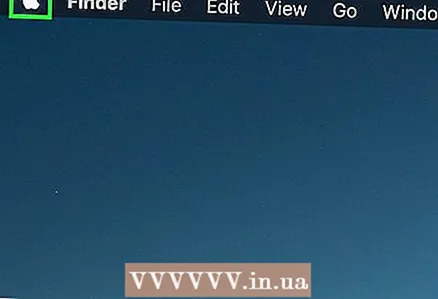 1 Elma menüsünü açın
1 Elma menüsünü açın  . Bunu yapmak için ekranın sol üst köşesindeki Apple logosuna tıklayın.
. Bunu yapmak için ekranın sol üst köşesindeki Apple logosuna tıklayın. - Mac OS X güvenlik duvarının varsayılan olarak kapalı olduğunu unutmayın. Güvenlik duvarını etkinleştirmediyseniz, açıklanan işlemi izlemeniz gerekmez.
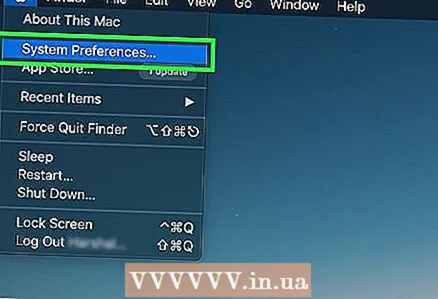 2 Tıklamak Sistem ayarları. Apple açılır menüsündedir.
2 Tıklamak Sistem ayarları. Apple açılır menüsündedir.  3 Tıklamak Koruma ve güvenlik. Bu ev şeklindeki simge, Sistem Tercihleri penceresinin en üstündedir.
3 Tıklamak Koruma ve güvenlik. Bu ev şeklindeki simge, Sistem Tercihleri penceresinin en üstündedir.  4 sekmesine tıklayın güvenlik duvarı. Güvenlik ve Gizlilik penceresinin en üstündedir.
4 sekmesine tıklayın güvenlik duvarı. Güvenlik ve Gizlilik penceresinin en üstündedir.  5 Güvenlik duvarı ayarlarının kilidini açın. Asma kilide tıklayın, yönetici şifrenizi girin ve Kilidi Aç'a tıklayın.
5 Güvenlik duvarı ayarlarının kilidini açın. Asma kilide tıklayın, yönetici şifrenizi girin ve Kilidi Aç'a tıklayın.  6 Tıklamak Güvenlik duvarı seçenekleri. Güvenlik duvarı sayfasının sağ tarafındadır.
6 Tıklamak Güvenlik duvarı seçenekleri. Güvenlik duvarı sayfasının sağ tarafındadır.  7 Tıklamak +. Bu simgeyi, sayfanın ortasındaki pencerenin altında bulacaksınız.
7 Tıklamak +. Bu simgeyi, sayfanın ortasındaki pencerenin altında bulacaksınız.  8 Çevrimiçi olmasına izin verilecek programı seçin. Seçmek için bir programa tıklamanız yeterlidir.
8 Çevrimiçi olmasına izin verilecek programı seçin. Seçmek için bir programa tıklamanız yeterlidir.  9 Tıklamak Ekle. Bu düğme pencerenin altındadır. Program, güvenlik duvarı istisnaları listesine eklenecektir.
9 Tıklamak Ekle. Bu düğme pencerenin altındadır. Program, güvenlik duvarı istisnaları listesine eklenecektir.  10 Program adının yanında "Gelen bağlantılara izin ver" bildiriminin görüntülendiğinden emin olun. Program adının sağ tarafında böyle bir bildirim yoksa basılı tutun Kontrol, programın adına tıklayın ve ardından "Gelen Bağlantılara İzin Ver" seçeneğine tıklayın.
10 Program adının yanında "Gelen bağlantılara izin ver" bildiriminin görüntülendiğinden emin olun. Program adının sağ tarafında böyle bir bildirim yoksa basılı tutun Kontrol, programın adına tıklayın ve ardından "Gelen Bağlantılara İzin Ver" seçeneğine tıklayın.  11 Tıklamak tamam. Bu, ayarları kaydedecek ve programın çevrimiçi olmasına izin verecektir.
11 Tıklamak tamam. Bu, ayarları kaydedecek ve programın çevrimiçi olmasına izin verecektir.
İpuçları
- Tipik olarak, çoğu program TCP bağlantı noktalarıyla çalışır. Çok oyunculu video oyunları gibi geçici programlar, UDP bağlantı noktaları veya TCP bağlantı noktaları ile çalışabilir.
Uyarılar
- Portları açarken dikkatli olun. Yanlış bağlantı noktasının açılması, sisteminizin güvenliğini tehlikeye atacak ve onu virüslere ve bilgisayar korsanlarına karşı savunmasız hale getirecektir.