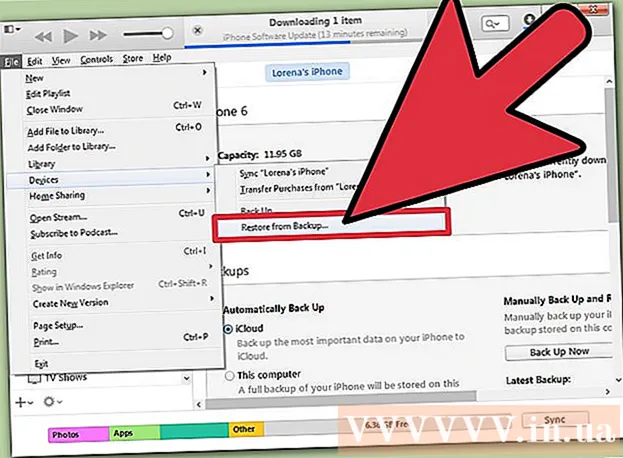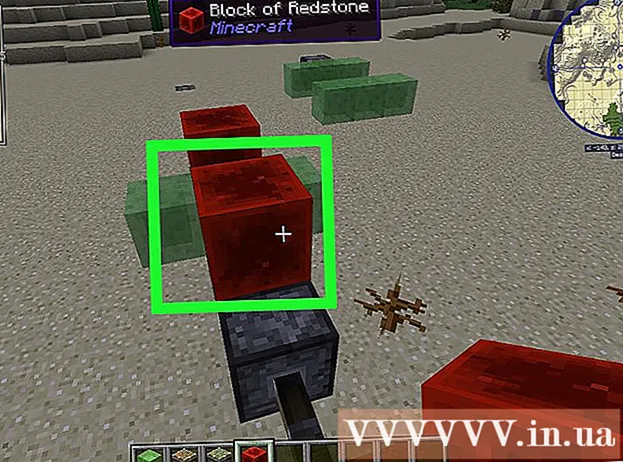Yazar:
Florence Bailey
Yaratılış Tarihi:
27 Mart 2021
Güncelleme Tarihi:
1 Temmuz 2024

İçerik
Bu makale, bilgisayarınızı fare olmadan nasıl kullanacağınızı gösterecektir. Bunu, bazı Windows bilgisayarlarda ve tüm Mac'lerde Fare Düğmelerini veya klavye kısayollarını ve ok tuşlarını kullanarak yapabilirsiniz.
adımlar
Yöntem 1/2: Windows'ta
 1 Temel klavye kısayollarını kullanın. Ok tuşlarını ve tuşunu kullanın ↵ Girinsırasıyla aktif pencerede gezinmek ve öğeleri seçmek için. Ekranda masaüstü veya Windows uygulama penceresi (örneğin Explorer penceresi) görüntülenirken bir harf tuşuna basarsanız, o harfle başlayan öğe seçilecektir. Aşağıdakiler temel klavye kısayollarıdır:
1 Temel klavye kısayollarını kullanın. Ok tuşlarını ve tuşunu kullanın ↵ Girinsırasıyla aktif pencerede gezinmek ve öğeleri seçmek için. Ekranda masaüstü veya Windows uygulama penceresi (örneğin Explorer penceresi) görüntülenirken bir harf tuşuna basarsanız, o harfle başlayan öğe seçilecektir. Aşağıdakiler temel klavye kısayollarıdır: - alt+Sekme ↹ - açık pencereler arasında geçiş yapın;
- alt+F4 - açık bir programı veya pencereyi kapatın;
- ⊞ Kazan+NS - masaüstünü görüntülemek için tüm açık pencereleri simge durumuna küçültün;
- Ctrl+ESC - "Başlat" menüsünü açın;
- ⊞ Kazan+E - Explorer'ı açın;
- ⊞ Kazan+x - ek ayarlar içeren bir menü açın;
- ⊞ Kazan+ben - ayarları açın;
- ⊞ Kazan+A - Eylem Merkezi'ni açın.
 2 Klavyenizde sayısal bir tuş takımı (pad) olduğundan emin olun. Klavyenin sağ tarafında sayı tuş takımı yoksa (klavyenin üst kısmındaki sayı tuşlarına ek olarak) bu yöntemi kullanamazsınız.
2 Klavyenizde sayısal bir tuş takımı (pad) olduğundan emin olun. Klavyenin sağ tarafında sayı tuş takımı yoksa (klavyenin üst kısmındaki sayı tuşlarına ek olarak) bu yöntemi kullanamazsınız. - Ancak önceki adımda listelenen klavye kısayollarını kullanabilirsiniz.
 3 Başlat menüsünü aç
3 Başlat menüsünü aç  . Bunu yapmak için tuşuna basın ⊞ Kazan (Windows logosu tuşu).
. Bunu yapmak için tuşuna basın ⊞ Kazan (Windows logosu tuşu). - Ayrıca tıklayabilirsiniz Ctrl+ESCBaşlat menüsünü açmak için
 4 Girmek erişilebilirlik merkezi. Bu, Erişim Kolaylığı Merkezini arayacaktır.
4 Girmek erişilebilirlik merkezi. Bu, Erişim Kolaylığı Merkezini arayacaktır.  5 Lütfen seçin Erişilebilirlik Merkezi. Başlat menüsünün en üstündeki bu seçeneği belirlemek için ok tuşlarını kullanın ve ardından ↵ Girin... Erişim Kolaylığı Merkezi açılır.
5 Lütfen seçin Erişilebilirlik Merkezi. Başlat menüsünün en üstündeki bu seçeneği belirlemek için ok tuşlarını kullanın ve ardından ↵ Girin... Erişim Kolaylığı Merkezi açılır.  6 Lütfen seçin Klavyenin kullanımını kolaylaştırma. Pencerenin ortasındaki bir bağlantıdır. tuşuna basın ↓bu bağlantıyı seçmek için tıklayın ve ardından ↵ Girinaçmak için.
6 Lütfen seçin Klavyenin kullanımını kolaylaştırma. Pencerenin ortasındaki bir bağlantıdır. tuşuna basın ↓bu bağlantıyı seçmek için tıklayın ve ardından ↵ Girinaçmak için.  7 Lütfen seçin İşaretçi Denetimini Özelleştirme. Bu mavi bağlantıyı sayfanın üst kısmında bulacaksınız. Anahtarla bu bağlantıya gidin ↓ve ardından basın ↵ Girin.
7 Lütfen seçin İşaretçi Denetimini Özelleştirme. Bu mavi bağlantıyı sayfanın üst kısmında bulacaksınız. Anahtarla bu bağlantıya gidin ↓ve ardından basın ↵ Girin.  8 Klavye işaretçi kontrolünü etkinleştirin. tuşuna basın ↓ Fare İşaretçisi Denetimini Etkinleştir seçeneği seçilene kadar ve ardından düğmesine basın. +.
8 Klavye işaretçi kontrolünü etkinleştirin. tuşuna basın ↓ Fare İşaretçisi Denetimini Etkinleştir seçeneği seçilene kadar ve ardından düğmesine basın. +.  9 İşaretçi Hızı bölümüne ilerleyin. tuşuna basın ↓ İşaretçi Hızı bölümünde En Hızlı Hız kaydırıcısı seçilene kadar.
9 İşaretçi Hızı bölümüne ilerleyin. tuşuna basın ↓ İşaretçi Hızı bölümünde En Hızlı Hız kaydırıcısı seçilene kadar.  10 İşaretçinin hareket ettiği hızı ayarlayın. Bir değer belirledikten sonra tuşuna basın. Sekme ↹bir sonrakine gitmek için:
10 İşaretçinin hareket ettiği hızı ayarlayın. Bir değer belirledikten sonra tuşuna basın. Sekme ↹bir sonrakine gitmek için: - "En yüksek hız" - işaretçinin hareket ettiği hızı belirler. tuşuna basın →işaretçinin hareket ettiği hızı artırmak için veya ←azaltmak için. Bu değer yeterince yüksek olmalıdır (örneğin, %75 veya daha fazla).
- "Hızlanma" - işaretçinin hızının maksimum değerine ne kadar çabuk ulaşacağını belirler. tuşuna basın →ivmeyi artırmak için veya ←küçültmek için. Bu değer %50 civarında olmalıdır.
 11 Tıklamak tamam. Bu düğme pencerenin altındadır. Fare işaretçisi artık klavyeden kontrol edilebilir.
11 Tıklamak tamam. Bu düğme pencerenin altındadır. Fare işaretçisi artık klavyeden kontrol edilebilir.  12 İşaretçiyi kontrol etmek için sayısal tuş takımını kullanın. Tuşları kullanma 4, 8, 6 ve 2 fare işaretçisi sırasıyla sola, yukarı, sağa ve aşağı hareket ettirilebilir.
12 İşaretçiyi kontrol etmek için sayısal tuş takımını kullanın. Tuşları kullanma 4, 8, 6 ve 2 fare işaretçisi sırasıyla sola, yukarı, sağa ve aşağı hareket ettirilebilir. - Anahtarları kullan 1, 7, 9 ve 3fare işaretçisini çapraz olarak hareket ettirmek için (45 ° açıyla).
- Fare hareket etmiyorsa, tıklayın. Sayı (veya Fn+Sayı bazı klavyelerde) ve ardından fare işaretçisini yeniden hareket ettirmeyi deneyin.
 13 tuşuna basın 5sol fare tıklamasını simüle etmek için. Bu tuşu sayısal tuş takımının ortasında bulacaksınız.
13 tuşuna basın 5sol fare tıklamasını simüle etmek için. Bu tuşu sayısal tuş takımının ortasında bulacaksınız. - tıklandığında 5 bir menü açılır, tıklayın / Bu özelliği devre dışı bırakmak için sayısal tuş takımında Şimdi 5 sol fare düğmesini simüle edecektir.
 14 Bağlam menüsünü açın. Herhangi bir Windows bilgisayar klavyesinde, ☰ simgesiyle işaretlenmiş bir kısayol menü tuşu bulunur. Bir öğe (örneğin bir simge) seçilirse, bağlam menüsünü açmak için bu tuşa basın (sağ tıklamayı simüle edin).
14 Bağlam menüsünü açın. Herhangi bir Windows bilgisayar klavyesinde, ☰ simgesiyle işaretlenmiş bir kısayol menü tuşu bulunur. Bir öğe (örneğin bir simge) seçilirse, bağlam menüsünü açmak için bu tuşa basın (sağ tıklamayı simüle edin). - Anahtarla herhangi bir öğe seçmediyseniz, 5, "☰" tuşuna basmak ekranın köşesindeki standart içerik menüsünü açacaktır.
Yöntem 2/2: Mac OS X'te
 1 Temel klavye kısayollarını kullanın. Ok tuşlarını ve tuşunu kullanın ⏎ Dönüşsırasıyla aktif pencerede gezinmek ve öğeleri seçmek için. Aşağıdakiler temel klavye kısayollarıdır:
1 Temel klavye kısayollarını kullanın. Ok tuşlarını ve tuşunu kullanın ⏎ Dönüşsırasıyla aktif pencerede gezinmek ve öğeleri seçmek için. Aşağıdakiler temel klavye kısayollarıdır: - ⌘ Komut+Q - programı veya aktif pencereyi kapatın;
- ⌘ Komut+Uzay - ekranın ortasındaki Spotlight arama çubuğunu açın;
- ⌘ Komut+Sekme ↹ - bir sonraki pencereye git;
- ⌘ Komut+n - masaüstündeyseniz yeni bir Finder penceresi açın;
- alt+F2, ve daha sonra ⌘ Komut+L - açık sistem ayarları;
- Ctrl+F2 - Apple menüsünü seçin (basın ⏎ Dönüşaçmak için).
 2 Erişilebilirlik Seçenekleri penceresini açın. Mac modelinize bağlı olarak aşağıdaki klavye kısayollarından birini kullanın:
2 Erişilebilirlik Seçenekleri penceresini açın. Mac modelinize bağlı olarak aşağıdaki klavye kısayollarından birini kullanın: - Touch ID'li MacBook: Touch ID'ye üç kez hızlıca tıklayın;
- Touch ID'siz MacBook: Tıklayın Fn+⌥ Seçenek+⌘ Komut+F5;
- iMac (Mac masaüstü): Tıklayın ⌥ Seçenek+⌘ Komut+F5.
 3 Fare Düğmeleri işlevini etkinleştirin. Touch ID'ye üç kez tıklayın (Touch ID'li bir MacBook'ta) veya ⌘ Komut+⌥ Seçenek+F5 (diğer tüm Mac'lerde).
3 Fare Düğmeleri işlevini etkinleştirin. Touch ID'ye üç kez tıklayın (Touch ID'li bir MacBook'ta) veya ⌘ Komut+⌥ Seçenek+F5 (diğer tüm Mac'lerde). - Anahtarı da kullanabilirsiniz ↓Fare Düğmelerini Etkinleştir seçeneğini belirlemek için ve ardından ⏎ Dönüş (veya Uzay bazı bilgisayarlarda) etkinleştirmek için.
 4 Erişilebilirlik Seçenekleri penceresini açın. Bu özelliği etkinleştirmek için kullandığınız klavye kısayolunu kullanarak Fare Tuşları özelliğini bu şekilde devre dışı bırakabilirsiniz.
4 Erişilebilirlik Seçenekleri penceresini açın. Bu özelliği etkinleştirmek için kullandığınız klavye kısayolunu kullanarak Fare Tuşları özelliğini bu şekilde devre dışı bırakabilirsiniz. - Ne yazık ki, Fare Tuşları özelliği etkinleştirilmişse metin giremezsiniz.
 5 Fare işaretçinizi hareket ettirin. Tuşları kullanma sen, 8, Ö ve K işaretçi sırasıyla sola, yukarı, sağa veya aşağı hareket ettirilebilir.
5 Fare işaretçinizi hareket ettirin. Tuşları kullanma sen, 8, Ö ve K işaretçi sırasıyla sola, yukarı, sağa veya aşağı hareket ettirilebilir. - tuşuna basın J, 7, 9 veya Lişaretçiyi sırasıyla sola, sola, sağa veya aşağıya çapraz olarak (45 °) hareket ettirmek için.
 6 Tıklamak 5. Anahtar 5 sol fare düğmesini simüle eder.
6 Tıklamak 5. Anahtar 5 sol fare düğmesini simüle eder. - Ayrıca tutabilirsiniz Kontrol ve bas 5sağ tıklamayı simüle etmek için.
 7 Sol fare düğmesini basılı tutarak simüle edin. İmleci bir simgenin üzerine getirin ve ardından mbu simgeyi "yakalamak" için - şimdi uygun tuşları kullanarak onu sürükleyebilirsiniz.
7 Sol fare düğmesini basılı tutarak simüle edin. İmleci bir simgenin üzerine getirin ve ardından mbu simgeyi "yakalamak" için - şimdi uygun tuşları kullanarak onu sürükleyebilirsiniz. - Bu, Çöp Kutusu menüsü gibi bazı menüleri açmanız gerektiğinde kullanışlıdır.
- Tıklamak .simgeyi "serbest bırakmak" için.