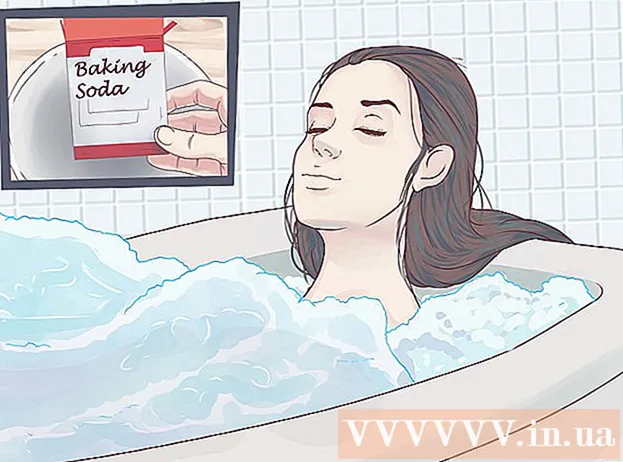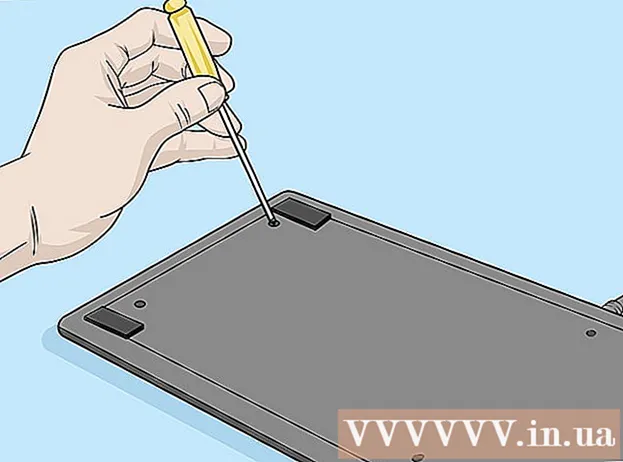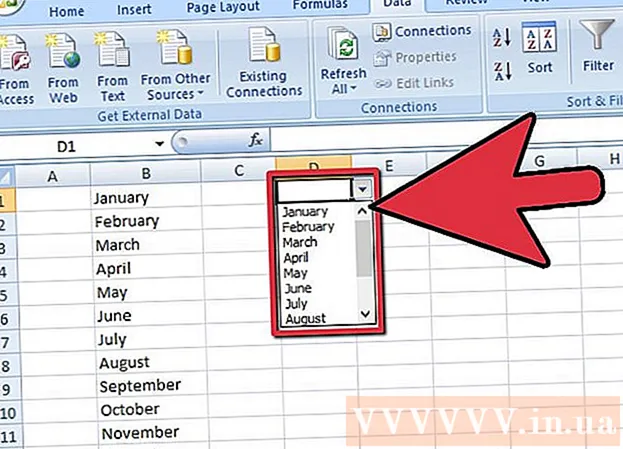Yazar:
Eric Farmer
Yaratılış Tarihi:
7 Mart 2021
Güncelleme Tarihi:
27 Haziran 2024

İçerik
- adımlar
- Yöntem 1/4: Windows
- Yöntem 2/4: macOS
- Yöntem 3/4: iPhone
- Yöntem 4/4: Android
- İpuçları
- Uyarılar
Bu yazıda, bir bilgisayarda veya akıllı telefonda bir metin kutusuna nasıl karakter girileceğini göstereceğiz.
adımlar
Yöntem 1/4: Windows
 1 Başlat menüsünü aç
1 Başlat menüsünü aç  . Ekranın sol alt köşesindeki Windows logosuna tıklayın.
. Ekranın sol alt köşesindeki Windows logosuna tıklayın.  2 Sembol Tablosunu bulun. Girmek tablo Başlat menüsü arama çubuğunda.
2 Sembol Tablosunu bulun. Girmek tablo Başlat menüsü arama çubuğunda.  3 Tıklamak semboller tablosu. Bu seçenek Başlat menüsünün en üstünde görünecektir. "Sembol Tablosu" penceresi açılır.
3 Tıklamak semboller tablosu. Bu seçenek Başlat menüsünün en üstünde görünecektir. "Sembol Tablosu" penceresi açılır. 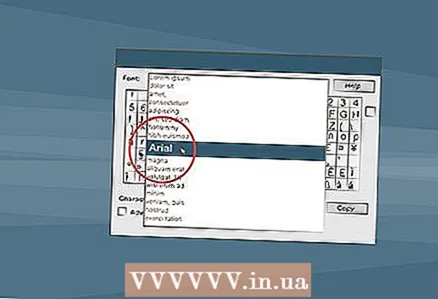 4 Ortak bir yazı tipi seçin. Karakter Haritası penceresinin üst kısmındaki Yazı Tipi menüsünü tıklayın ve ardından menüden ortak bir yazı tipi seçin (örneğin, Arial).
4 Ortak bir yazı tipi seçin. Karakter Haritası penceresinin üst kısmındaki Yazı Tipi menüsünü tıklayın ve ardından menüden ortak bir yazı tipi seçin (örneğin, Arial). - Bunu yapın çünkü daha az yaygın olan yazı tipleri, bazı programların desteklemediği karakterler içerir.
 5 İstediğiniz sembolü bulun. İstediğiniz sembolü bulmak için semboller listesinde ilerleyin.
5 İstediğiniz sembolü bulun. İstediğiniz sembolü bulmak için semboller listesinde ilerleyin.  6 Bir sembol seçin. Bunu yapmak için üzerine tıklayın. Sembol biraz büyüyecektir.
6 Bir sembol seçin. Bunu yapmak için üzerine tıklayın. Sembol biraz büyüyecektir.  7 Tıklamak Seçmek. Bu düğme pencerenin altındadır. Sembol, Kopyalanacak metin kutusuna eklenir.
7 Tıklamak Seçmek. Bu düğme pencerenin altındadır. Sembol, Kopyalanacak metin kutusuna eklenir.  8 Tıklamak kopyala. Bu düğme sağ basılan köşededir. Sembol panoya kopyalanacaktır.
8 Tıklamak kopyala. Bu düğme sağ basılan köşededir. Sembol panoya kopyalanacaktır.  9 Bir sembol ekleyin. Metin kutusu içeren bir belge veya web sayfası açın ve ardından Ctrl+VBir karakter eklemek için
9 Bir sembol ekleyin. Metin kutusu içeren bir belge veya web sayfası açın ve ardından Ctrl+VBir karakter eklemek için
Yöntem 2/4: macOS
 1 Metin kutusu içeren bir belge veya web sayfası açın. Mac'te karakter girmek için önce metin kutusu içeren bir uygulama, belge veya web sayfası açmanız gerekir.
1 Metin kutusu içeren bir belge veya web sayfası açın. Mac'te karakter girmek için önce metin kutusu içeren bir uygulama, belge veya web sayfası açmanız gerekir.  2 İmlecinizi yerleştirin. Belgede karakteri girmek istediğiniz yeri tıklayın.
2 İmlecinizi yerleştirin. Belgede karakteri girmek istediğiniz yeri tıklayın.  3 Tıklamak Değişiklik. Bu seçeneği ekranın üst kısmında bulacaksınız. Bir menü açılacaktır.
3 Tıklamak Değişiklik. Bu seçeneği ekranın üst kısmında bulacaksınız. Bir menü açılacaktır. - Ayrıca tıklayabilirsiniz Kontrol+⌘ Komut+Uzay ve sonraki adımı atlayın.
 4 Tıklamak Emoji ve semboller. Menünün en altındadır. Emoji ve Semboller penceresi açılacaktır.
4 Tıklamak Emoji ve semboller. Menünün en altındadır. Emoji ve Semboller penceresi açılacaktır.  5 Tıklamak ⌘. Bu simge, pencerenin sağ üst köşesindedir. Sembol kategorileri ile yeni bir pencere açılacaktır.
5 Tıklamak ⌘. Bu simge, pencerenin sağ üst köşesindedir. Sembol kategorileri ile yeni bir pencere açılacaktır. - Pencerenin sol bölmesinde zaten sembol kategorileri görüyorsanız bu adımı atlayın.
 6 Bir sembol kategorisi seçin. Bunu yapmak için sol panelde istediğiniz kategoriye tıklayın.
6 Bir sembol kategorisi seçin. Bunu yapmak için sol panelde istediğiniz kategoriye tıklayın. - Örneğin, bir para birimi simgesi girmek için sol bölmedeki Para Birimi Simgelerine tıklayın.
 7 İstediğiniz sembolü bulun. Bunu yapmak için, semboller listesinde ilerleyin ve içinde istediğiniz sembolü bulun.
7 İstediğiniz sembolü bulun. Bunu yapmak için, semboller listesinde ilerleyin ve içinde istediğiniz sembolü bulun.  8 İstediğiniz sembole çift tıklayın. İmlecin olduğu yerde görünecektir.
8 İstediğiniz sembole çift tıklayın. İmlecin olduğu yerde görünecektir.
Yöntem 3/4: iPhone
 1 Metin kutusu içeren bir belge veya uygulama açın. Karakteri girmek istediğiniz uygulamayı başlatın ve ardından yazışmayı veya belgeyi seçin (gerekirse).
1 Metin kutusu içeren bir belge veya uygulama açın. Karakteri girmek istediğiniz uygulamayı başlatın ve ardından yazışmayı veya belgeyi seçin (gerekirse).  2 Ekran klavyesini açın. Bunu yapmak için bir metin kutusuna veya belgeye dokunun.
2 Ekran klavyesini açın. Bunu yapmak için bir metin kutusuna veya belgeye dokunun. - Bir belgeyi düzenliyorsanız, karakteri girmek istediğiniz yere tıklayın.
 3 Dokunmak 123. Bu düğme klavyenin sol alt tarafındadır. Alfabetikten alfanümeriğe geçiş yapacaktır.
3 Dokunmak 123. Bu düğme klavyenin sol alt tarafındadır. Alfabetikten alfanümeriğe geçiş yapacaktır.  4 Tıklamak #+=. Bu düğme klavyenin sol alt tarafındadır. Sayısaldan simgesele geçiş yapacaktır.
4 Tıklamak #+=. Bu düğme klavyenin sol alt tarafındadır. Sayısaldan simgesele geçiş yapacaktır.  5 Bir sembol seçin. İstediğiniz karaktere dokunun, metin kutusunda veya belgede görünecektir.
5 Bir sembol seçin. İstediğiniz karaktere dokunun, metin kutusunda veya belgede görünecektir. - İstediğiniz karakter orada değilse, seçeneklerini görüntülemek için benzer karaktere uzun dokunun. Örneğin, ters çevrilmiş soru işaretli bir menüyü açmak için bir soru işaretini basılı tutun. Böyle bir menüden bir karakter girmek için, parmağınızı yukarı kaydırarak karakteri seçin ve ardından parmağınızı ekrandan kaldırın.
Yöntem 4/4: Android
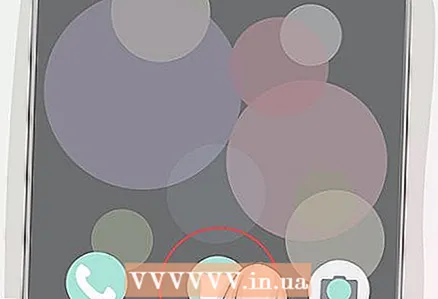 1 Metin kutusu içeren bir belge veya uygulama açın. Karakteri girmek istediğiniz uygulamayı başlatın ve ardından yazışmayı veya belgeyi seçin (gerekirse).
1 Metin kutusu içeren bir belge veya uygulama açın. Karakteri girmek istediğiniz uygulamayı başlatın ve ardından yazışmayı veya belgeyi seçin (gerekirse).  2 Ekran klavyesini açın. Bunu yapmak için bir metin kutusuna veya belgeye dokunun.
2 Ekran klavyesini açın. Bunu yapmak için bir metin kutusuna veya belgeye dokunun. - Örneğin, bir metin mesajına bir karakter girmek için Mesajlar uygulamasını başlatın, bir kişi veya konuşma seçin ve ardından ekranın altındaki metin kutusuna dokunun.
- Bir belgeyi düzenliyorsanız, karakteri girmek istediğiniz yere tıklayın.
 3 Dokunmak ?123. Bu düğme klavyenin sol alt tarafındadır. Alfabetikten sayısala geçecektir.
3 Dokunmak ?123. Bu düğme klavyenin sol alt tarafındadır. Alfabetikten sayısala geçecektir. - Samsung akıllı telefon klavyesindeki "! # 1" düğmesine basın.
 4 İstediğiniz sembolü bulun. Bunu yapmak için klavyenizde arayın.
4 İstediğiniz sembolü bulun. Bunu yapmak için klavyenizde arayın. - İstediğiniz karakter orada değilse, seçeneklerini görüntülemek için benzer karaktere uzun dokunun. Örneğin, ters çevrilmiş soru işaretli bir menüyü açmak için bir soru işaretini basılı tutun. Bu yöntem Samsung akıllı telefon klavyelerinde çalışmaz.
 5 Sembollerle ek bir sayfa açın (gerekirse). İstediğiniz karakter klavyenizde yoksa, ikinci karakter sayfasına gitmek için klavyenin sol alt köşesindeki "= " tuşuna basın.
5 Sembollerle ek bir sayfa açın (gerekirse). İstediğiniz karakter klavyenizde yoksa, ikinci karakter sayfasına gitmek için klavyenin sol alt köşesindeki "= " tuşuna basın. - Samsung klavyede 1/2 tuşuna basın.
 6 Bir sembol seçin. İstediğiniz karaktere dokunun, metin kutusunda veya belgede görünecektir.
6 Bir sembol seçin. İstediğiniz karaktere dokunun, metin kutusunda veya belgede görünecektir. - Benzer bir karakteri tuttuğunuzda açılan menüden bir karakter girmek için, parmağınızı yukarı ve ardından sola veya sağa kaydırarak bir karakter seçin ve ardından parmağınızı ekrandan kaldırın.
İpuçları
- İnternette bir sembol bulursanız, onu seçin. Şimdi sembolü kopyalayın - tıklayın Ctrl+C (Windows) veya ⌘ Komut+C (Mac). Sonra yapıştırın - basın Ctrl+V veya ⌘ Komut+V... Tipik olarak, bu yöntem Microsoft Word veya Google Docs gibi test düzenleyicilerinde uygulanabilir.
Uyarılar
- Bazı karakterler belirli metin alanlarına girilemez.