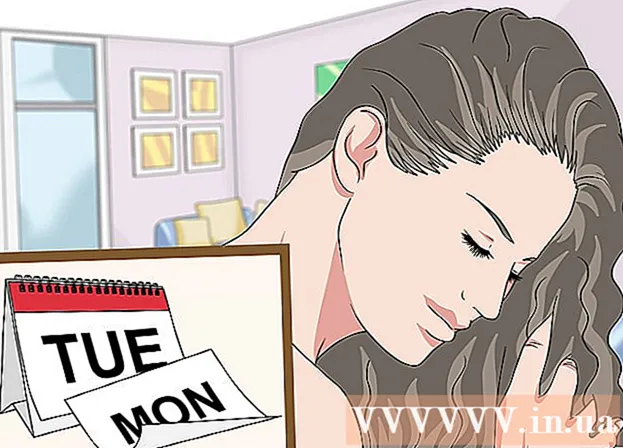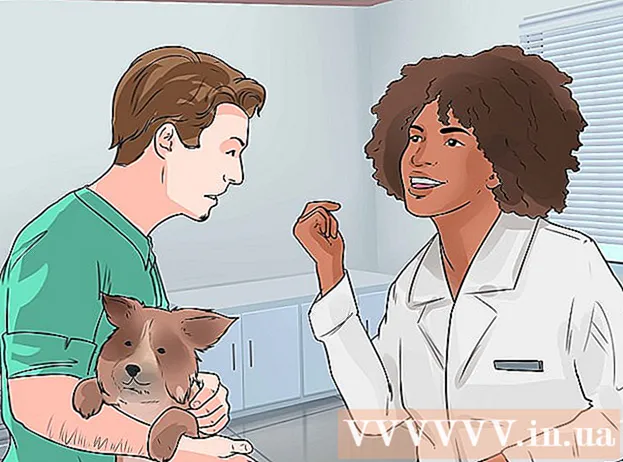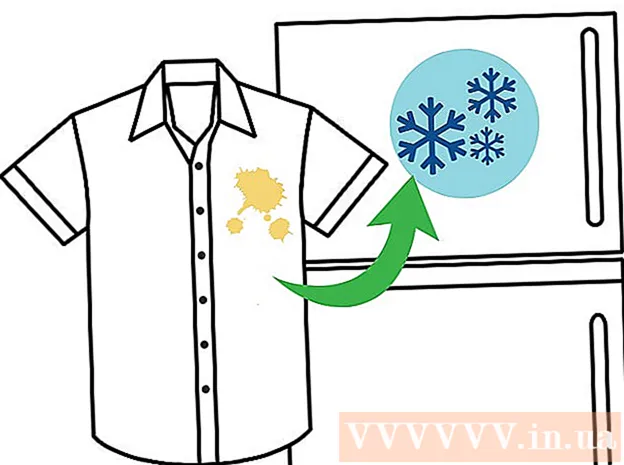Yazar:
Lewis Jackson
Yaratılış Tarihi:
8 Mayıs Ayı 2021
Güncelleme Tarihi:
1 Temmuz 2024
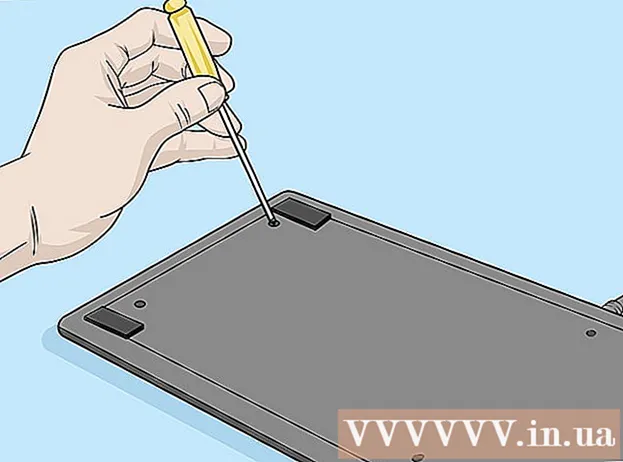
İçerik
Bu makale, tuş vuruşlarını düzeltmek için klavyenizi nasıl temizleyeceğinizi gösterir. Tuşlar ıslak veya tozlu olduğu için sık sık takılıyor; klavyenin temizlenmesi bu sorunu çözmenize yardımcı olacaktır. Tuşlara hala normal şekilde basılabiliyorsa ancak bilgisayarda yanıt vermiyorsa, klavye veya sürücüyü güncelleyerek veya yeniden yükleyerek sorunu düzeltebilirsiniz.
Adımlar
Yöntem 1/2: Klavyeyi temizleyin
Gerekli araçları hazırlayın. Klavyeyi düzgün bir şekilde temizlemek için aşağıdaki araçlara ihtiyacınız olacak: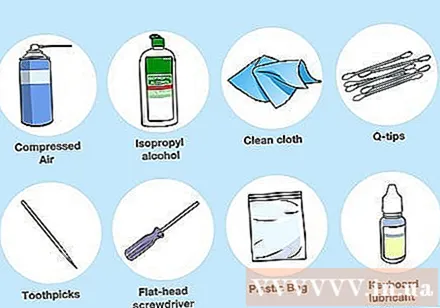
- Pnömatik
- İzopropil alkol
- Temiz havlu
- Pamuklu çubuklar (isteğe bağlı)
- Kürdan
- Düzleştirilmiş tornavida
- Naylon poşet
- Tuş bırakma aracı (isteğe bağlı, yalnızca mekanik klavye; diş ipi kullanabilirsiniz)
- Klavye yağlama ürünleri

Klavyeyi güç kaynağından ayırın. Bir dizüstü bilgisayar kullanıyorsanız, bilgisayarı kapatın, fişini çekin ve pili çıkarın (mümkünse). Bir klavye kullanıyorsanız, klavye kablosunu çıkarın ve / veya pili çıkarın.
Klavyeye basınçlı hava püskürtün. Klavyenin ve klavye tepsisinin girintilerindeki birikintileri ve kiri üflemek için basınçlı hava kullanın.
- Klavyenin etrafına sıkıştırılmış hava püskürtmek, yalnızca birkaç tuş sıkışmış olsa bile gereklidir; Daha sonra tuş vuruşlarını nasıl önleyeceğiniz aşağıda açıklanmıştır.

Kalan nesneleri seçmek için bir kürdan kullanın. Klavyenin yakınında veya altında herhangi bir nesne (kalıntı gibi) görürseniz, onu kaldırmak için bir kürdan kullanacaksınız.
Klavyeyi izopropil alkolle silin. Temiz bir beze biraz izopropil alkol püskürtün, ardından klavyenin yüzeyini soldan sağa silin. Anahtarlardaki kiri nasıl temizleyeceğiniz aşağıda açıklanmıştır.
- İzopropil alkol yoksa su kullanabilirsiniz; ancak, bu yöntemi uygularsanız kullanmadan önce klavyeyi kuruladığınızdan emin olun.
- Bilgisayarda UV kaplama veya benzeri bir etki varsa, İzopropil alkol kullanmamalısınız kaplamanın soyulmasını önlemek için. Ilık su kullanın.

Klavyeyi kontrol edin. Sıkışan tuşa art arda basmayı deneyin. Anahtar artık takılı değilse, işlemi buradan durdurabilirsiniz; değilse, bu yöntemin geri kalanına devam edin.
Klavyenin fotoğraflarını çekin. Herhangi bir tuşu kaldırmadan önce, nerede olduğunu görmek için tüm klavyenin anlık görüntüsünü almak iyi bir fikirdir.
Sıkışan anahtarı klavyeden çıkarın. Mekanik bir klavye kullanıyorsanız (masaüstü klavyesi gibi), bir klavye sökücüye ihtiyacınız olacaktır (eğer varsa); Değilse, diş ipini anahtarın altına sarabilir ve anahtarı yavaşça dışarı çekebilirsiniz. Anahtarları serbest bırakmak için düz uçlu bir tornavida da kullanabilirsiniz.
- Bir dizüstü bilgisayarınız varsa, anahtarı nasıl çıkaracağınızı öğrenmek için dizüstü bilgisayarın kılavuzuna veya çevrimiçi belgelere bakın (çoğu durumda menteşeleri kırmamak için anahtarı bir yerden kaldırırsınız).
- Bir MacBook'unuz varsa, anahtarı yukarıdan delerek çıkarabilirsiniz.
- Kirin çoğu genellikle alfasayısal tuşlarda bulunur. Diğer tuşlar daha az kirli ve özellikle boşluk çubuğu olmak üzere çıkarıldıktan sonra takılması daha zor.
Anahtarın altını temizleyin. Kiri çıkarmak için basınçlı hava kullanın ve lekeleri ve lekeleri çıkarmak için pamuklu çubuk veya izopropil alkolle nemlendirilmiş bez kullanın.
- Kırılgan parçalara sahip dizüstü bilgisayar klavyeleri ve diğer klavyeler için, nazikçe temizlik için pamuklu çubuk kullanmanız yeterlidir.
Klavyeyi yıkayın ve kurulayın. Tuşların içi renksiz veya kirliyse, suyla yıkamak için bir sepete koyun veya bir kova sabunlu suyla ovun. Anahtarların kağıt havlu üzerinde kurumasını bekleyin.
Mekanik klavyenin tuşları için yağlama. Mekanik bir klavye kullanıyorsanız, sıkışmış anahtarın yayına bastırın ve anahtarın yan duvarına bir damla yağ damlatın ve ardından yağlayıcının yaya yapışmasını sağlamak için yayı serbest bırakın ve art arda bastırın.
- Kullandığınız yağlayıcının klavyeye özgü veya özel plastik olduğundan emin olun. WD-40 gibi yaygın bir yağlayıcı kullanmak klavyeye zarar verebilir.
- Bu adım, yalnızca mekanik klavye yayları temizlikten sonra hala yapışkan olduğunda gereklidir.
Kullanmadan önce klavyenin iki gün kurumasını bekleyin. Klavye kasası kuruduktan sonra klavyeyi takabilir, bilgisayara bağlayabilir ve test edebilirsiniz.
- Tuşlar hala sıkışmışsa, özellikle eski bir mekanik klavyede, klavyeyi onarım için teknik bir merkeze getirmelisiniz.
Yöntem 2/2: Donanım ve yazılım sorunlarını giderme
Klavyenin doğru şekilde bağlandığından emin olun. Yazılım sorunlarını önlemek için klavyeniz bir USB bağlantı noktası yerine doğrudan bilgisayara bağlanmalıdır.
- Klavye pili kullanıyorsa şarj etmeyi unutmayın (veya yenisiyle değiştirin).
- Dizüstü bilgisayar kullanıyorsanız bu adımı atlayın.
Klavye sürücülerini güncelleyin. Çoğu durumda, sürücü veya yazılımın güncellenmemiş olması nedeniyle klavye sorunları ortaya çıkabilir. Sürücülerin güncel olduğundan emin olmanın en basit yolu, bilgisayarınızın güncelleme yardımcı programını kullanmaktır: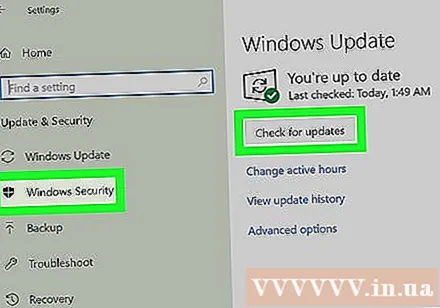
- Açık pencereler - Aç Başlat, dişliyi tıklayın Ayarlar (Ayarlar), tıklayın Güncelleme ve Güvenlik (Güncelleme ve güvenlik), tıklayın Windows güncelleme (Windows Update), seçin Güncellemeleri kontrol et (Güncellemeleri Kontrol Et) ve mevcut güncellemeleri yükleyin.
- Açık Mac - Aç Apple menüsü, Tıklayın Uygulama mağazası ..., kart seç Güncellemeler (Güncelle) ve tıklayın TÜMÜNÜ GÜNCELLE (Tüm güncellemeler) varsa.
- Mekanik bir klavyeniz varsa, klavye sürücünüzü güncellemenin bir başka yolu da klavye üreticisinin web sitesine gitmek, klavye modelinizi bulmak ve sürücüyü indirmektir. Klavye sürücüsü dosyasını indirebilir ve çift tıklayarak açabilirsiniz.
Klavyeyi yeniden yükleyin. Bunu yapmanın en kolay yolu bilgisayarı kapatmak, klavyeyi çıkarmak, bilgisayarı yeniden bağlamak ve yeniden başlatmaktır.
- Dizüstü bilgisayar kullanıyorsanız bu adımı atlayın.
- Klavyeyi Bluetooth menüsünden çıkarıp bilgisayara yeniden bağlayarak da Bluetooth klavyeyi sıfırlayabilirsiniz.
Klavye ile sorunları olan programı belirleyin. Bazı programları (web tarayıcısı veya Microsoft Word gibi) kullanırken klavyenin çalışmadığını fark ederseniz, bunu not edin.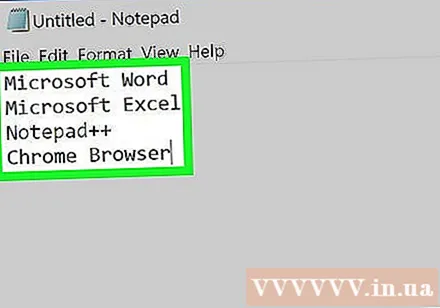
- Bilgisayarınızdaki tüm programlarda bir veya birkaç tuş çalışmıyorsa, bu adımı ve sonraki adımı atlamalısınız.
Sorunlu programı güncelleyin. Bu her zaman klavye sorununu çözmez, ancak program güncellenmediyse, aynı zamanda yararlıdır.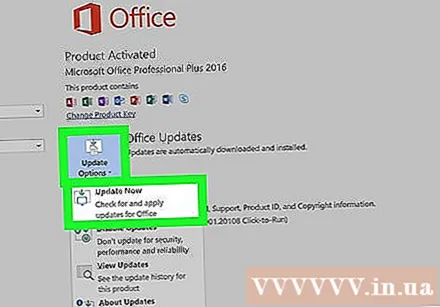
Dizüstü bilgisayarın içindeki güç bağlantısını düzeltin. Dizüstü bilgisayarın bazı tuşlarına basıldığında yanıt vermiyorsa, dahili elektrik bağlantısı gevşek olabilir. Bir dizüstü bilgisayar kılavuzunuz yoksa veya dizüstü bilgisayarınızı parçalara ayırmak konusunda kendinizden emin değilseniz, bir teknik merkez aramalısınız. İlan
Tavsiye
- Tuşları kurutmak için kağıt havlu yerine kahve filtre kağıdı kullanmak, klavyeye küçük kağıt parçalarının yapışmasını engeller.
- Klavyenin üzerine su dökerseniz, derhal gücü kesmeli ve klavyeyi ters çevirmelisiniz. Suyu olabildiğince silmek için kuru bir bez kullanın ve gece boyunca kurumasını bekleyin ve ardından klavyeyi yukarıdaki talimatlara göre temizleyin.
Uyarı
- Hidrojen peroksit içeren temizlik solüsyonları veya temizlik maddeleri kullanmayın.
- Sıvıyı doğrudan klavyeye maruz bırakmaktan kaçının; Bunun yerine emici bir havlu veya pamuklu çubuk kullanın.