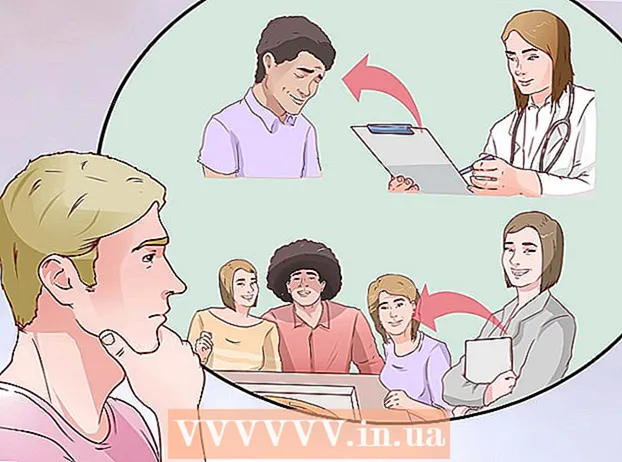Yazar:
Eugene Taylor
Yaratılış Tarihi:
7 Ağustos 2021
Güncelleme Tarihi:
1 Temmuz 2024

İçerik
PowerPoint slaytlarınızı özelleştirerek, sunumunuza benzersiz bir görünüm ve kişisel bir stil kazandırabilirsiniz. Microsoft PowerPoint, slaytlarınızın arka planlarını renkler, desenler, fotoğraflar ve degradelerle özelleştirmenize olanak tanıyan yerleşik araçlar içerir. Hareket halindeyseniz (veya PowerPoint'iniz yoksa), sununuzu Google Slaytlar'a yükleyebilir ve kolayca yeni bir arka plan rengi veya resmi ekleyebilirsiniz.
Adım atmak
Yöntem 1/2: PowerPoint'i Kullanma
 Ayarlamak istediğiniz slaydı seçin. Ekranın sol tarafındaki simgesine tıklayarak düzenlenecek slaydı seçin. Sunudaki tüm slaytların arka planını değiştirmek istiyorsanız, bunu bir dakika içinde yapabilirsiniz.
Ayarlamak istediğiniz slaydı seçin. Ekranın sol tarafındaki simgesine tıklayarak düzenlenecek slaydı seçin. Sunudaki tüm slaytların arka planını değiştirmek istiyorsanız, bunu bir dakika içinde yapabilirsiniz.  Arka plan doldurma seçeneklerine göz atın. Mevcut slayt arka planına sağ tıklayın (Ctrl+ Mac'te tıklayın) ve "Arka Planı Biçimlendir" seçeneğini seçin. Seçeneklerinizi görmek için sol paneldeki "Doldur" u seçin.
Arka plan doldurma seçeneklerine göz atın. Mevcut slayt arka planına sağ tıklayın (Ctrl+ Mac'te tıklayın) ve "Arka Planı Biçimlendir" seçeneğini seçin. Seçeneklerinizi görmek için sol paneldeki "Doldur" u seçin.  Düz bir arka plan yapın. Tek renkli bir arka plan yapmak için Dolgu, sağlam. Renk paletinden bir renk seçmek için "Renk" düğmesini tıklayın.
Düz bir arka plan yapın. Tek renkli bir arka plan yapmak için Dolgu, sağlam. Renk paletinden bir renk seçmek için "Renk" düğmesini tıklayın.  Arka planınızı bir gradyan ile doldurun. Seçiniz Gradyan dolgusu bir veya daha fazla rengi karıştırmak için. Menüden mevcut renk gradyanlarından birini seçin veya kendiniz tasarlayın. Farklı gradyan desenleri seçmek için Yön menüsünü ve her rengin nerede başlayıp nerede biteceğini belirtmek için "Gradyan Uçları" kaydırıcısını kullanın.
Arka planınızı bir gradyan ile doldurun. Seçiniz Gradyan dolgusu bir veya daha fazla rengi karıştırmak için. Menüden mevcut renk gradyanlarından birini seçin veya kendiniz tasarlayın. Farklı gradyan desenleri seçmek için Yön menüsünü ve her rengin nerede başlayıp nerede biteceğini belirtmek için "Gradyan Uçları" kaydırıcısını kullanın.  Arka plan olarak bir görüntü veya doku kullanın. Seçiniz Resim veya doku slaydınızın arka planı olarak kendi resminizi kullanmak için.
Arka plan olarak bir görüntü veya doku kullanın. Seçiniz Resim veya doku slaydınızın arka planı olarak kendi resminizi kullanmak için. - Ayarladığınız görüntünün konumunu seçmek için "Dosya" yı tıklayın. Veya listeden mevcut dokulardan birini seçin.
- Görüntünün veya desenin ne kadar şeffaf olması gerektiğini belirtmek için kaydırıcıyı kullanabilirsiniz. "Meşgul" bir resim veya desen seçerseniz, slayttaki metnin okunması kolay kalacak şekilde saydamlığını ayarlayabilirsiniz.
 Arka planı örnek bir desenle doldurun. PowerPoint 2013 veya sonraki bir sürümünüz varsa, şu seçeneği tercih edebilirsiniz: Desen dolgusu basit örnek desenler listesinden seçim yapmak için. Bu desenlerin renklerini, desen paletinin altındaki "Ön Plan Rengi" ve "Arka Plan Rengi" menüleriyle ayarlayın.
Arka planı örnek bir desenle doldurun. PowerPoint 2013 veya sonraki bir sürümünüz varsa, şu seçeneği tercih edebilirsiniz: Desen dolgusu basit örnek desenler listesinden seçim yapmak için. Bu desenlerin renklerini, desen paletinin altındaki "Ön Plan Rengi" ve "Arka Plan Rengi" menüleriyle ayarlayın.  Bu değişiklikleri uygulayın. Bu duvar kağıtlarından herhangi birinden memnun değilseniz, önceki duvar kağıdına dönmek için "Duvar Kağıdını Sıfırla" düğmesini tıklayın. Veya:
Bu değişiklikleri uygulayın. Bu duvar kağıtlarından herhangi birinden memnun değilseniz, önceki duvar kağıdına dönmek için "Duvar Kağıdını Sıfırla" düğmesini tıklayın. Veya: - Mevcut slaytta yalnızca yeni arka planın görünmesini istiyorsanız, değişiklikleri kaydetmek için "Kapat" ı tıklayın.
- Sununuzdaki her slaydın yeni arka plana sahip olmasını istiyorsanız, "Tümünü Uygula" yı tıklayın.
Yöntem 2/2: Google Slaytları Kullanma
 Google Drive'ı açın. Bu seçenek için önce bir Gmail / Google hesabına ihtiyacınız var.Web tarayıcınızı kullanarak drive.google.com adresine gidin ve "Google Drive'a Git" i tıklayın. İstendiğinde Gmail kullanıcı adınızı ve şifrenizi girin. Hesabınız onaylandıktan sonra, Google Drive hesabınız görünecektir.
Google Drive'ı açın. Bu seçenek için önce bir Gmail / Google hesabına ihtiyacınız var.Web tarayıcınızı kullanarak drive.google.com adresine gidin ve "Google Drive'a Git" i tıklayın. İstendiğinde Gmail kullanıcı adınızı ve şifrenizi girin. Hesabınız onaylandıktan sonra, Google Drive hesabınız görünecektir.  PowerPoint sunumunuzu yükleyin. Ekranın sol üst köşesindeki "Yeni" düğmesini tıklayın ve "Dosya Yükle" yi seçin. PowerPoint sunumunuza gidin ve "Aç" ı tıklayın.
PowerPoint sunumunuzu yükleyin. Ekranın sol üst köşesindeki "Yeni" düğmesini tıklayın ve "Dosya Yükle" yi seçin. PowerPoint sunumunuza gidin ve "Aç" ı tıklayın. - Yükleme tamamlandığında, ekranın altında bir onay kutusu görünecektir. Önizleme penceresinde açmak için kutudaki PowerPoint dosyanızın adına çift tıklayın.
- Sununuzun önizlemesi göründüğünde, "Birlikte Aç" ı tıklayın ve "Google Slaytlar" ı seçin. Tüm slayt bilgilerinin görünmesi biraz zaman alabilir.
 Ayarlamak için bir slayt seçin. Arka planını değiştirmek için ekranın sol tarafındaki bir slayda tıklayın. Tüm slaytların arka planını değiştirmek istiyorsanız, bunu bir dakika içinde yapabilirsiniz.
Ayarlamak için bir slayt seçin. Arka planını değiştirmek için ekranın sol tarafındaki bir slayda tıklayın. Tüm slaytların arka planını değiştirmek istiyorsanız, bunu bir dakika içinde yapabilirsiniz.  Slayt arka planı seçeneklerini açın. Ekranın üst kısmındaki "Kaydırma" menüsünü açın ve "Duvar Kağıdını Değiştir" seçeneğini seçin. Seçenekler arasında gezinirken seçimlerinizin önizlemelerini göreceksiniz.
Slayt arka planı seçeneklerini açın. Ekranın üst kısmındaki "Kaydırma" menüsünü açın ve "Duvar Kağıdını Değiştir" seçeneğini seçin. Seçenekler arasında gezinirken seçimlerinizin önizlemelerini göreceksiniz.  Arka plan için bir renk seçin. Slaydınızın arka planının düz olmasını istiyorsanız, "Renk" in yanındaki kutuyu tıklayın ve paletten bir renk seçin. Arka planın şeffaf olmasını istiyorsanız, renk paletinin üzerindeki "Şeffaf" seçeneğine tıklayın.
Arka plan için bir renk seçin. Slaydınızın arka planının düz olmasını istiyorsanız, "Renk" in yanındaki kutuyu tıklayın ve paletten bir renk seçin. Arka planın şeffaf olmasını istiyorsanız, renk paletinin üzerindeki "Şeffaf" seçeneğine tıklayın.  Arka plan olarak bir resim kullanın. Bir resmi arka plan olarak ayarlamak için "Resim" e tıklayın.
Arka plan olarak bir resim kullanın. Bir resmi arka plan olarak ayarlamak için "Resim" e tıklayın. - İstenilen arka plan bilgisayarınızda olduğunda, "Yükle" yi ve "Yüklenecek bir resim seçin" i tıklayın. Görüntünün konumuna gidin ve "Aç" ve "Seç" i tıklayın.
- Google hesabınızdaki bir resmi kullanmak için, "Google Drive" ı tıklayın ve istediğiniz arka plan resminin bulunduğu konuma gidin. Nerede bulacağınızdan emin değilseniz, arama alanında görsel adını arayabilirsiniz. Bulduğunuzda, seçimi kaydetmek için üzerine çift tıklayın.
 Değişikliklerinizi geri almak için "Temayı Sıfırla" yı tıklayın. Arka plan seçimini beğenmediğinize karar verdiyseniz, "Temayı Sıfırla" yı tıklayın.
Değişikliklerinizi geri almak için "Temayı Sıfırla" yı tıklayın. Arka plan seçimini beğenmediğinize karar verdiyseniz, "Temayı Sıfırla" yı tıklayın.  Duvar kağıdınızı kaydedin. Yeni arka plan seçiminizi seçilen slayta uygulamak için "Bitti" yi tıklayın. Bu arka planı sununuzdaki her slayda uygulamak istiyorsanız, önce "Tema ekle" yi ve ardından "Bitti" yi tıklayın.
Duvar kağıdınızı kaydedin. Yeni arka plan seçiminizi seçilen slayta uygulamak için "Bitti" yi tıklayın. Bu arka planı sununuzdaki her slayda uygulamak istiyorsanız, önce "Tema ekle" yi ve ardından "Bitti" yi tıklayın.
İpuçları
- Google Slaytlar'da bir Microsoft PowerPoint belgesini düzenlemek, sununuzun düzenini biraz değiştirebilir. İstediğiniz gibi göründüklerinden emin olmak için tüm slaytlarınızı görüntüleyin.
- Arka plan dışında tüm slaytlarınız aynı düzene sahipse (başlıklar, ayaklar, filigranlar gibi), gerekirse kendi şablonunuzu veya "asıl slaydı" oluşturabilirsiniz. Bir asıl slayda, asıl slayttaki değişiklikler diğer tüm slaytlara yansıtılacak ve her slaytta bu ayrıntıları el ile düzenleme gereksinimini ortadan kaldıracaktır.