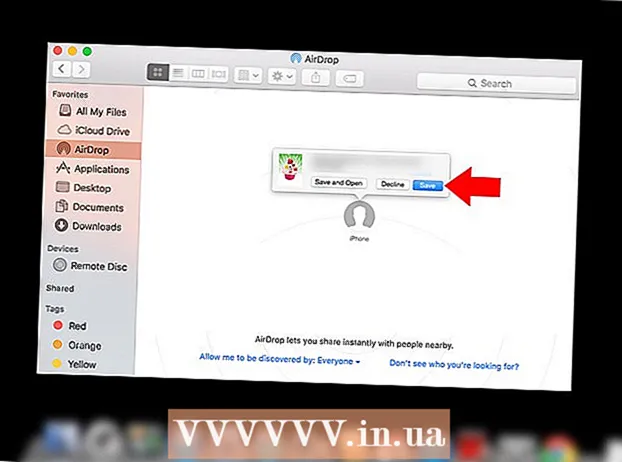Yazar:
Judy Howell
Yaratılış Tarihi:
4 Temmuz 2021
Güncelleme Tarihi:
1 Temmuz 2024

İçerik
- Adım atmak
- Yöntem 1/7: Çoğu web sitesini ve uygulamayı kullanın
- Yöntem 2/7: Flickr'ı Kullanma
- Yöntem 3/7: Imgur'u Kullanma
- Yöntem 4/7: Facebook'u Kullanma
- Yöntem 5/7: Instagram'ı Kullanma
- Yöntem 6/7: Google Drive sürücüsü
- Yöntem 7/7: iCloud'u Kullanma
- İpuçları
- Uyarılar
Bu wikiHow makalesi, bilgisayarınızdan veya telefonunuzdan popüler sosyal medyaya ve resim paylaşım sitelerine nasıl fotoğraf yükleyeceğinizi gösterir. Bunlar arasında görüntü paylaşım hizmetleri Flickr ve Imgur, sosyal medya hizmetleri Facebook ve Instagram ve bulut depolama hizmetleri Google Drive ve iCloud yer alıyor.
Adım atmak
Yöntem 1/7: Çoğu web sitesini ve uygulamayı kullanın
 Kullanmak istediğiniz siteyi veya uygulamayı açın. Web'e bir resim yüklemek için önce bir web sitesi veya fotoğraf yüklemelerini destekleyen bir uygulama açmalısınız. Fotoğraf barındırma siteleri, sosyal medya ve bulut depolama sitelerinin tümü bu özelliği destekler.
Kullanmak istediğiniz siteyi veya uygulamayı açın. Web'e bir resim yüklemek için önce bir web sitesi veya fotoğraf yüklemelerini destekleyen bir uygulama açmalısınız. Fotoğraf barındırma siteleri, sosyal medya ve bulut depolama sitelerinin tümü bu özelliği destekler. - Göndermek için bir hesapta oturum açmanız gerekiyorsa, devam etmeden önce oturum açtığınızdan emin olun.
- Hizmeti daha önce hiç kullanmadıysanız, devam etmeden önce bir hesap oluşturmanız gerekebilir.
 "Yükle" bölümünü bulun. Bu her yerde farklıdır, ancak çoğu site / uygulamada ana sayfadan yükleyebilirsiniz.
"Yükle" bölümünü bulun. Bu her yerde farklıdır, ancak çoğu site / uygulamada ana sayfadan yükleyebilirsiniz.  "Yükle" düğmesine tıklayın veya dokunun. Yükleme düğmesi mümkündür Fotoğraf yükle ancak genellikle "Yükle" bölümünde bir yerde kamera şeklinde bir simge veya yukarı ok simgesi seçmelisiniz.
"Yükle" düğmesine tıklayın veya dokunun. Yükleme düğmesi mümkündür Fotoğraf yükle ancak genellikle "Yükle" bölümünde bir yerde kamera şeklinde bir simge veya yukarı ok simgesi seçmelisiniz. - Örneğin Facebook'ta durum çubuğunuzu seçin ve ardından Fotoğraf / Video altında.
 Yüklemek için bir fotoğraf seçin. Bir bilgisayarda genellikle parçayı yapmanız gerekir Resimler veya Fotoğraflar açılan ekrandan yüklemek istediğiniz fotoğrafa tıklayın ve son olarak Açık Tıklayın.
Yüklemek için bir fotoğraf seçin. Bir bilgisayarda genellikle parçayı yapmanız gerekir Resimler veya Fotoğraflar açılan ekrandan yüklemek istediğiniz fotoğrafa tıklayın ve son olarak Açık Tıklayın. - Çoğu telefon ve tablette, "Fotoğraf yükle" seçeneğine dokunarak kamera rulosunu açarsınız. Daha sonra bir fotoğrafa ve son olarak Yükle (veya benzeri).
 Fotoğrafınızı yayınlayın. "Yerleştir" düğmesini veya seçeneğini seçin. Bazen buna denir Yükle, ancak diğer sitelerde / uygulamalarda sayfada yukarı doğru bir ok bulunur.
Fotoğrafınızı yayınlayın. "Yerleştir" düğmesini veya seçeneğini seçin. Bazen buna denir Yükle, ancak diğer sitelerde / uygulamalarda sayfada yukarı doğru bir ok bulunur. - Birçok site ve uygulama da fotoğrafınızı düzenlemenize veya yüklemeden önce bir başlık eklemenize izin verir.
Yöntem 2/7: Flickr'ı Kullanma
 Flickr'ı açın. Uygulamayı (mobil) açmak için Flickr uygulaması simgesine dokunun veya tarayıcınızda (masaüstü) https://www.flickr.com/ adresine gidin.
Flickr'ı açın. Uygulamayı (mobil) açmak için Flickr uygulaması simgesine dokunun veya tarayıcınızda (masaüstü) https://www.flickr.com/ adresine gidin. - Flickr'da oturum açmadıysanız, önce seçeneği seçmelisiniz Oturum aç ve Flickr e-posta adresinizi ve şifrenizi girin.
 "Yükle" düğmesini seçin. Bir masaüstü bilgisayarda, sayfanın sağ üst köşesindeki yukarı bakan oka tıklayın ve ardından Yüklenecek fotoğrafları ve videoları seçin.
"Yükle" düğmesini seçin. Bir masaüstü bilgisayarda, sayfanın sağ üst köşesindeki yukarı bakan oka tıklayın ve ardından Yüklenecek fotoğrafları ve videoları seçin.- Bir mobil cihazda, ekranın altındaki kamera şeklindeki simgeye dokunun, ardından ekranın sol alt köşesindeki kutu sırasına dokunun.
 Bir fotoğraf seçin. Flickr'a yüklemek istediğiniz fotoğrafa tıklayın veya dokunun.
Bir fotoğraf seçin. Flickr'a yüklemek istediğiniz fotoğrafa tıklayın veya dokunun. - Bir masaüstü bilgisayarda aynı anda birden fazla fotoğraf yüklemek istiyorsanız, Ctrl (Windows) veya ⌘ Komut (Mac) yüklemek istediğiniz her fotoğrafa tıklarken.
- Cep telefonunuza aynı anda birden fazla fotoğraf yüklemek için, yüklemek istediğiniz her bir fotoğrafa dokunun.
 Seçiminizi onaylayın. tıklamak Açmak (masaüstü) veya iki kez dokunun Sıradaki (mobil).
Seçiminizi onaylayın. tıklamak Açmak (masaüstü) veya iki kez dokunun Sıradaki (mobil).  Fotoğraf (lar) ı yükleyin. Sayfanın sağ üst köşesine tıklayın 1 Fotoğraf Yükle (veya Fotoğrafları yükle) ve ardından istendiğinde tıklayın yükle (masaüstü) veya ekranın sağ üst köşesine dokunun Yer (mobil). Seçilen fotoğraflar Flickr'a yüklenecektir.
Fotoğraf (lar) ı yükleyin. Sayfanın sağ üst köşesine tıklayın 1 Fotoğraf Yükle (veya Fotoğrafları yükle) ve ardından istendiğinde tıklayın yükle (masaüstü) veya ekranın sağ üst köşesine dokunun Yer (mobil). Seçilen fotoğraflar Flickr'a yüklenecektir.
Yöntem 3/7: Imgur'u Kullanma
 Imgur'u açın. Imgur uygulama simgesine (mobil) dokunun veya tarayıcınızda (masaüstü) https://www.imgur.com/ adresine gidin.
Imgur'u açın. Imgur uygulama simgesine (mobil) dokunun veya tarayıcınızda (masaüstü) https://www.imgur.com/ adresine gidin. - Imgur'da oturum açmadıysanız, seçeneği seçin Kaydol ve Imgur e-posta adresinizi ve şifrenizi girin. Mobil cihazda, profil simgenize ve ardından Kaydolun veya Kaydolun.
 "Yükle" seçeneğini seçin. Sayfanın üst kısmındaki tıklayın Yeni posta sonra tıkla Yapraklar (masaüstü) veya ekranın altındaki (mobil) kamera simgesine dokunun.
"Yükle" seçeneğini seçin. Sayfanın üst kısmındaki tıklayın Yeni posta sonra tıkla Yapraklar (masaüstü) veya ekranın altındaki (mobil) kamera simgesine dokunun.  Bir fotoğraf seçin. Yüklemek istediğiniz fotoğrafa tıklayın veya dokunun.
Bir fotoğraf seçin. Yüklemek istediğiniz fotoğrafa tıklayın veya dokunun. - Mobil cihazlarda önce ekranın altına gitmeniz gerekebilir Fotoğraflara erişim veya bir fotoğraf seçmeden önce buna benzer bir şey.
 Seçiminizi onaylayın. tıklamak Açmak (bilgisayar) veya dokunun Sıradaki (mobil).
Seçiminizi onaylayın. tıklamak Açmak (bilgisayar) veya dokunun Sıradaki (mobil).  Bir başlık girin. Imgur, her gönderinin bir başlığı olmasını gerektirir, bu nedenle "Gönderinize bir başlık verin" alanını (masaüstü) tıklayın veya "Yazı Başlığı" alanına (mobil) dokunun, ardından fotoğrafınız için kullanmak istediğiniz başlığı yazın.
Bir başlık girin. Imgur, her gönderinin bir başlığı olmasını gerektirir, bu nedenle "Gönderinize bir başlık verin" alanını (masaüstü) tıklayın veya "Yazı Başlığı" alanına (mobil) dokunun, ardından fotoğrafınız için kullanmak istediğiniz başlığı yazın.  Fotoğrafı yükleyin. tıklamak Toplulukla paylaşın (masaüstü) veya sayfanın veya ekranın sağ üst köşesine dokunun Yer. Resminiz Imgur'a yüklenecek.
Fotoğrafı yükleyin. tıklamak Toplulukla paylaşın (masaüstü) veya sayfanın veya ekranın sağ üst köşesine dokunun Yer. Resminiz Imgur'a yüklenecek.
Yöntem 4/7: Facebook'u Kullanma
 Facebook aç. Facebook uygulama simgesine (mobil) dokunun veya tarayıcınızda (masaüstü) https://www.facebook.com/ adresine gidin.
Facebook aç. Facebook uygulama simgesine (mobil) dokunun veya tarayıcınızda (masaüstü) https://www.facebook.com/ adresine gidin. - Facebook'ta oturum açmadıysanız, devam etmeden önce Facebook e-posta adresinizi (veya telefon numaranızı) ve şifrenizi girmeniz gerekecektir.
 Durum kutusunu bulun. Bu, Facebook sayfasının veya ekranının en üstündedir.
Durum kutusunu bulun. Bu, Facebook sayfasının veya ekranının en üstündedir. - Devam etmeden önce, bir Android cihazda durum kutusuna dokunun.
 "Fotoğraf" seçeneğini seçin. Durum alanının altına tıklayın Fotoğraf / Video (masaüstü) veya dokunun Fotoğraf veya Fotoğraf / Video durum kutusunun altında (mobil).
"Fotoğraf" seçeneğini seçin. Durum alanının altına tıklayın Fotoğraf / Video (masaüstü) veya dokunun Fotoğraf veya Fotoğraf / Video durum kutusunun altında (mobil).  Bir fotoğraf seçin. Facebook'a yüklemek istediğiniz fotoğrafa tıklayın veya dokunun.
Bir fotoğraf seçin. Facebook'a yüklemek istediğiniz fotoğrafa tıklayın veya dokunun. - Bir masaüstü bilgisayarda aynı anda birden fazla fotoğraf yüklemek istiyorsanız, Ctrl (Windows) veya ⌘ Komut (Mac) yüklemek istediğiniz her fotoğrafa tıklarken.
- Cep telefonunuza aynı anda birden fazla fotoğraf yüklemek için, yüklemek istediğiniz her bir fotoğrafa dokunun.
 Seçiminizi onaylayın. tıklamak Açmak (masaüstü) veya dokunun hazır (mobil).
Seçiminizi onaylayın. tıklamak Açmak (masaüstü) veya dokunun hazır (mobil).  Fotoğraflarınızı gönderin. Durum penceresinde, tıklayın veya dokunun. Yer fotoğraflarınızı Facebook'a yüklemek için.
Fotoğraflarınızı gönderin. Durum penceresinde, tıklayın veya dokunun. Yer fotoğraflarınızı Facebook'a yüklemek için.
Yöntem 5/7: Instagram'ı Kullanma
 Instagram'ı açın. Bunu yapmak için Instagram uygulama simgesine dokunun. Kullanmak istediğiniz fotoğrafları Instagram uygulaması üzerinden yüklemelisiniz.
Instagram'ı açın. Bunu yapmak için Instagram uygulama simgesine dokunun. Kullanmak istediğiniz fotoğrafları Instagram uygulaması üzerinden yüklemelisiniz. - Instagram'da oturum açmadıysanız, devam etmeden önce Instagram hesabı e-posta adresinizi (veya kullanıcı adı veya telefon numaranızı) ve şifrenizi girin.
 Dokunmak +. Bu, ekranın alt tarafındadır. Bunu yaptığınızda, telefonunuzdan veya tabletinizden bir fotoğraf listesi alacaksınız.
Dokunmak +. Bu, ekranın alt tarafındadır. Bunu yaptığınızda, telefonunuzdan veya tabletinizden bir fotoğraf listesi alacaksınız.  Bir fotoğraf seçin. Yüklemek istediğiniz fotoğrafa dokunun.
Bir fotoğraf seçin. Yüklemek istediğiniz fotoğrafa dokunun.  Dokunmak Sonraki. Bu, ekranın sağ üst köşesindedir.
Dokunmak Sonraki. Bu, ekranın sağ üst köşesindedir.  Bir filtre seçin. Fotoğrafınıza uygulamak istediğiniz filtreye dokunun.
Bir filtre seçin. Fotoğrafınıza uygulamak istediğiniz filtreye dokunun. - Ayrıca bu adımı atlayabilirsiniz.
 Dokunmak Sonraki.
Dokunmak Sonraki. Bir başlık ekle. Ekranın üst kısmındaki metin kutusuna dokunun, ardından fotoğraf için kullanmak istediğiniz başlığı girin.
Bir başlık ekle. Ekranın üst kısmındaki metin kutusuna dokunun, ardından fotoğraf için kullanmak istediğiniz başlığı girin.  Dokunmak Paylaş. Bu, ekranın sağ üst köşesindedir. Bu, fotoğrafınızı Instagram sayfanıza gönderecektir.
Dokunmak Paylaş. Bu, ekranın sağ üst köşesindedir. Bu, fotoğrafınızı Instagram sayfanıza gönderecektir.
Yöntem 6/7: Google Drive sürücüsü
 Google Drive'ı açın. Google Drive uygulaması simgesine (mobil) dokunun veya tarayıcınızda (masaüstü) https://drive.google.com/ adresine gidin.
Google Drive'ı açın. Google Drive uygulaması simgesine (mobil) dokunun veya tarayıcınızda (masaüstü) https://drive.google.com/ adresine gidin. - Drive hesabınızda oturum açmadıysanız, KAYDOL e-posta adresinizi ve şifrenizi girin.
 "Yükle" düğmesini seçin. tıklamak Yeni pencerenin sol üst köşesinde (masaüstü) veya simgesine dokunun. + ekranın sağ alt köşesinde (mobil).
"Yükle" düğmesini seçin. tıklamak Yeni pencerenin sol üst köşesinde (masaüstü) veya simgesine dokunun. + ekranın sağ alt köşesinde (mobil).  "Fotoğraflar" seçeneğini seçin. tıklamak dosya yükleme (masaüstü) veya dokunun yükle ve sonra Fotoğraflar ve videolar (mobil).
"Fotoğraflar" seçeneğini seçin. tıklamak dosya yükleme (masaüstü) veya dokunun yükle ve sonra Fotoğraflar ve videolar (mobil). - Android'de buna dokunun Resimler onun yerine Fotoğraflar ve videolar.
 Bir fotoğraf seçin. Google Drive'a yüklemek istediğiniz fotoğrafa tıklayın veya dokunun.
Bir fotoğraf seçin. Google Drive'a yüklemek istediğiniz fotoğrafa tıklayın veya dokunun. - Mobil cihazda önce fotoğraf konumuna dokunun (örneğin Kamera rulosu) açmak istiyorsanız.
- Bir masaüstü bilgisayarda aynı anda birden fazla fotoğraf yüklemek istiyorsanız, Ctrl (Windows) veya ⌘ Komut (Mac) yüklemek istediğiniz her fotoğrafa tıklarken.
- Cep telefonuna aynı anda birden fazla fotoğraf yüklemek için, yüklemek istediğiniz her fotoğrafa dokunun (Android'de, fotoğraflara dokunun ve basılı tutun).
 Seçiminizi onaylayın. tıklamak Açmak (masaüstü) veya dokunun YÜKLE (mobil) fotoğraflarınızı Google Drive'a yüklemek için.
Seçiminizi onaylayın. tıklamak Açmak (masaüstü) veya dokunun YÜKLE (mobil) fotoğraflarınızı Google Drive'a yüklemek için. - Android'de resim, üzerine dokunarak Google Drive'a yüklenecektir.
Yöntem 7/7: iCloud'u Kullanma
 İCloud web sitesini açın. Tarayıcınızda https://www.icloud.com/ adresine gidin. İPhone veya iPad uygulamasını kullanarak iCloud'a dosya yükleyemezsiniz.
İCloud web sitesini açın. Tarayıcınızda https://www.icloud.com/ adresine gidin. İPhone veya iPad uygulamasını kullanarak iCloud'a dosya yükleyemezsiniz. - İCloud'a giriş yapmadıysanız, Apple Kimliği e-posta adresinizi ve parolanızı girin ve devam etmeden önce → seçeneğine tıklayın.
 tıklamak
tıklamak  "Yükle" düğmesini tıklayın. Yukarı dönük bir ok bulunan bulut şeklindeki bu simge, pencerenin üst kısmında yer alır.
"Yükle" düğmesini tıklayın. Yukarı dönük bir ok bulunan bulut şeklindeki bu simge, pencerenin üst kısmında yer alır.  Bir fotoğraf seçin. Yüklemek istediğiniz bir fotoğrafa tıklayın.
Bir fotoğraf seçin. Yüklemek istediğiniz bir fotoğrafa tıklayın. - Aynı anda birden fazla fotoğraf yüklemek istiyorsanız, Ctrl (Windows) veya ⌘ Komut (Mac) yüklemek istediğiniz her fotoğrafa tıklarken.
 Tıklayın Açık. Bu, pencerenin sağ alt köşesindedir. Bunu yapmak, fotoğrafı hemen iCloud Drive klasörünüze yükleyecektir.
Tıklayın Açık. Bu, pencerenin sağ alt köşesindedir. Bunu yapmak, fotoğrafı hemen iCloud Drive klasörünüze yükleyecektir.
İpuçları
- Görüntülerin yüklenebileceği diğer popüler yerler Tumblr ve Twitter (sosyal medya) ile Dropbox ve OneDrive'dır (bulut depolama).
- Resimleri çoğu e-posta sağlayıcısına (Gmail gibi) yükleyebilirsiniz.
Uyarılar
- Çoğu dosya barındırma web sitesinin bir yükleme sınırı vardır. Örneğin, Flickr bir terabaytlık (1024 gigabayt) yükleme alanına izin verirken, Google Drive yalnızca 25 gigabayta izin verir.