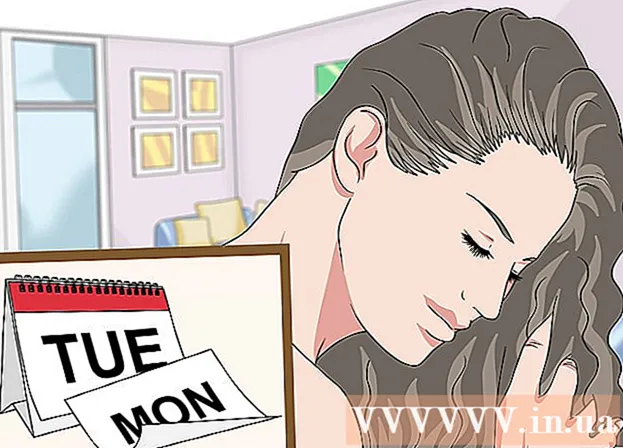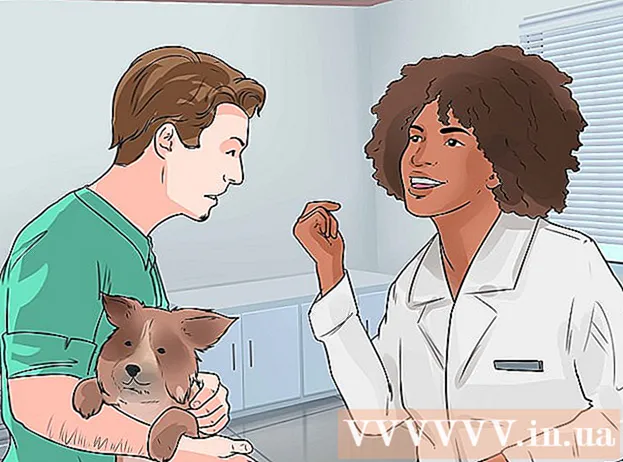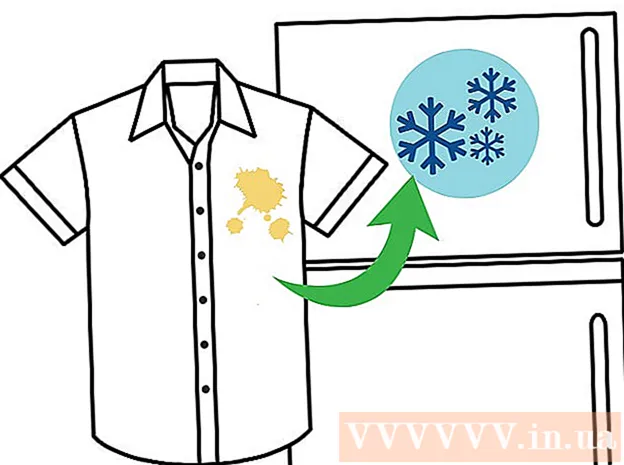Yazar:
William Ramirez
Yaratılış Tarihi:
20 Eylül 2021
Güncelleme Tarihi:
1 Temmuz 2024

İçerik
- adımlar
- Bölüm 1/4: Programları ve Klasörleri Kaldırma
- Bölüm 2/4: Dropbox'ı içerik menüsünden kaldırma
- Bölüm 3/4: Dropbox Uygulama Tercihlerini Kaldırın
- Bölüm 4/4: Dropbox'ı Bulucu Araç Çubuğundan Kaldırma
- İpuçları
- Uyarılar
Mac'inizde Dropbox istemcisine artık ihtiyacınız yoksa, sistemden tamamen kaldırabilirsiniz. Bu ipuçlarını takip edin.
adımlar
Bölüm 1/4: Programları ve Klasörleri Kaldırma
 1 Masaüstü menüsünde Dropbox uygulamasını bulun. simgesine tıklayın.
1 Masaüstü menüsünde Dropbox uygulamasını bulun. simgesine tıklayın.  2 Dropbox'tan çıkış yapın. Açılır menüdeki dişli simgesine tıklayın ve Dropbox'tan Çık'ı seçin.
2 Dropbox'tan çıkış yapın. Açılır menüdeki dişli simgesine tıklayın ve Dropbox'tan Çık'ı seçin.  3 Uygulamalar klasörünüzde Dropbox simgesini bulun. Simge menüsünden Çöp Kutusuna Taşı'yı seçerek veya simgeyi Çöp Kutusuna sürükleyerek kaldırın.
3 Uygulamalar klasörünüzde Dropbox simgesini bulun. Simge menüsünden Çöp Kutusuna Taşı'yı seçerek veya simgeyi Çöp Kutusuna sürükleyerek kaldırın.  4 Dropbox klasörünü de silebilirsiniz. Bunu yapmak için klasör menüsünde Çöp Kutusuna Taşı öğesini seçin veya klasörü fare ile Çöp Kutusuna sürükleyin.
4 Dropbox klasörünü de silebilirsiniz. Bunu yapmak için klasör menüsünde Çöp Kutusuna Taşı öğesini seçin veya klasörü fare ile Çöp Kutusuna sürükleyin. - Lütfen tüm içeriğinin klasörle birlikte silineceğini unutmayın. Bu dosyalar Dropbox depolama hesabınıza kaydedilmediyse, Dropbox klasörünü silmeden önce bunları farklı bir klasöre kopyalamanız gerekebilir.
 5 Dropbox'ı Kenar Çubuğundan kaldırın. Bunu yapmak için Dropbox simgesine sağ tıklayın ve Yan Menüden Sil'i seçin.
5 Dropbox'ı Kenar Çubuğundan kaldırın. Bunu yapmak için Dropbox simgesine sağ tıklayın ve Yan Menüden Sil'i seçin.
Bölüm 2/4: Dropbox'ı içerik menüsünden kaldırma
 1 Bulucu uygulamasını açın. Menü çubuğunda Git'i ve ardından Klasöre Git'i seçin veya Shift + Cmd + G klavye kısayolunu kullanın.
1 Bulucu uygulamasını açın. Menü çubuğunda Git'i ve ardından Klasöre Git'i seçin veya Shift + Cmd + G klavye kısayolunu kullanın.  2 Arama çubuğuna ~ / Library yazın ve Git'e tıklayın.
2 Arama çubuğuna ~ / Library yazın ve Git'e tıklayın. 3 DropboxHelperTools dosyasını silin. Bu, Dropbox'ı içerik menüsünden kaldıracaktır.
3 DropboxHelperTools dosyasını silin. Bu, Dropbox'ı içerik menüsünden kaldıracaktır.
Bölüm 3/4: Dropbox Uygulama Tercihlerini Kaldırın
 1 Finder'ı açın. Git'i ve ardından Klasöre Git'i tıklayın veya Shift + Cmd + G klavye kısayolunu kullanın.
1 Finder'ı açın. Git'i ve ardından Klasöre Git'i tıklayın veya Shift + Cmd + G klavye kısayolunu kullanın.  2 Giriş satırına Dropbox'ın konumunu girin. kbd ~ / .dropbox girin ve Git'e tıklayın.
2 Giriş satırına Dropbox'ın konumunu girin. kbd ~ / .dropbox girin ve Git'e tıklayın.  3 /.dropbox klasörünün tüm içeriğini seçin ve Çöp Kutusuna silin. Bu, Dropbox uygulaması için tüm ayarları kaldıracaktır.
3 /.dropbox klasörünün tüm içeriğini seçin ve Çöp Kutusuna silin. Bu, Dropbox uygulaması için tüm ayarları kaldıracaktır.
Bölüm 4/4: Dropbox'ı Bulucu Araç Çubuğundan Kaldırma
 1 Finder'ı açın. Menü çubuğundan Görünüm'ü ve ardından Araç Çubuğunu Özelleştir'i seçin.
1 Finder'ı açın. Menü çubuğundan Görünüm'ü ve ardından Araç Çubuğunu Özelleştir'i seçin.  2 Araç çubuğunda Dropbox simgesini bulun.
2 Araç çubuğunda Dropbox simgesini bulun. 3 Sol fare tuşuyla simgeyi alın. Ayarlar alanına sürükleyin ve bırakın. Simge, Araç Çubuğundan kaybolacaktır. Bitir'i tıklayın.
3 Sol fare tuşuyla simgeyi alın. Ayarlar alanına sürükleyin ve bırakın. Simge, Araç Çubuğundan kaybolacaktır. Bitir'i tıklayın.
İpuçları
- Dropbox istemcisini bilgisayarınızdan kaldırırsanız, dosyalarınız artık Dropbox depolama alanınızla eşitlenmez.
- Dropbox istemcisini bilgisayarınızdan kaldırdığınızda, Dropbox hesabınız silinmeyecek ve yukarıda açıklandığı gibi manuel olarak silmediğiniz sürece dosyalar sabit sürücünüzde kalacaktır.
Uyarılar
- Dikkatli olun: Dropbox klasörünün sistemden silinmesi, içerdiği dosyaların daha önce depolama alanıyla senkronize edilmemiş veya bilgisayarınızdaki başka bir konuma kopyalanmamışsa en son sürümlerinin kaybolmasına neden olabilir.