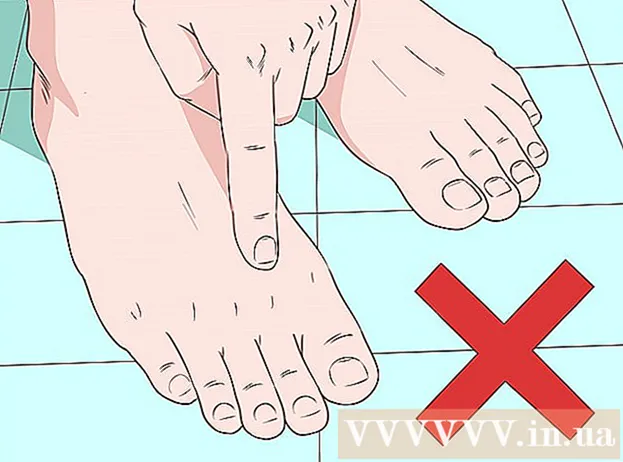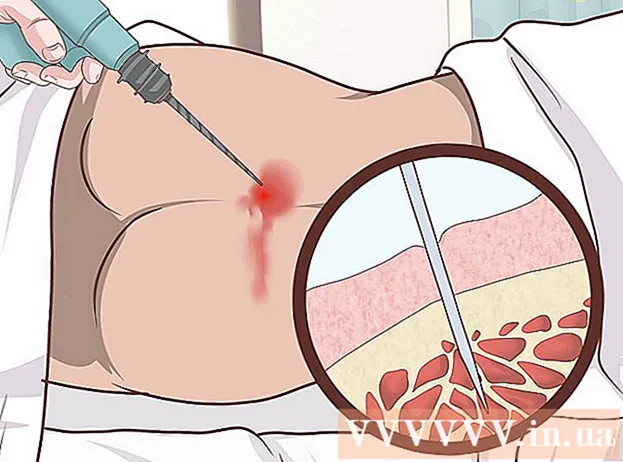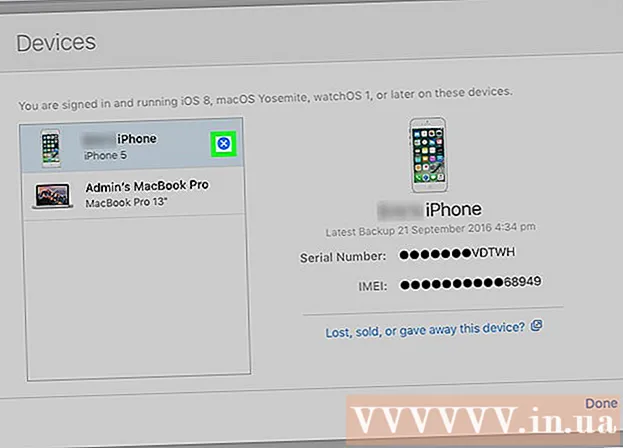Yazar:
Ellen Moore
Yaratılış Tarihi:
20 Ocak Ayı 2021
Güncelleme Tarihi:
29 Haziran 2024
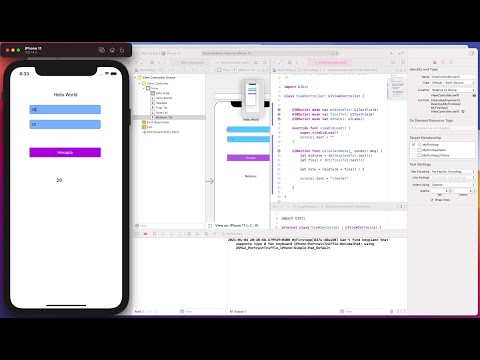
İçerik
- adımlar
- Bölüm 1/5: Geliştirme ortamınızı ayarlama
- Bölüm 2/5: Uygulamayı Planlama
- Bölüm 3/5: Uygulama Oluşturma
- Bölüm 4/5: Uygulamayı Test Etme
- Bölüm 5/5: Uygulamanızı Yayınlama
- İpuçları
- Uyarılar
Uygulama pazarı sürekli hareket ediyor ve değişiyor. O kadar çok başarı öyküsü ortaya çıktı ki, herkes onları biliyor. Bir iPhone uygulaması için harika bir fikriniz olduğunu düşünüyor musunuz? Oluşturmak düşündüğünüzden daha kolay olabilir. Kodlamayı öğrenmeniz gerekecek olsa da, arayüz çalışmalarının çoğu grafiksel olarak yapılabilir. Bir uygulama oluşturmak zaman, çalışma ve sabır gerektirir, ancak belki bir sonraki Flappy Bird oyununu yaratabilirsiniz! Başlamak için 1. adıma atlayın.
adımlar
Bölüm 1/5: Geliştirme ortamınızı ayarlama
 1 Xcode.dll indirin ve kurun. Xcode, tüm iPhone uygulamalarının oluşturulduğu geliştirme ortamıdır. Xcode, Apple'dan ücretsiz olarak edinilebilir, ancak OS X sürüm 10.8 veya üzerinin yüklenmesini gerektirir. Windows veya Linux'ta Xcode çalıştırmanın resmi bir yolu yoktur. Bu, iPhone'da bir uygulama geliştirmek istiyorsanız, ancak bir Mac'iniz yoksa, önce onu satın almanız gerektiği anlamına gelir.
1 Xcode.dll indirin ve kurun. Xcode, tüm iPhone uygulamalarının oluşturulduğu geliştirme ortamıdır. Xcode, Apple'dan ücretsiz olarak edinilebilir, ancak OS X sürüm 10.8 veya üzerinin yüklenmesini gerektirir. Windows veya Linux'ta Xcode çalıştırmanın resmi bir yolu yoktur. Bu, iPhone'da bir uygulama geliştirmek istiyorsanız, ancak bir Mac'iniz yoksa, önce onu satın almanız gerektiği anlamına gelir. - iOS 8 için uygulamalar geliştirmek için Xcode 6.0.1 ve iOS 8 SDK'ya ihtiyacınız var. Her ikisi de Apple'dan alınabilir. iOS 8 SDK, iCloud ve Touch ID ile entegrasyon da dahil olmak üzere her türlü yeni uygulamayı oluşturmanıza izin verecek oldukça fazla sayıda yeni API içerir.
- iOS 10 için uygulamalar geliştirmek için Apple'ın web sitesinde bulunan iOS 10 SDK'sına ihtiyacınız var. Swift programlama dili ve SDK, Xcode'un bu sürümünde önemli değişiklikler geçirdi. İyi haber şu ki, bu sürümden sonra Swift'de daha da fazla kod değişikliği olacak.
 2 İyi bir metin düzenleyici yükleyin. Xcode'da her şeyi yapabilmenize rağmen, programlama konusunda uzmanlaşmış ayrı bir metin düzenleyiciniz varsa, büyük kod boyutlarıyla çalışmanın çok daha kolay olduğunu yakında göreceksiniz. En popüler iki seçenek TextMate ve JEdit'tir.
2 İyi bir metin düzenleyici yükleyin. Xcode'da her şeyi yapabilmenize rağmen, programlama konusunda uzmanlaşmış ayrı bir metin düzenleyiciniz varsa, büyük kod boyutlarıyla çalışmanın çok daha kolay olduğunu yakında göreceksiniz. En popüler iki seçenek TextMate ve JEdit'tir.  3 Bir vektör grafik programı kurun. Uygulamanız için görseller ve tasarımlar oluşturmayı planlıyorsanız, bir vektör grafik programına ihtiyacınız olacaktır. Vektör grafikleri, herhangi bir iyi görünümlü uygulama için önemli olan kalite kaybı olmadan ölçeklenebilir. Popüler vektör programları arasında CorelDraw, Adobe Illustrator, Xara Designer ve Inkscape bulunur. İyi bir ücretsiz grafik düzenleme programı DrawBerry'dir. Profesyonel yazılımlar kadar güçlü değildir, ancak yeni başlayanlar veya yalnızca bir kez kullanacakları bir şey için ödeme yapmak istemeyenler için iyidir.
3 Bir vektör grafik programı kurun. Uygulamanız için görseller ve tasarımlar oluşturmayı planlıyorsanız, bir vektör grafik programına ihtiyacınız olacaktır. Vektör grafikleri, herhangi bir iyi görünümlü uygulama için önemli olan kalite kaybı olmadan ölçeklenebilir. Popüler vektör programları arasında CorelDraw, Adobe Illustrator, Xara Designer ve Inkscape bulunur. İyi bir ücretsiz grafik düzenleme programı DrawBerry'dir. Profesyonel yazılımlar kadar güçlü değildir, ancak yeni başlayanlar veya yalnızca bir kez kullanacakları bir şey için ödeme yapmak istemeyenler için iyidir.  4 Objective-C'yi öğrenin. Objective-C, iPhone uygulamalarında işlevsellik oluşturmak için kullanılan bir programlama dilidir. Verileri işler ve nesnelerle çalışır. Objective-C, C dil ailesinden gelir ve nesne yönelimli bir dildir. C veya Java'yı zaten biliyorsanız, Objective-C'yi öğrenmeniz yeterli olacaktır.
4 Objective-C'yi öğrenin. Objective-C, iPhone uygulamalarında işlevsellik oluşturmak için kullanılan bir programlama dilidir. Verileri işler ve nesnelerle çalışır. Objective-C, C dil ailesinden gelir ve nesne yönelimli bir dildir. C veya Java'yı zaten biliyorsanız, Objective-C'yi öğrenmeniz yeterli olacaktır. - Artık Objective-C'nin halefi olan Swift dilini kullanabilirsiniz. Swift daha basit bir sözdizimine sahiptir ve daha moderndir.
- Objective-C'yi bilmeden temel bir uygulama oluşturmak mümkün olsa da, programlamaya ihtiyaç duymadan herhangi bir gelişmiş işlevi gerçekleştiremezsiniz. Objective-C olmadan, yapabileceğiniz tek şey ekranlar arasında ileri geri hareket etmektir.
- İnternette birçok öğretici var ve çeşitli Objective-C kitaplarında birçok bilgi bulunabilir. iPhone uygulama geliştirme konusunda ciddi olmak istiyorsanız, bu kaynaklardan bazılarını faydalı bulacaksınız.
- En popüler çevrimiçi Objective-C topluluklarından bazıları Apple Developer Forums, Google iPhoneSDK grubu ve StackOverflow'u içerir.
 5 Dış kaynaklı bir geliştirme seçeneği düşünün. Objective-C'yi öğrenme isteğiniz yoksa veya sanatsal bir çizginiz yoksa, projenin çeşitli bölümlerini sizin için tamamlayabilecek çok sayıda serbest çalışan ve geliştirme ekibi var. Geliştirmenizi dışarıdan temin etmek zor bir süreçtir, ancak bir programcı değilseniz, sizi birçok sorundan kurtaracaktır. Çalışmaya başlamadan önce çalışacak herkesin bir gizlilik sözleşmesi olduğundan ve sizin ödeme konusunda anlaştığınızdan emin olun.
5 Dış kaynaklı bir geliştirme seçeneği düşünün. Objective-C'yi öğrenme isteğiniz yoksa veya sanatsal bir çizginiz yoksa, projenin çeşitli bölümlerini sizin için tamamlayabilecek çok sayıda serbest çalışan ve geliştirme ekibi var. Geliştirmenizi dışarıdan temin etmek zor bir süreçtir, ancak bir programcı değilseniz, sizi birçok sorundan kurtaracaktır. Çalışmaya başlamadan önce çalışacak herkesin bir gizlilik sözleşmesi olduğundan ve sizin ödeme konusunda anlaştığınızdan emin olun. - Upwork (eski oDesk ve Elance'in birleşmesi), her beceri seviyesinden yüzlerce geliştirici ve sanatçı ile internetteki en popüler serbest değişimdir.
 6 Bir geliştirici hesabı oluşturun. Uygulamanızı App Store'da dağıtmak veya test edilmek üzere başkalarına vermek için bir Apple geliştirici hesabı almak üzere kaydolmanız gerekir. Hesap yıllık 99 ABD Doları tutarındadır ve vergi ve bankacılık bilgilerinizi girmenizi gerektirir.
6 Bir geliştirici hesabı oluşturun. Uygulamanızı App Store'da dağıtmak veya test edilmek üzere başkalarına vermek için bir Apple geliştirici hesabı almak üzere kaydolmanız gerekir. Hesap yıllık 99 ABD Doları tutarındadır ve vergi ve bankacılık bilgilerinizi girmenizi gerektirir. - Hesabınızı iOS Geliştirme Merkezi web sitesinde oluşturabilirsiniz.
 7 Bazı test uygulamalarını indirin. Bir geliştirici hesabına kaydolduğunuzda, Apple'ın geliştirme kaynaklarına erişiminiz olur. Bu kaynaklar, uygulamaların nasıl geliştirildiği hakkında size muazzam miktarda bilgi verebilecek birçok örnek projeyi içerir. Oluşturmak istediğiniz uygulama türüyle ilgili bir örnek bulun ve Xcode'da onunla pratik yapın.
7 Bazı test uygulamalarını indirin. Bir geliştirici hesabına kaydolduğunuzda, Apple'ın geliştirme kaynaklarına erişiminiz olur. Bu kaynaklar, uygulamaların nasıl geliştirildiği hakkında size muazzam miktarda bilgi verebilecek birçok örnek projeyi içerir. Oluşturmak istediğiniz uygulama türüyle ilgili bir örnek bulun ve Xcode'da onunla pratik yapın.
Bölüm 2/5: Uygulamayı Planlama
 1 Kavramı tanımlayın. Xcode'u ilk kez açmadan önce, uygulamanız ve yetenekleri için iyi düşünülmüş bir planınız olmalıdır. Bu, bir uygulamanın tüm işlevselliğini, kullanıcı arayüzünün eskizlerini ve ekranlar arasındaki geçişleri, uygulanması gerekecek sistem türleri hakkında temel bir fikri yakalayan bir tasarım belgesini içerebilir.
1 Kavramı tanımlayın. Xcode'u ilk kez açmadan önce, uygulamanız ve yetenekleri için iyi düşünülmüş bir planınız olmalıdır. Bu, bir uygulamanın tüm işlevselliğini, kullanıcı arayüzünün eskizlerini ve ekranlar arasındaki geçişleri, uygulanması gerekecek sistem türleri hakkında temel bir fikri yakalayan bir tasarım belgesini içerebilir. - Uygulamanızı geliştirirken mümkün olduğunca tasarım belgesine bağlı kalmaya çalışın. Bu, ihtiyacınız olan yeteneklere odaklanmanıza yardımcı olacaktır.
- Uygulamanızdaki her ekran için en az bir eskiz çizmeye çalışın.
 2 Hedef kitlenizi tanımlayın. Uygulamanızın hedef kitlesi, uygulamanın nasıl göründüğüne ve işlevselliğine çok bağlıdır. Örneğin, yapılacaklar listesi olan bir uygulama, atış oyunundan farklı bir hedef kitleye sahip olacaktır. Bu sana yardım edecek.
2 Hedef kitlenizi tanımlayın. Uygulamanızın hedef kitlesi, uygulamanın nasıl göründüğüne ve işlevselliğine çok bağlıdır. Örneğin, yapılacaklar listesi olan bir uygulama, atış oyunundan farklı bir hedef kitleye sahip olacaktır. Bu sana yardım edecek.  3 Uygulamanın ne için olduğunu düşünün. Uygulamanız bir tür yardımcı program ise, soruna daha önce kimsenin önermediği bir çözüm sunmalıdır veya daha önce önerilenden daha iyi bir çözüm sunmanız gerekir. Uygulamanız bir oyunsa, onu diğer oyunlardan ayıracak ve belirli oyuncuları çekecek benzersiz bir özelliğe (veya özelliklere) sahip olmalıdır.
3 Uygulamanın ne için olduğunu düşünün. Uygulamanız bir tür yardımcı program ise, soruna daha önce kimsenin önermediği bir çözüm sunmalıdır veya daha önce önerilenden daha iyi bir çözüm sunmanız gerekir. Uygulamanız bir oyunsa, onu diğer oyunlardan ayıracak ve belirli oyuncuları çekecek benzersiz bir özelliğe (veya özelliklere) sahip olmalıdır.  4 İçeriği inceleyin. Kullanıcı arayüzünüz, uygulamanızın kullanıcılarına gösterdiğiniz içerik türüne göre belirlenir. Örneğin, uygulamanız fotoğraflarla çalışıyorsa, kullanıcı arayüzünün fotoğraflara mümkün olduğunca kolay bir şekilde göz atmanıza ve gezinmenize izin vermesini istersiniz.
4 İçeriği inceleyin. Kullanıcı arayüzünüz, uygulamanızın kullanıcılarına gösterdiğiniz içerik türüne göre belirlenir. Örneğin, uygulamanız fotoğraflarla çalışıyorsa, kullanıcı arayüzünün fotoğraflara mümkün olduğunca kolay bir şekilde göz atmanıza ve gezinmenize izin vermesini istersiniz.  5 İyi bir kullanıcı arayüzü oluşturma alıştırması yapın. Kullanıcı arayüzü asla kullanıcının önüne geçmemelidir. Bu, seçeneklerin açıkça görünür olması gerektiği ve kullanıcının hiçbir zaman herhangi bir düğmenin ne yaptığını merak etmesine gerek olmadığı anlamına gelir. Simgeleri kullanırsanız, işlevlerini açıkça temsil etmelidirler. Uygulamada gezinme esnek ve doğal olmalıdır.
5 İyi bir kullanıcı arayüzü oluşturma alıştırması yapın. Kullanıcı arayüzü asla kullanıcının önüne geçmemelidir. Bu, seçeneklerin açıkça görünür olması gerektiği ve kullanıcının hiçbir zaman herhangi bir düğmenin ne yaptığını merak etmesine gerek olmadığı anlamına gelir. Simgeleri kullanırsanız, işlevlerini açıkça temsil etmelidirler. Uygulamada gezinme esnek ve doğal olmalıdır. - Kullanıcı arayüzü geliştirme hem bir sanat hem de bir bilimdir. Muhtemelen, proje geliştikçe tasarımınızı sürekli revize edeceksiniz.
Bölüm 3/5: Uygulama Oluşturma
 1 Xcode'da yeni bir proje oluşturun. Xcode'u açın ve Dosya menüsünden yeni bir proje başlatın. Pencerenin sol tarafındaki "iOS" başlığının altındaki "Uygulama"yı seçin. Şablonlar bölümünde, "Boş Uygulama" seçeneğini seçin.
1 Xcode'da yeni bir proje oluşturun. Xcode'u açın ve Dosya menüsünden yeni bir proje başlatın. Pencerenin sol tarafındaki "iOS" başlığının altındaki "Uygulama"yı seçin. Şablonlar bölümünde, "Boş Uygulama" seçeneğini seçin. - Birçok hazır şablon vardır ve hepsi farklı görevler için tasarlanmıştır. Geliştirme sürecini anlayana kadar boş bir şablonla başlayın. Nasıl çalıştığını anladıktan sonra daha karmaşık kalıplardan birini deneyebilirsiniz.
- Ürün adını, şirket kimliğinizi ve sınıf önekinizi sağlamanız gerekir. Henüz bir Apple kimliğiniz yoksa, girin com.örnek... Sınıf öneki için şunu girin: XYZ.
- Cihaz menüsünden "iPhone"u seçin.
 2 Bir Storyboard oluşturun. Storyboard, uygulamanızdaki tüm ekranların görsel bir temsilidir. Her ekranın içeriğini ve aralarındaki geçişleri görüntüler. Storyboard aracı, uygulamanızı tasarlamanıza yardımcı olur.
2 Bir Storyboard oluşturun. Storyboard, uygulamanızdaki tüm ekranların görsel bir temsilidir. Her ekranın içeriğini ve aralarındaki geçişleri görüntüler. Storyboard aracı, uygulamanızı tasarlamanıza yardımcı olur. - Dosya → Yeni → Dosya'yı seçin.
- iOS başlığı altında "Kullanıcı Arayüzü"nü seçin.
- Storyboard'u seçin ve İleri'ye tıklayın.
- Aygıt menüsünden iPhone'u seçin ve ardından dosyayı "Ana" olarak adlandırın. Projenizle aynı yere kaydettiğinizden emin olun.
 3 Storyboard'u projenize atayın. Bir Storyboard oluşturduktan sonra, onu uygulamanızın ana arayüzü olarak belirlemeniz gerekir. Ardından, uygulama başladığında bu Storyboard yüklenecektir. Bir storyboard atamazsanız, uygulama başladığında hiçbir şey olmaz.
3 Storyboard'u projenize atayın. Bir Storyboard oluşturduktan sonra, onu uygulamanızın ana arayüzü olarak belirlemeniz gerekir. Ardından, uygulama başladığında bu Storyboard yüklenecektir. Bir storyboard atamazsanız, uygulama başladığında hiçbir şey olmaz. - Soldaki gezinme ağacında proje adınıza tıklayın.
- Ana pencerede Hedefler başlığını bulun. Hedefler listesinden projenizi seçin.
- Genel sekmesinin altındaki Dağıtım Bilgileri bölümünü bulun.
- Girmek ana.storyboard "Ana Arayüz" metin kutusunda.
 4 Bir görünüm denetleyicisi kullanarak ilk ekranınızı ekleyin. Görünüm denetleyicileri, içeriğin kullanıcı tarafından nasıl görüntüleneceğini belirler. Standart görünümler ve tablolar dahil olmak üzere önceden oluşturulmuş birçok görünüm denetleyicisi vardır. Uygulamanıza içeriğin kullanıcıya nasıl görüntüleneceğini söyleyen film şeridinize görünüm denetleyicileri ekleyeceksiniz.
4 Bir görünüm denetleyicisi kullanarak ilk ekranınızı ekleyin. Görünüm denetleyicileri, içeriğin kullanıcı tarafından nasıl görüntüleneceğini belirler. Standart görünümler ve tablolar dahil olmak üzere önceden oluşturulmuş birçok görünüm denetleyicisi vardır. Uygulamanıza içeriğin kullanıcıya nasıl görüntüleneceğini söyleyen film şeridinize görünüm denetleyicileri ekleyeceksiniz. - Proje gezinme menüsünden "Main.storyboard" dosyanızı seçin. Arayüz Oluşturucu penceresinde boş bir tuval göreceksiniz.
- Nesne Kitaplığını bulun. Sağ alt tarafta bulunur ve küçük küplü butona tıklanarak seçilebilir. Bu, tuvalinize eklenebilecek nesnelerin bir listesini yükleyecektir.
- "View Controller" nesnesini tıklayıp tuvalinize sürükleyin. Tuvalinizde ilk ekran belirecektir.
- İlk "Sahneniz" bitti. Uygulamayı başlattığınızda, görünüm denetleyicisi ilk ekranınızı yükleyecektir.
 5 İlk ekranınıza arayüz nesneleri ekleyin. Görünüm denetleyicisini tanımladıktan sonra, etiketler, giriş metin alanları ve düğmeler gibi istediğiniz arabirim nesnelerini ekrana yerleştirmeye başlayabilirsiniz. Tüm arayüz nesneleri, View Controller nesnesinin içinde bulunabilen Nesneler Kitaplığı listesinde bulunabilir.
5 İlk ekranınıza arayüz nesneleri ekleyin. Görünüm denetleyicisini tanımladıktan sonra, etiketler, giriş metin alanları ve düğmeler gibi istediğiniz arabirim nesnelerini ekrana yerleştirmeye başlayabilirsiniz. Tüm arayüz nesneleri, View Controller nesnesinin içinde bulunabilen Nesneler Kitaplığı listesinde bulunabilir. - Listeden nesneleri seçip sürükleyin ve ekranınıza ekleyin.
- Çoğu nesne, nesnenin kenarına tıklanarak ve hareket ettirilerek yeniden boyutlandırılabilir. Yeniden boyutlandırdığınızda, her şeyin doğru göründüğünden emin olmanız için ekranda kılavuzlar görünür.
 6 Eklediğiniz nesneleri değiştirin. Kişiselleştirilmiş ve sezgisel bir arayüz oluşturmanıza izin vererek her bir nesnenin özelliklerini değiştirebilirsiniz. Örneğin, kullanıcıya ne gireceğini soran bir giriş metin kutusuna alternatif metin ekleyebilirsiniz.
6 Eklediğiniz nesneleri değiştirin. Kişiselleştirilmiş ve sezgisel bir arayüz oluşturmanıza izin vererek her bir nesnenin özelliklerini değiştirebilirsiniz. Örneğin, kullanıcıya ne gireceğini soran bir giriş metin kutusuna alternatif metin ekleyebilirsiniz. - Değiştirmek istediğiniz nesneyi seçin ve sağ üst taraftaki "Attributes Inspector" butonuna tıklayın. Düğme biraz kalkan gibi görünüyor.
- Nesneyi istediğiniz gibi değiştirin. Yazı tipi stilini, yazı tipi boyutunu, metin rengini, hizalamayı, arka plan resimlerini, alternatif metni, kenarlık stilini ve daha fazlasını değiştirebilirsiniz.
- Mevcut seçenekler, değiştirdiğiniz nesneye bağlı olarak değişecektir.
 7 Daha fazla ekran ekleyin. Projeniz büyüdükçe, uygulamanızın ihtiyaç duyduğu tüm içeriği görüntülemek için muhtemelen daha fazla ekran eklemek isteyeceksiniz. Örneğin, yapılacaklar listesi olan bir uygulama oluşturuyorsanız, en az iki ekrana ihtiyacınız olacaktır: biri yapılacakları girmek için, diğeri yapılacaklar listesini görüntülemek için.
7 Daha fazla ekran ekleyin. Projeniz büyüdükçe, uygulamanızın ihtiyaç duyduğu tüm içeriği görüntülemek için muhtemelen daha fazla ekran eklemek isteyeceksiniz. Örneğin, yapılacaklar listesi olan bir uygulama oluşturuyorsanız, en az iki ekrana ihtiyacınız olacaktır: biri yapılacakları girmek için, diğeri yapılacaklar listesini görüntülemek için. - Görünüm denetleyicisini tuvalin boş bir alanına hareket ettirip serbest bırakarak ek ekranlar eklenebilir. Boş bir alan bulamazsanız, fareyi bırakmak için boş alanlar görünene kadar "uzaklaştır" düğmesine tıklayın. Görünüm denetleyicisini mevcut ekrana değil tuval üzerine bıraktığınızdan emin olun.
- Proje penceresinde barındırmak istediğiniz görünüm denetleyicisini seçerek başlangıç ekranını değiştirebilirsiniz. Nitelik Denetçisi düğmesini tıklayın ve "İlk Görünüm Denetleyicisi" onay kutusunu işaretleyin. Örneğin, bir yapılacaklar listesi yapıyorsanız, kullanıcının uygulamayı başlattığında gördüğü ilk şeyin yapılacaklar listesinin kendisi olmasını istersiniz.
 8 Bir gezinme çubuğu ekleyin. Artık uygulamanızda iki ekranınız olduğuna göre, kullanıcının bunlar arasında gidip gelebilmesi için bunu yapmanın zamanı geldi. Bunu, Görünüm Denetleyicisinin özel bir sürümü olan Gezinme Denetleyicisini kullanarak başarabilirsiniz. Bu denetleyici, uygulamanızın en üstüne bir gezinme çubuğu ekler ve kullanıcının ekranlar arasında ileri ve geri gezinmesine olanak tanır.
8 Bir gezinme çubuğu ekleyin. Artık uygulamanızda iki ekranınız olduğuna göre, kullanıcının bunlar arasında gidip gelebilmesi için bunu yapmanın zamanı geldi. Bunu, Görünüm Denetleyicisinin özel bir sürümü olan Gezinme Denetleyicisini kullanarak başarabilirsiniz. Bu denetleyici, uygulamanızın en üstüne bir gezinme çubuğu ekler ve kullanıcının ekranlar arasında ileri ve geri gezinmesine olanak tanır. - Sonraki tüm ekranları kontrol edebilmesi için ilk görünümünüze bir navigasyon denetleyicisi eklenmelidir.
- Proje penceresinde bir ilk görünüm seçin.
- Düzenleyici → Yerleştir → Gezinti Denetleyicisi'ni seçin.
- Denetleyiciyi eklediğiniz ekranın üst kısmında gri bir gezinme çubuğunun göründüğünü görmelisiniz.
 9 Bu gezinme çubuğuna işlevsellik ekleyin. Gezinti çubuğunu eklediğinize göre artık gezinme araçları eklemeye başlayabilirsiniz. Bu, kullanıcının ekranlar arasında ileri geri hareket etmesine izin verecektir.
9 Bu gezinme çubuğuna işlevsellik ekleyin. Gezinti çubuğunu eklediğinize göre artık gezinme araçları eklemeye başlayabilirsiniz. Bu, kullanıcının ekranlar arasında ileri geri hareket etmesine izin verecektir. - Gezinme çubuğuna bir başlık ekleyin. Atadığınız görünüm denetleyicisinin altındaki Gezinme Öğesine tıklayın. Attribute Inspector'ı açın ve mevcut ekran için Başlık alanına bir başlık girin.
- Bir gezinme düğmesi ekleyin. Henüz açık değilse, Nesneler kitaplığını açın ve oradaki Çubuk Düğmesini bulun. Seçin ve gezinme çubuğuna sürükleyin. Tipik olarak, bir uygulamada sizi "ileri" hareket ettiren düğmeler sağda ve sizi "geri" hareket ettiren düğmeler soldadır.
- Düğmelerin özelliklerini verin. Düğmeler, farklı ortamlara kolayca adapte olmalarını sağlayan özel özelliklerle özelleştirilebilir.Örneğin, yapılacaklar listesi oluşturuyorsanız, yeni bir giriş oluşturmak için Ekle düğmesine ihtiyacınız olabilir. Düğmeyi seçin ve Nitelik Denetçisini açın. Tanımlayıcı menüsünü bulun ve Ekle'yi seçin. Düğme "+" logosuna dönüşür.
 10 Yeni düğmenizi mevcut ekranınıza bağlayın. Düğmenizin çalışması için başka bir ekranla eşleştirmeniz gerekir. Yapılacaklar listesi örneğimizde, düğme genel listede yer alacaktır ve görev giriş ekranına bağlanması gerekir. Bir düğmeyi bağlamak için düğmeyi basılı tutun Kontroltıklayın ve düğmeyi ikinci ekrana sürükleyin.
10 Yeni düğmenizi mevcut ekranınıza bağlayın. Düğmenizin çalışması için başka bir ekranla eşleştirmeniz gerekir. Yapılacaklar listesi örneğimizde, düğme genel listede yer alacaktır ve görev giriş ekranına bağlanması gerekir. Bir düğmeyi bağlamak için düğmeyi basılı tutun Kontroltıklayın ve düğmeyi ikinci ekrana sürükleyin. - Fare düğmesini bıraktığınızda, bir seçenekler listesiyle Eylem Segue menüsü görünür. Ekranlar arasında hareket etmeyi kullanmak için "Push" öğesini seçin. Ayrıca, ekranı bir dizi ekran olmadan tamamen bağımsız olarak açacak olan "Modal" seçeneğini de seçebilirsiniz.
- Push kullanıyorsanız, ikinci ekranınıza otomatik olarak bir gezinme çubuğu ve bir geri düğmesi eklenecektir. Modal seçerseniz, ikinci bir gezinme çubuğunu manuel olarak eklemeniz ve İptal ve Bitti düğmelerini eklemeniz gerekir (yapılacaklar uygulamasında; uygulamanızın gereksinimlerine bağlı olarak uygulamanız farklı düğmelere sahip olacaktır).
- İptal ve Bitti düğmelerini, Ekle düğmesini oluşturduğunuz şekilde oluşturabilirsiniz. Nitelik Denetçisi'ndeki Tanımlayıcı menüsünden İptal Et ve Bitti'yi seçmeniz yeterlidir.
 11 Veri işlemenin gücünü kullanın. Bu noktaya kadar herhangi bir kod yazmadan temel bir arayüz oluşturmak mümkündü. Veri depolama, kullanıcı girdisini işleme gibi daha derin işlevler eklemek istiyorsanız, kodlamaya dalmanız gerekir. Kodlama bu makalenin kapsamı dışındadır, ancak internette birçok Objective-C öğreticisi vardır.
11 Veri işlemenin gücünü kullanın. Bu noktaya kadar herhangi bir kod yazmadan temel bir arayüz oluşturmak mümkündü. Veri depolama, kullanıcı girdisini işleme gibi daha derin işlevler eklemek istiyorsanız, kodlamaya dalmanız gerekir. Kodlama bu makalenin kapsamı dışındadır, ancak internette birçok Objective-C öğreticisi vardır. - Bir geliştiriciyi işe alırken bir prototip navigasyon arayüzü kullanabilirsiniz. Çalışan bir arayüze sahipseniz, programdan neye ihtiyacınız olduğunu anlatmak çok daha kolay.
Bölüm 4/5: Uygulamayı Test Etme
 1 iOS Simülatörünü başlatın. Xcode, uygulamanızı bir dizi öykünülmüş iOS aygıtında test etmenize olanak tanıyan yerleşik bir iOS öykünücüsüyle birlikte gelir. Öykünücüyü başlatmak için, Xcode penceresinin üst kısmındaki menüden Simülatör ve Hata Ayıklama'yı seçin ve ardından test etmek istediğiniz aygıtı seçin.
1 iOS Simülatörünü başlatın. Xcode, uygulamanızı bir dizi öykünülmüş iOS aygıtında test etmenize olanak tanıyan yerleşik bir iOS öykünücüsüyle birlikte gelir. Öykünücüyü başlatmak için, Xcode penceresinin üst kısmındaki menüden Simülatör ve Hata Ayıklama'yı seçin ve ardından test etmek istediğiniz aygıtı seçin.  2 Uygulamayı oluşturun. Uygulamayı derlemek ve çalıştırmak için normal bir Oynat düğmesine benzeyen Oluştur düğmesine tıklayın. Uygulamayı oluşturmak birkaç dakika sürebilir. Panelde ilerlemeyi izleyebilirsiniz. Oluşturma işlemi tamamlandıktan sonra iOS Simülatörü açılır ve uygulamanızı test etmeye başlayabilirsiniz.
2 Uygulamayı oluşturun. Uygulamayı derlemek ve çalıştırmak için normal bir Oynat düğmesine benzeyen Oluştur düğmesine tıklayın. Uygulamayı oluşturmak birkaç dakika sürebilir. Panelde ilerlemeyi izleyebilirsiniz. Oluşturma işlemi tamamlandıktan sonra iOS Simülatörü açılır ve uygulamanızı test etmeye başlayabilirsiniz.  3 Uygulamayı kendi iPhone'unuzda test edin. Uygulamanızı test için dağıtmadan önce kendi cihazınızda (varsa) test edebilirsiniz. Öncelikle cihazınızı USB üzerinden bilgisayarınıza bağlayın. iTunes açılırsa kapatın. Açılır listeden "Aygıt ve Hata Ayıklama"yı seçin ve ardından Oluştur düğmesine tıklayın. Birkaç saniye sonra uygulama iPhone'da başlamalıdır. Uygulamayı kapatmadan önce tüm işlevleri kontrol edin.
3 Uygulamayı kendi iPhone'unuzda test edin. Uygulamanızı test için dağıtmadan önce kendi cihazınızda (varsa) test edebilirsiniz. Öncelikle cihazınızı USB üzerinden bilgisayarınıza bağlayın. iTunes açılırsa kapatın. Açılır listeden "Aygıt ve Hata Ayıklama"yı seçin ve ardından Oluştur düğmesine tıklayın. Birkaç saniye sonra uygulama iPhone'da başlamalıdır. Uygulamayı kapatmadan önce tüm işlevleri kontrol edin.  4 Hata ayıkla. Uygulama çöktüyse, ne olduğunu ve nedenini belirlemeniz gerekir. Sonsuz sayıda sebep olabilir. Bir hata ayıklama konsolu açın ve hata mesajlarını okuyun. Çoğu zaman, çok net olmayacaklar. Hatayı anlamadıysanız, Google'da hata mesajlarını aramayı deneyin. Bir geliştiricinin zaten bir soruyu yanıtladığı Apple Developer Forum'da bırakılan bir gönderiye rastlayabilirsiniz.
4 Hata ayıkla. Uygulama çöktüyse, ne olduğunu ve nedenini belirlemeniz gerekir. Sonsuz sayıda sebep olabilir. Bir hata ayıklama konsolu açın ve hata mesajlarını okuyun. Çoğu zaman, çok net olmayacaklar. Hatayı anlamadıysanız, Google'da hata mesajlarını aramayı deneyin. Bir geliştiricinin zaten bir soruyu yanıtladığı Apple Developer Forum'da bırakılan bir gönderiye rastlayabilirsiniz. - Bir uygulamada hata ayıklamak uzun ve sıkıcı bir süreçtir. Eğer pes etmez ve ısrar ederseniz, zamanla daha iyi olacaksınız. Hataları tanımaya, hızla bulmaya ve hatta bazen onları beklemeye başlayacaksınız. Yaygın bir hata, bir nesnenin hafızasını bir kereden fazla boşaltmaktır. Diğer bir yaygın hata, bir nesne eklemeye veya atamaya çalışmadan önce bellek ayırmayı ve bir nesneyi başlatmayı unutmanızdır.Her uygulama ile daha az hataya sahip olacaksınız.
 5 Bellek kullanımını kontrol edin. iPhone'un hafızası az. Bir nesne için bellek tahsis edildiğinde, onunla çalışmanın tamamlanmasından sonra serbest bırakılması gerekecektir. Diğer şeylerin yanı sıra, bellek kullanımını görüntülemek ve analiz etmek için kullanılabilecek iPhone SDK gibi araçlar vardır.
5 Bellek kullanımını kontrol edin. iPhone'un hafızası az. Bir nesne için bellek tahsis edildiğinde, onunla çalışmanın tamamlanmasından sonra serbest bırakılması gerekecektir. Diğer şeylerin yanı sıra, bellek kullanımını görüntülemek ve analiz etmek için kullanılabilecek iPhone SDK gibi araçlar vardır. - Cihaz ve Hata Ayıklama seçiliyken Çalıştır → Performans Aracıyla Çalıştır → Sızıntılar'ı seçin. Bu, Araçlar'ı ve onunla birlikte cihazınızdaki uygulamayı başlatacaktır. Şimdi uygulamayı normalde yaptığınız gibi kullanmaya başlayın. Program bellek kullanımını kaydederken ve analiz ederken zaman zaman biraz yavaşlayacaktır. Tüm sızıntı kaynakları ekranın alt kısmında görüntülenecektir.
- Herhangi bir nesneye çift tıklamak sizin için ilgili kodu açacaktır ve Adres sütunundaki küçük oka tıklamak hafıza sorununun geçmişini açacaktır. Bazen sızıntının bulunduğu yer hiç de nereden geldiği değildir.
- Eğer şaşırırsanız, eleme yöntemini deneyin. Kodun bir kısmını dikkatlice çıkararak bir şeyi yorumlayın ve ardından çalıştırın. Bazen aramanızı daraltabilir ve belki de istediğiniz diziyi bulabilirsiniz. Hatanın nerede olduğunu öğrendikten sonra düzeltebilir veya yeniden yazabilirsiniz. Google'ı kullanmanın, Apple forumlarına veya durumunuzu açıklayan belgelere doğrudan bağlantılar verebileceğini unutmayın.
 6 Test uygulamanızı diğer kişilerle paylaşın. Uygulamanızı bir öykünücüde test etmek, çalıştığından ve güzel bir arayüze sahip olduğundan emin olmanın iyi bir yolu olsa da, hiçbir şey diğer kullanıcılarla test etmekten daha iyi olamaz. Başvurunuzu harici test için göndermeden önce en can sıkıcı hataları kaldırdığınızdan emin olun. Uygulamanızı test kullanıcılarına dağıtmak için iOS Geliştirme Merkezi'nde bir Geçici sertifika oluşturmanız gerekir.
6 Test uygulamanızı diğer kişilerle paylaşın. Uygulamanızı bir öykünücüde test etmek, çalıştığından ve güzel bir arayüze sahip olduğundan emin olmanın iyi bir yolu olsa da, hiçbir şey diğer kullanıcılarla test etmekten daha iyi olamaz. Başvurunuzu harici test için göndermeden önce en can sıkıcı hataları kaldırdığınızdan emin olun. Uygulamanızı test kullanıcılarına dağıtmak için iOS Geliştirme Merkezi'nde bir Geçici sertifika oluşturmanız gerekir. - Harici test uzmanları size beklemediğiniz birçok geri bildirim verebilir. Bu, özellikle karmaşık bir uygulamanız varsa kullanışlıdır.
- Test cihazlarının cihazlarını yetkilendirmek için her cihazın UDID numarasını bilmeniz gerekir.
- Açılır menüden bir cihaz seçin ve "Oluştur" simgesine tıklayın. Finder'da proje klasörünüze gidin, orada "Ad-Hoc-iphoneos" klasörünü bulun. İçinde uygulamanız olacak. iOS Dev Center'dan aldığınız "AdHoc.mobileprovision" sertifikasını aynı klasöre kopyalayın. Sertifikayla birlikte uygulamayı seçin ve sıkıştırın. Bu arşiv harici bir test cihazına aktarılabilir. Her Ad-Hoc sertifikası için ayrı bir arşiv oluşturmanız gerekecektir.
Bölüm 5/5: Uygulamanızı Yayınlama
 1 Açılır menüden cihaz ve yapı tipini seçerek dağıtım tipi yapınızı oluşturun, ardından "Yap" simgesine tıklayın. Proje klasörünüzü Finder'da açın ve "Release-iphoneos" klasörünü bulun. Uygulamanızı içerecektir. Zipleyin.
1 Açılır menüden cihaz ve yapı tipini seçerek dağıtım tipi yapınızı oluşturun, ardından "Yap" simgesine tıklayın. Proje klasörünüzü Finder'da açın ve "Release-iphoneos" klasörünü bulun. Uygulamanızı içerecektir. Zipleyin. - Yeni uygulamaların Apple sertifikalı olması için iOS 8 ve retina tipi ekranlar için optimize edilmiş olmaları gerekir.
 2 iTunes Connect menüsünü açın. Buna iOS Dev Center'dan ulaşabilirsiniz. Tamamlanmamış adımlarınız varsa, ekranın üst kısmına yazılacaktır. Tüm bankacılık ve vergi bilgilerinizin doğru girildiğinden emin olun.
2 iTunes Connect menüsünü açın. Buna iOS Dev Center'dan ulaşabilirsiniz. Tamamlanmamış adımlarınız varsa, ekranın üst kısmına yazılacaktır. Tüm bankacılık ve vergi bilgilerinizin doğru girildiğinden emin olun.  3 Başvurunuzla ilgili tüm bilgileri girin. "Uygulamanızı yönetin"e tıklayın ve ardından "Yeni uygulama ekle"yi seçin. Uygulama adını, SKU'yu ve demet kimliğini girin. Açılır menüden uygulama paketinizi seçin.
3 Başvurunuzla ilgili tüm bilgileri girin. "Uygulamanızı yönetin"e tıklayın ve ardından "Yeni uygulama ekle"yi seçin. Uygulama adını, SKU'yu ve demet kimliğini girin. Açılır menüden uygulama paketinizi seçin. - Formu uygulama açıklaması, anahtar kelimeler, destek sitesi, kategori, iletişim e-postası, telif hakkı vb. ile doldurun.
- Yetkilendirme ve Fiyatlandırma formlarını doldurun.
- İTunes resimleriniz hazır olmalıdır. Büyük bir 512x512 simgesine ve uygulamanızın birkaç ekran görüntüsüne ihtiyacınız olacak. iPhone simülatöründen ekran görüntüleri alınabilir. ⌘ Komut+⇧ Shift+4, ve sürükleyerek. iPhone için 320x480 olduklarını kontrol edin. Ekran görüntüleri, uygulamanızın pazarlamasının çok önemli bir parçasıdır, bu nedenle en önemli kısımları yakaladıklarından emin olun.
 4 Uygulamanızı indirin. "İkili Yüklemeye Hazır" seçeneğine tıkladığınızda, Uygulama Yükleyici aracını indirmenizi isteyen bir ekrana yönlendirileceksiniz. İndirin ve Bitir'e tıklayın.
4 Uygulamanızı indirin. "İkili Yüklemeye Hazır" seçeneğine tıkladığınızda, Uygulama Yükleyici aracını indirmenizi isteyen bir ekrana yönlendirileceksiniz. İndirin ve Bitir'e tıklayın. - Uygulama Yükleyici aracını kurun ve çalıştırın. İlk kez sizden iTunes kimlik bilgilerinizi girmenizi isteyecektir.
- Uygulama Yükleyici aracı, iTunes Connect hesabınızı kontrol edecek ve bir ikili dosyanın yüklenebileceği tüm uygulamaları bulacaktır. Ne istediğinizi seçin, daha önce oluşturduğunuz zip dosyasını seçin ve indirin. Yükleyici bazı öğelerini kontrol edecek ve yanlış bir şey bulursa hataları gösterecektir. Bu bir sürüm numarası, eksik simgeler vb. olabilir. Her şey yolunda giderse, zip dosyasını indirin ve işiniz bitti.
 5 Doğrulamayı bekleyin. Doğrulama işleminin tamamlanmasını beklemekten başka yapacak bir şeyiniz yok. Uygulama durumunuz "İnceleniyor" olarak değişirse Apple birkaç gün veya hafta içinde sizi e-posta ile bilgilendirecektir. Uygulama bu aşamaya girdiğinde gerisi çok hızlı gerçekleşir. Uygulama ilk test paketini geçemezse, aynı gün uygulamanın neden reddedildiğini bildiren bir ret e-postası alacaksınız. Ayrıca mektup, Apple'ın bunu düzeltmek için önerilerini içerecek. Uygulamanız doğrulamayı geçerse Apple size uygulamanızın satışa hazır olduğunu bildiren bir e-posta gönderir. Uygulamanız artık iTunes App Store'da görünecektir.
5 Doğrulamayı bekleyin. Doğrulama işleminin tamamlanmasını beklemekten başka yapacak bir şeyiniz yok. Uygulama durumunuz "İnceleniyor" olarak değişirse Apple birkaç gün veya hafta içinde sizi e-posta ile bilgilendirecektir. Uygulama bu aşamaya girdiğinde gerisi çok hızlı gerçekleşir. Uygulama ilk test paketini geçemezse, aynı gün uygulamanın neden reddedildiğini bildiren bir ret e-postası alacaksınız. Ayrıca mektup, Apple'ın bunu düzeltmek için önerilerini içerecek. Uygulamanız doğrulamayı geçerse Apple size uygulamanızın satışa hazır olduğunu bildiren bir e-posta gönderir. Uygulamanız artık iTunes App Store'da görünecektir.  6 Uygulamanızın reklamını yapın. Harika uygulamanız şimdi satın alınabilir ve onun hakkında kelime yaymaya başlamanın zamanı geldi. Sosyal medyayı kullanın, uygulama sitelerine basın bülteni gönderin, bazı YouTube videoları hazırlayın ve insanların uygulamanız hakkında konuşmasını sağlamak için ne yapmak istiyorsanız onu yapın.
6 Uygulamanızın reklamını yapın. Harika uygulamanız şimdi satın alınabilir ve onun hakkında kelime yaymaya başlamanın zamanı geldi. Sosyal medyayı kullanın, uygulama sitelerine basın bülteni gönderin, bazı YouTube videoları hazırlayın ve insanların uygulamanız hakkında konuşmasını sağlamak için ne yapmak istiyorsanız onu yapın. - Uygulamanız hakkında web sitelerinde yayın yapan veya YouTube kanallarında inceleme yapan incelemecilere ücretsiz kopyalar gönderebilirsiniz. Popüler insanların eline geçecek kadar şanslıysanız, çok fazla satışa yol açabilir.
 7 Satışları takip edin. iPhone'unuz için ücretsiz iTunes Connect Mobile uygulamasını indirin ve oturum açın ve satışlarınızı, pazarlarınızı ve satış yaptığınız ülkeleri her gün takip edin. Bu eğlenceli kısım! Apple zaman zaman size en son satış verilerinin bağlantılarını içeren e-postalar gönderecektir. Bunları raporlamak için indirebilirsiniz. İyi şanlar!
7 Satışları takip edin. iPhone'unuz için ücretsiz iTunes Connect Mobile uygulamasını indirin ve oturum açın ve satışlarınızı, pazarlarınızı ve satış yaptığınız ülkeleri her gün takip edin. Bu eğlenceli kısım! Apple zaman zaman size en son satış verilerinin bağlantılarını içeren e-postalar gönderecektir. Bunları raporlamak için indirebilirsiniz. İyi şanlar!
İpuçları
- Orijinal olun, AppStore'da zaten mevcut olan uygulamaları kopyalamayın. Orada ne olduğunu görmek için AppStore'u iyice araştırın. Tabii ki, fikriniz en iyisiyse, başlayabilirsiniz.
- Her zaman uygulamanızı iyileştirmenin yollarını arayın.
- Uygulamayı bulabildiğiniz kadar çok i-cihazda test etmeyi deneyin. Farklı iOS sürümlerinin yüklü olması daha da iyidir.
- Kağıt kitapları seviyorsanız, iPhone geliştirme üzerine kitaplar bulmak için Amazon.com'a gidin.
Uyarılar
- iPhone SDK sürekli değişiyor ve cihazlar da öyle. Bir proje üzerinde çalışırken bir SDK güncellemesi olduysa, yeni SDK'yı kullanmadan önce yenilikleri okuyun. Apple, tüm yeni indirmelerin yeni SDK sürümüyle derlenmesi gerektiğini söylemediği sürece, bu aşamada bu gerekli değildir. Yükseltme yaparsanız, kullandığınız yöntemlerden bazıları kullanımdan kaldırılabilir. Bu, büyük olasılıkla en fazla derleme zamanı uyarısıyla sonuçlanacak olsa da, güvende olmak en iyisidir.
- Başarılı olduğunuzda ve uygulamanız App Store'da göründüğünde, uygulamanıza kötü yorum yapanlara kızmayın. Bazıları yararlı geri bildirim sağlar ve bazıları kaba olmayı sever.
- Kimse size çok fazla indirme veya satış garantisi vermez, ancak cesaretiniz kırılmasın.
- Uygulama geliştirme eğlencelidir; duramazsın.