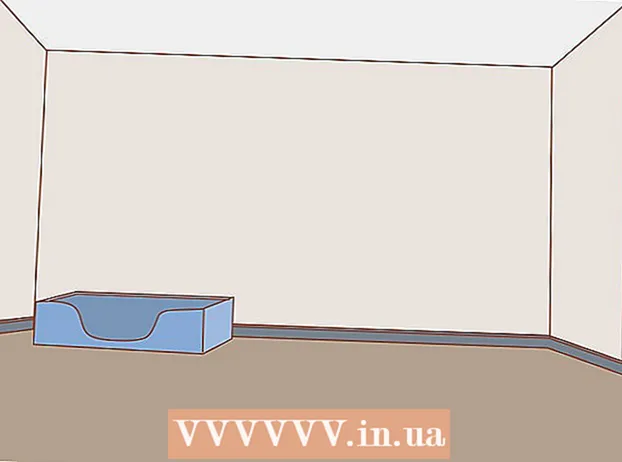İçerik
- adımlar
- Yöntem 1/4: Fabrika ayarları nasıl geri yüklenir (Windows)
- Yöntem 2/4: Diskinizi nasıl temizlersiniz (Windows)
- Yöntem 3/4: Fabrika ayarları nasıl geri yüklenir (macOS)
- Yöntem 4/4: Diskinizi nasıl temizlersiniz (macOS)
- İpuçları
- Uyarılar
Bu yazıda, bilgisayarınızın sabit diskinden dosyaları nasıl sileceğinizi ve programları nasıl kaldıracağınızı göstereceğiz. Bunu yapmak için bilgisayarınızı fabrika ayarlarına geri yükleyebilir veya silinen verilerin kurtarılmasını önleyen bir Güvenli Disk Temizleme gerçekleştirebilirsiniz. Yarıiletken sürücülü (SSD) bir Mac'iniz varsa, sürücüyü güvenli bir şekilde temizlemek için bilgisayarınızı yeniden başlatmanız yeterlidir.
adımlar
Yöntem 1/4: Fabrika ayarları nasıl geri yüklenir (Windows)
 1 Başlat menüsünü aç
1 Başlat menüsünü aç  . Ekranın sol alt köşesindeki Windows logosuna tıklayın.
. Ekranın sol alt köşesindeki Windows logosuna tıklayın.  2 "Seçenekler" e tıklayın
2 "Seçenekler" e tıklayın  . Başlat menüsünün sol alt köşesindeki dişli şeklindeki simgeye tıklayın.
. Başlat menüsünün sol alt köşesindeki dişli şeklindeki simgeye tıklayın.  3 "Güncelleme ve Güvenlik" üzerine tıklayın
3 "Güncelleme ve Güvenlik" üzerine tıklayın  . Bu yuvarlak ok simgesi ayarlar sayfasında bulunur.
. Bu yuvarlak ok simgesi ayarlar sayfasında bulunur.  4 Tıklamak İyileşmek. Bu sekme sol bölmededir.
4 Tıklamak İyileşmek. Bu sekme sol bölmededir.  5 Tıklamak Başlamak. Bu, Bu Bilgisayarı Sıfırla'nın altında, pencerenin üst kısmına yakındır. Bir pop-up penceresi açılacaktır.
5 Tıklamak Başlamak. Bu, Bu Bilgisayarı Sıfırla'nın altında, pencerenin üst kısmına yakındır. Bir pop-up penceresi açılacaktır.  6 Tıklamak hepsini sil. Bu seçenek açılır pencerededir ve etkinleştirildiğinde tüm dosyalar, ayarlar ve programlar kaldırılır.
6 Tıklamak hepsini sil. Bu seçenek açılır pencerededir ve etkinleştirildiğinde tüm dosyalar, ayarlar ve programlar kaldırılır.  7 Tıklamak Dosyalarımı sil. Bu seçenek sonraki sayfadadır. Bu durumda, işletim sistemi değil, yalnızca kullanıcı programları, dosyaları ve ayarları kaldırılacaktır.
7 Tıklamak Dosyalarımı sil. Bu seçenek sonraki sayfadadır. Bu durumda, işletim sistemi değil, yalnızca kullanıcı programları, dosyaları ve ayarları kaldırılacaktır. - Sisteminizde donanımdan sıfırlama yapmak istiyorsanız, "Dosyalarımı sil ve diski temizle" seçeneğini seçin. Lütfen bu işlemin birkaç saat sürebileceğini ve Windows'u yeniden yüklemeniz gerekeceğini unutmayın.
 8 Tıklamak Sıfırla. Bu düğme pencerenin altındadır. Dosyaları silme işlemi başlayacaktır. Sabit sürücü temizlendiğinde, Windows'ta yeni bir kullanıcı olarak oturum açacağınız ayarlar sayfasına yönlendirileceksiniz.
8 Tıklamak Sıfırla. Bu düğme pencerenin altındadır. Dosyaları silme işlemi başlayacaktır. Sabit sürücü temizlendiğinde, Windows'ta yeni bir kullanıcı olarak oturum açacağınız ayarlar sayfasına yönlendirileceksiniz.
Yöntem 2/4: Diskinizi nasıl temizlersiniz (Windows)
 1 Boş bir DVD veya USB sürücüsü bulun. Üzerine "DBAN" programını yazmanız gerekecek.
1 Boş bir DVD veya USB sürücüsü bulun. Üzerine "DBAN" programını yazmanız gerekecek. - Optik sürücünüzün kaydedilebilir bir sürücü olup olmadığını öğrenmek için üzerinde "DVD" harfleri olup olmadığına bakın.
- Sürücü DVD yazamıyorsa, harici bir optik sürücü kullanın.
 2 DBAN programını (ISO dosyası) indirin. https://dban.org/ adresine gidin ve pencerenin sağ üst köşesindeki “DBAN İndir” e tıklayın. Bu programın bir görüntüsü (ISO dosyası) bilgisayarınıza indirilecektir.
2 DBAN programını (ISO dosyası) indirin. https://dban.org/ adresine gidin ve pencerenin sağ üst köşesindeki “DBAN İndir” e tıklayın. Bu programın bir görüntüsü (ISO dosyası) bilgisayarınıza indirilecektir. - Tarayıcı ayarlarınıza bağlı olarak, önce indirmeyi onaylamanız veya bir indirme klasörü seçmeniz gerekebilir.
 3 DBAN programını DVD'ye yazın. Program görüntüsü bilgisayarınıza indirildiğinde, ISO dosyasını bir DVD diske yazmak için Bu Bilgisayar penceresini açın.
3 DBAN programını DVD'ye yazın. Program görüntüsü bilgisayarınıza indirildiğinde, ISO dosyasını bir DVD diske yazmak için Bu Bilgisayar penceresini açın. - Program diske yazıldığında, bilgisayardan çıkarmayın.
- Bir USB sürücü kullanıyorsanız, ISO dosyasını ona yazın ve sürücüyü bilgisayarınızdan ayırmayın.
 4 Bilgisayarını yeniden başlat. Başlat menüsünü aç
4 Bilgisayarını yeniden başlat. Başlat menüsünü aç  ve "Kapat" ı tıklayın
ve "Kapat" ı tıklayın  > Yeniden başlat.
> Yeniden başlat.  5 BIOS'a girin. "Yeniden Başlat" a tıkladıktan sonra, BIOS'a girmek için tuşa basmaya başlayın. Tipik olarak, bu anahtar del veya F tuşlarından biri (örneğin, F2). Hangi tuşa basacağınızı bilmiyorsanız, bilgisayarınızın veya ana kartınızın talimatlarını okuyun (bu tür talimatlar İnternette bulunabilir).
5 BIOS'a girin. "Yeniden Başlat" a tıkladıktan sonra, BIOS'a girmek için tuşa basmaya başlayın. Tipik olarak, bu anahtar del veya F tuşlarından biri (örneğin, F2). Hangi tuşa basacağınızı bilmiyorsanız, bilgisayarınızın veya ana kartınızın talimatlarını okuyun (bu tür talimatlar İnternette bulunabilir). - BIOS'a giremezseniz, bilgisayarınızı yeniden başlatın ve tekrar deneyin.
 6 "Önyükleme sırası" bölümünü bulun. Çoğu bilgisayarda, Gelişmiş veya Önyükleme sekmesine gitmek için ok tuşlarını kullanın ve belirtilen bölümü bulun.
6 "Önyükleme sırası" bölümünü bulun. Çoğu bilgisayarda, Gelişmiş veya Önyükleme sekmesine gitmek için ok tuşlarını kullanın ve belirtilen bölümü bulun. - Bazı BIOS sürümlerinde, belirtilen bölüm doğrudan başlangıç sayfasında bulunur.
 7 Bilgisayarınızın DVD sürücüsünü seçin. "CD Sürücüsü" veya "Disk Sürücüsü" veya benzeri bir şey olarak adlandırılmalıdır. Uygun seçeneği seçmek için ok tuşlarını kullanın.
7 Bilgisayarınızın DVD sürücüsünü seçin. "CD Sürücüsü" veya "Disk Sürücüsü" veya benzeri bir şey olarak adlandırılmalıdır. Uygun seçeneği seçmek için ok tuşlarını kullanın.  8 DVD sürücünüzü önyükleme aygıtı listesinin en üstüne taşıyın. "CD Sürücüsü" (veya benzeri) seçeneğini seçtikten sonra, +Bu seçenek, önyükleme aygıtı listesinin en üstünde olana kadar.
8 DVD sürücünüzü önyükleme aygıtı listesinin en üstüne taşıyın. "CD Sürücüsü" (veya benzeri) seçeneğini seçtikten sonra, +Bu seçenek, önyükleme aygıtı listesinin en üstünde olana kadar. - Seçenek hareket etmezse, hangi tuşa basılacağını öğrenmek için ekranın sağ tarafındaki (veya altındaki) tuş atamalarını kontrol edin.
 9 Değişiklikleri kaydedin ve BIOS'tan çıkın. Çoğu BIOS sürümünde, bunu yapmak için belirli bir tuşa basmanız gerekir - hangi tuşa basacağınızı bulmak için ekranın sağ tarafındaki (veya altındaki) tuş atamalarını kontrol edin.
9 Değişiklikleri kaydedin ve BIOS'tan çıkın. Çoğu BIOS sürümünde, bunu yapmak için belirli bir tuşa basmanız gerekir - hangi tuşa basacağınızı bulmak için ekranın sağ tarafındaki (veya altındaki) tuş atamalarını kontrol edin. - Bazı bilgisayarlarda, değişikliklerinizi kaydetmek istediğinizi onaylamak için ek bir tuşa basmanız gerekecektir.
 10 Bilgisayarınızın sabit diskini seçin. DBAN programı başladığında, tuşuna basın. J veya Kbir sabit sürücüyü bir işaretleyiciyle vurgulamak için, ardından Uzay.
10 Bilgisayarınızın sabit diskini seçin. DBAN programı başladığında, tuşuna basın. J veya Kbir sabit sürücüyü bir işaretleyiciyle vurgulamak için, ardından Uzay. - Seçenekleri vurgulamak ve seçmek için hangi tuşlara basılacağını öğrenmek için DBAN penceresinin altındaki tuş atamalarını kontrol edin.
- Bilgisayarınızda birden fazla sabit sürücü varsa (veya bölümlenmişse), temizlemek istediğiniz sürücüyü / bölümü seçin.
 11 Sabit sürücünüzü temizleyin. Bunu yapmak için tıklayın F10 veya pencerenin altındaki tuşlar listesinde belirtilen tuş. Disk temizleme işlemi başlar. En az birkaç saat sürecektir, bu nedenle bilgisayarınızın güvenilir bir güç kaynağına bağlı olduğundan emin olun.
11 Sabit sürücünüzü temizleyin. Bunu yapmak için tıklayın F10 veya pencerenin altındaki tuşlar listesinde belirtilen tuş. Disk temizleme işlemi başlar. En az birkaç saat sürecektir, bu nedenle bilgisayarınızın güvenilir bir güç kaynağına bağlı olduğundan emin olun.  12 İstendiğinde DBAN DVD'sini çıkarın. Ekranda Blancco reklamı göründüğünde bunu yapın. Sabit sürücü güvenli bir şekilde temizlendi.
12 İstendiğinde DBAN DVD'sini çıkarın. Ekranda Blancco reklamı göründüğünde bunu yapın. Sabit sürücü güvenli bir şekilde temizlendi. - İşletim sistemini yeniden yüklemek için DBAN DVD'sini doğru işletim sistemi kurulum DVD'si ile değiştirin ve ardından ekrandaki talimatları izleyin. Sistem kurulum işlemini başlatmak için bilgisayarınızı yeniden başlatmanız gerekebilir.

başak baronu
Ağ Mühendisi ve Kullanıcı Destek Uzmanı Spike Baron, Spike'ın Bilgisayar Onarımının sahibidir. Teknolojide 25 yılı aşkın tecrübesiyle, PC ve Mac bilgisayar onarımı, kullanılmış bilgisayar satışı, virüs temizleme, veri kurtarma ve donanım ve yazılım güncellemelerinde uzmanlaşmıştır. Bilgisayar servis teknisyenleri ve Microsoft Sertifikalı Çözümler Uzmanı için CompTIA A + sertifikalarına sahiptir. başak baronu
başak baronu
Ağ Mühendisi ve Kullanıcı Destek UzmanıBilgisayarınızı temizlemenin çeşitli yolları vardır. Örneğin, sabit diskin boş alanının üzerine birler ve sıfırlar yazıldığı DoD temizleme (askeri tarafından geliştirilen bir teknik). Diğer bir yöntem ise KillDisk'tir, ancak genellikle ev bilgisayarı kullanıcıları için önerilmez. Bilgisayarınızı evde kullanıyorsanız, sabit sürücünüzü güvenli bir şekilde temizlemek için sistemi yeniden yüklemeniz yeterlidir.
Yöntem 3/4: Fabrika ayarları nasıl geri yüklenir (macOS)
 1 Elma menüsünü açın
1 Elma menüsünü açın  . Ekranın sol üst köşesindeki Apple logosuna tıklayın. Bir açılır menü görünecektir.
. Ekranın sol üst köşesindeki Apple logosuna tıklayın. Bir açılır menü görünecektir. - Yarıiletken sürücülü (SSD) bir Mac'iniz varsa, sürücüyü güvenli bir şekilde temizlemek için bilgisayarınızı yeniden başlatmanız yeterlidir.
 2 Tıklamak yeniden başlat. Menünün en altına yakındır.
2 Tıklamak yeniden başlat. Menünün en altına yakındır.  3 Tıklamak yeniden başlatistendiğinde. Bilgisayar yeniden başlatılacak.
3 Tıklamak yeniden başlatistendiğinde. Bilgisayar yeniden başlatılacak.  4 Kurtarma moduna önyükleme yapın. Bilgisayar yeniden başlatıldığında, düğmesine basın ve basılı tutun. ⌘ Komut ve anahtar r - Yardımcı Programlar penceresi açılır açılmaz bunları bırakın.
4 Kurtarma moduna önyükleme yapın. Bilgisayar yeniden başlatıldığında, düğmesine basın ve basılı tutun. ⌘ Komut ve anahtar r - Yardımcı Programlar penceresi açılır açılmaz bunları bırakın.  5 Lütfen seçin Disk yardımcı programı. Bu seçenek, stetoskoplu bir sabit sürücü simgesiyle işaretlenmiştir.
5 Lütfen seçin Disk yardımcı programı. Bu seçenek, stetoskoplu bir sabit sürücü simgesiyle işaretlenmiştir.  6 Tıklamak Devam etmek. Pencerenin sağ alt köşesindedir.
6 Tıklamak Devam etmek. Pencerenin sağ alt köşesindedir.  7 Bilgisayarınızın sabit diskini seçin. Pencerenin sol üst köşesindeki "Dahili" bölümünün altındaki "HDD" veya "SSD" seçeneğini seçin.
7 Bilgisayarınızın sabit diskini seçin. Pencerenin sol üst köşesindeki "Dahili" bölümünün altındaki "HDD" veya "SSD" seçeneğini seçin.  8 Tıklamak Sil. Bu sekme, pencerenin üst kısmında bulunur.Bir pop-up penceresi açılacaktır.
8 Tıklamak Sil. Bu sekme, pencerenin üst kısmında bulunur.Bir pop-up penceresi açılacaktır.  9 Biçim'i tıklayın. Sağ bölmededir. Bir açılır menü açılacaktır.
9 Biçim'i tıklayın. Sağ bölmededir. Bir açılır menü açılacaktır.  10 Lütfen seçin Mac OS Genişletilmiş. Bu seçenek menüde bulunur.
10 Lütfen seçin Mac OS Genişletilmiş. Bu seçenek menüde bulunur.  11 Tıklamak Sil. Bu seçeneği pencerenin sağ alt köşesinde bulacaksın. Disk temizleme işlemi başlar.
11 Tıklamak Sil. Bu seçeneği pencerenin sağ alt köşesinde bulacaksın. Disk temizleme işlemi başlar. - Bu işlem biraz zaman alabilir, bu nedenle bilgisayarınızı yeniden başlatmayın veya kullanmayın.
 12 Tıklamak Hazıristendiğinde. Bilgisayarın sabit diski temizlenir.
12 Tıklamak Hazıristendiğinde. Bilgisayarın sabit diski temizlenir. - İşletim sistemini yeniden yüklemek için Disk İzlencesi'nden çıkın ve macOS'i Yeniden Yükle> Devam'ı tıklayın. Şimdi sistem için kurulum dosyalarını indirmek için bilgisayarınızı İnternet'e bağlayın.
Yöntem 4/4: Diskinizi nasıl temizlersiniz (macOS)
 1 Elma menüsünü açın
1 Elma menüsünü açın  . Ekranın sol üst köşesindeki Apple logosuna tıklayın. Bir açılır menü açılacaktır.
. Ekranın sol üst köşesindeki Apple logosuna tıklayın. Bir açılır menü açılacaktır. - Bilgisayarınızda bir SSD takılıysa, onu silemezsiniz. Bilgisayarınızı yeniden başlatmayı deneyin.
 2 Tıklamak yeniden başlat. Menünün en altına yakındır.
2 Tıklamak yeniden başlat. Menünün en altına yakındır.  3 Tıklamak yeniden başlatistendiğinde. Bilgisayar yeniden başlatılacak.
3 Tıklamak yeniden başlatistendiğinde. Bilgisayar yeniden başlatılacak.  4 Kurtarma moduna önyükleme yapın. Bilgisayar yeniden başlatıldığında, düğmesine basın ve basılı tutun. ⌘ Komut ve anahtar r - Yardımcı Programlar penceresi açılır açılmaz bunları bırakın.
4 Kurtarma moduna önyükleme yapın. Bilgisayar yeniden başlatıldığında, düğmesine basın ve basılı tutun. ⌘ Komut ve anahtar r - Yardımcı Programlar penceresi açılır açılmaz bunları bırakın.  5 Lütfen seçin Disk yardımcı programı. Bu seçenek, stetoskoplu bir sabit sürücü simgesiyle işaretlenmiştir.
5 Lütfen seçin Disk yardımcı programı. Bu seçenek, stetoskoplu bir sabit sürücü simgesiyle işaretlenmiştir.  6 Tıklamak Devam etmek. Pencerenin sağ alt köşesindedir.
6 Tıklamak Devam etmek. Pencerenin sağ alt köşesindedir.  7 Bilgisayarınızın sabit diskini seçin. Pencerenin sol üst köşesindeki "Dahili" bölümünün altındaki "HDD" seçeneğini seçin.
7 Bilgisayarınızın sabit diskini seçin. Pencerenin sol üst köşesindeki "Dahili" bölümünün altındaki "HDD" seçeneğini seçin.  8 Tıklamak Sil. Bu sekme, pencerenin üst kısmında bulunur. Bir pop-up penceresi açılacaktır.
8 Tıklamak Sil. Bu sekme, pencerenin üst kısmında bulunur. Bir pop-up penceresi açılacaktır.  9 Tıklamak Güvenlik seçenekleri. Bu seçeneği pencerenin altında bulacaksınız.
9 Tıklamak Güvenlik seçenekleri. Bu seçeneği pencerenin altında bulacaksınız.  10 "Yüksek Güvenlik Seviyesi" seçeneğini seçin. Bunu yapmak için kaydırıcıyı en sağ konuma getirin. Bu seçenek, sabit diskin üzerine yedi kez rastgele veriler yazmanıza olanak tanır.
10 "Yüksek Güvenlik Seviyesi" seçeneğini seçin. Bunu yapmak için kaydırıcıyı en sağ konuma getirin. Bu seçenek, sabit diskin üzerine yedi kez rastgele veriler yazmanıza olanak tanır.  11 Tıklamak tamam. Bu seçenek, pencerenin sağ alt köşesinde bulunur.
11 Tıklamak tamam. Bu seçenek, pencerenin sağ alt köşesinde bulunur.  12 Tıklamak Sil. Bu seçeneği pencerenin sağ alt kısmında bulacaksın. Sabit disk silme işlemi başlar.
12 Tıklamak Sil. Bu seçeneği pencerenin sağ alt kısmında bulacaksın. Sabit disk silme işlemi başlar. - Bu işlem birkaç saat sürecektir, bu nedenle işe gitmeden veya yatmadan önce başlayın.
 13 Tıklamak Hazıristendiğinde. Bilgisayarın sabit sürücüsü güvenli bir şekilde temizlendi, bu da verilerin artık kurtarılamayacağı anlamına geliyor.
13 Tıklamak Hazıristendiğinde. Bilgisayarın sabit sürücüsü güvenli bir şekilde temizlendi, bu da verilerin artık kurtarılamayacağı anlamına geliyor. - İşletim sistemini yeniden yüklemek için Disk İzlencesi'nden çıkın ve macOS'i Yeniden Yükle> Devam'ı tıklayın. Şimdi sistem için kurulum dosyalarını indirmek için bilgisayarınızı internete bağlayın.
İpuçları
- Bilgisayarınızdan kurtulacaksanız, hard diski çekiç veya benzeri bir aletle imha etmenizi öneririz. Fiziksel imha, verilerin kurtarılamayacağının tek garantisidir.
Uyarılar
- Bilgisayar Temizleme işlemini geri alamazsınız, bu nedenle çalıştırmadan önce önemli dosyalarınızı yedekleyin.