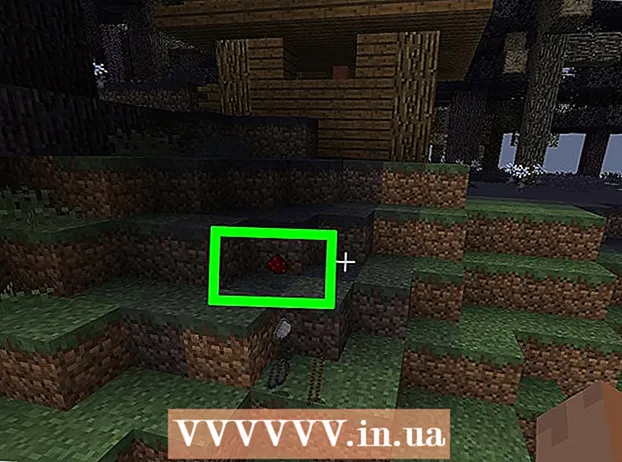Yazar:
Sara Rhodes
Yaratılış Tarihi:
15 Şubat 2021
Güncelleme Tarihi:
28 Haziran 2024

İçerik
Photoshop, fotoğrafların gerçeklikten daha iyi görünmesini sağlama yeteneğiyle bilinir (biraz kötü şöhretlidir). Bu şaşırtıcı değil, çünkü bu, bir fotoğrafta küçük ayarlamalar yapabileceğiniz veya görüntüyü tamamen değiştirebileceğiniz bir dizi araç. Dijital veya taranmış görüntülerinizi yepyeni bir kalite düzeyine çıkarabilecek birkaç basit teknik göstereceğiz.
adımlar
Yöntem 1/2: Kırpma ve Rötuş
 1 Fotoğrafı açın. Açık fotoğraf, adı verilen bir katman olarak görünmelidir. Arka fon (arka plan katmanı). Herhangi bir büyük değişikliğe başlamadan önce yapılacak ilk şey, fotoğrafı kırpmak ve gereksiz olan her şeyi silmektir. Bu eğitime bu resimle başlayacağız:
1 Fotoğrafı açın. Açık fotoğraf, adı verilen bir katman olarak görünmelidir. Arka fon (arka plan katmanı). Herhangi bir büyük değişikliğe başlamadan önce yapılacak ilk şey, fotoğrafı kırpmak ve gereksiz olan her şeyi silmektir. Bu eğitime bu resimle başlayacağız: - Tam boy sürümünü buradan indirebilirsiniz.
 2 Kırpma Aracını (C) seçin. Hemen hemen her zaman, resimler kompozisyon hakkında özel bir düşünce olmadan çekilir. Ya anı yakalarız ya da yakalama umuduyla bol bol fotoğraf çekeriz. Kırpma, bir görüntüde belirli bir şeye odaklanmanıza ve böylece daha iyi görünmesine yardımcı olabilir.
2 Kırpma Aracını (C) seçin. Hemen hemen her zaman, resimler kompozisyon hakkında özel bir düşünce olmadan çekilir. Ya anı yakalarız ya da yakalama umuduyla bol bol fotoğraf çekeriz. Kırpma, bir görüntüde belirli bir şeye odaklanmanıza ve böylece daha iyi görünmesine yardımcı olabilir.  3 Bu görüntü "üçte bir kuralı" kullanılarak çekildi. Ana nokta, görüntünün yatay ve dikey olarak üçe bölünmesidir. Önemli öğeler çizgilerin üzerine veya yakınına yerleştirilmelidir.
3 Bu görüntü "üçte bir kuralı" kullanılarak çekildi. Ana nokta, görüntünün yatay ve dikey olarak üçe bölünmesidir. Önemli öğeler çizgilerin üzerine veya yakınına yerleştirilmelidir. - Gördüğünüz gibi, dağ zirveleri dikey çizgilerle kabaca hizalanırken, gökyüzü ve ağaçlar yataydır. Bu yaklaşım, görüntüyü, her şeyin ortalanması durumunda olacağından daha ilginç hale getirir.
- Tıklamak Girmek Görüntüyü kırpmak için
 4 Nokta Düzeltme Fırçası Aracını (J) seçin. Kırpma ile kaldırılmayan ancak aynı zamanda dikkati dağıtan öğeleri görüntüden çıkarmak için kullanın. Örnek görselimiz için sol alttan, sağ alttan ve sağ üstten ağaçları kısaltacağız.
4 Nokta Düzeltme Fırçası Aracını (J) seçin. Kırpma ile kaldırılmayan ancak aynı zamanda dikkati dağıtan öğeleri görüntüden çıkarmak için kullanın. Örnek görselimiz için sol alttan, sağ alttan ve sağ üstten ağaçları kısaltacağız.  5 Resminiz bir sonraki adım için hazır: harika yap!
5 Resminiz bir sonraki adım için hazır: harika yap!
Yöntem 2/2: Temizleme ve Düzeltme
 1 Katmanın bir kopyasını oluşturun Arka fon. Ardından arka plan katmanına sağ tıklayın, seçin Yinelenen katman veya arka plan katmanını "Yeni Katman" simgesine sürükleyin; Photoshop otomatik olarak katmanın bir kopyasını oluşturacaktır.
1 Katmanın bir kopyasını oluşturun Arka fon. Ardından arka plan katmanına sağ tıklayın, seçin Yinelenen katman veya arka plan katmanını "Yeni Katman" simgesine sürükleyin; Photoshop otomatik olarak katmanın bir kopyasını oluşturacaktır.  2 Karıştırma modunu "Yumuşak Işık" olarak değiştirin. Bu, görüntüyü çok karanlık yapabilir, ancak bu yalnızca bir ara adımdır. Karıştırma modu ayarlandıktan sonra, görüntüyü ters çevirmek için Control-I'ye (Komut-I) basın veya ayarlamalar menüden resimsonra seç ters çevir.
2 Karıştırma modunu "Yumuşak Işık" olarak değiştirin. Bu, görüntüyü çok karanlık yapabilir, ancak bu yalnızca bir ara adımdır. Karıştırma modu ayarlandıktan sonra, görüntüyü ters çevirmek için Control-I'ye (Komut-I) basın veya ayarlamalar menüden resimsonra seç ters çevir.  3 "Yüksek Geçiş" filtresini kullanın. Menüde Filtreler Seç Diğer ... > Yüksek geçiş ... Önizlemenin kontrol edildiğinden emin olun ve yarıçap kaydırıcısını beğeninize göre ayarlayın. Görüntünün daha yumuşak görüneceğini fark edeceksiniz. Yarıçap, resminizin çözünürlüğüne göre belirlenir. Çok yüksek çözünürlüklerde, yarıçap, düşük çözünürlüklerde olduğundan daha büyük ayarlanmalıdır. Bırakın zevkiniz size rehberlik etsin.
3 "Yüksek Geçiş" filtresini kullanın. Menüde Filtreler Seç Diğer ... > Yüksek geçiş ... Önizlemenin kontrol edildiğinden emin olun ve yarıçap kaydırıcısını beğeninize göre ayarlayın. Görüntünün daha yumuşak görüneceğini fark edeceksiniz. Yarıçap, resminizin çözünürlüğüne göre belirlenir. Çok yüksek çözünürlüklerde, yarıçap, düşük çözünürlüklerde olduğundan daha büyük ayarlanmalıdır. Bırakın zevkiniz size rehberlik etsin. - Bu efekti manzaraya uygulasak da portrelerde de kullanılabilir.
 4 Düzeyler Ayarlama Katmanı oluşturun. Arka plan katmanı seçiliyken, "Ayarlar" penceresindeki "Seviyeler" simgesine tıklayın.
4 Düzeyler Ayarlama Katmanı oluşturun. Arka plan katmanı seçiliyken, "Ayarlar" penceresindeki "Seviyeler" simgesine tıklayın. - Düğmeye basarak Oto, görüntünün en açık kısmı ile en koyu kısmı arasındaki seviyeleri otomatik olarak dengelersiniz. Görüntüyü daha fazla ayarlamak için kaydırıcıları kullanabilir veya Özellikler penceresinin üst kısmındaki ön ayarları seçebilirsiniz.
 5 Bir Eğri Ayarlama Katmanı oluşturun. "Ayarlar" paneline dönün ve "Eğriler" simgesine tıklayın (düzeyler simgesinin sağında). Bu, görüntünün kontrastını ayarlamanıza izin verecektir.
5 Bir Eğri Ayarlama Katmanı oluşturun. "Ayarlar" paneline dönün ve "Eğriler" simgesine tıklayın (düzeyler simgesinin sağında). Bu, görüntünün kontrastını ayarlamanıza izin verecektir. - Çizginin üst çeyreğine tıklayın ve hafifçe aşağı sürükleyin. Bu sefer üst kısmın 3/4'ü civarında olacak şekilde tekrar tıklayın ve çizgiyi hafifçe kaldırın. Bu size S benzeri bir şekil verecek ve resimleriniz çok daha zengin olacak.
 6 Eğriler Ayarlama Katmanının Karışım Modunu "Parlaklık" olarak değiştirin. Bu, kontrastın görüntüdeki renkleri etkilemesini önleyecektir.
6 Eğriler Ayarlama Katmanının Karışım Modunu "Parlaklık" olarak değiştirin. Bu, kontrastın görüntüdeki renkleri etkilemesini önleyecektir.  7 Katmanları birleştirin. "Katmanlar" menüsünden Görünür Birleştir veya diğerlerini içeren yeni bir katman oluşturmak için Control-Alt-Shift-E (Mac'te Shift-Option-Command-E) tuşlarına basın.
7 Katmanları birleştirin. "Katmanlar" menüsünden Görünür Birleştir veya diğerlerini içeren yeni bir katman oluşturmak için Control-Alt-Shift-E (Mac'te Shift-Option-Command-E) tuşlarına basın.  8 Dodge Tool'u (O) seçin. Soldurma ve Yakma araçları, bir görüntünün en açık ve en karanlık alanlarını vurgulamak için idealdir. Photoshop penceresinin üst kısmında aşağıdaki ayarları yapın: Soldurma aracı için Pozlamayı %5'e ayarlayın ve Aralık'ı Vurgular olarak ayarlayın.
8 Dodge Tool'u (O) seçin. Soldurma ve Yakma araçları, bir görüntünün en açık ve en karanlık alanlarını vurgulamak için idealdir. Photoshop penceresinin üst kısmında aşağıdaki ayarları yapın: Soldurma aracı için Pozlamayı %5'e ayarlayın ve Aralık'ı Vurgular olarak ayarlayın. - Fırça boyutunu yeterince küçük bir boyuta değiştirin (görüntü çözünürlüğüne bağlı olarak) ve vurguları geliştirmek için Soldurma aracını kullanın. Bu yöntem, ayrıntıları vurgulamak için harikadır ve aşırı pozlamaya yol açmaz.
- Yakma aracı, gölgeleri daha doygun hale getirmenize olanak tanır ve bu da görüntünüze daha fazla derinlik kazandırır.
 9 Görüntüleri karşılaştırın. Yukarıda, aşağıda işlenmiş orijinal görüntü bulunmaktadır.
9 Görüntüleri karşılaştırın. Yukarıda, aşağıda işlenmiş orijinal görüntü bulunmaktadır.