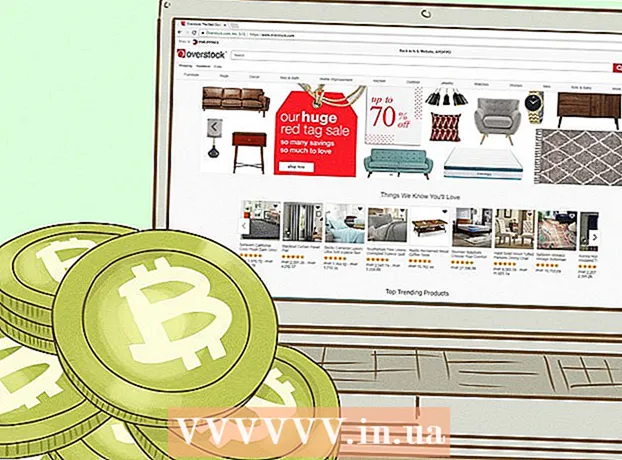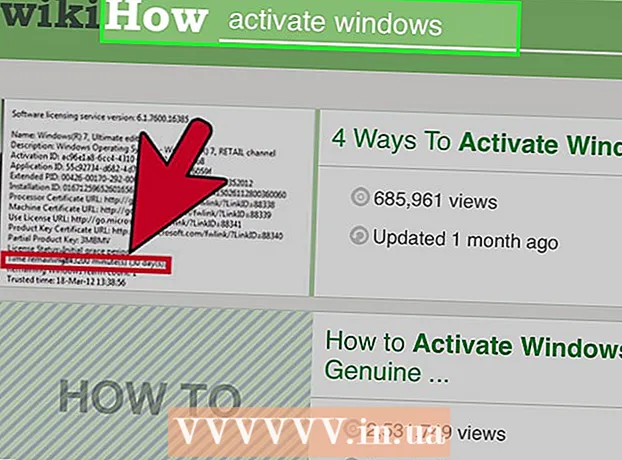Yazar:
Eric Farmer
Yaratılış Tarihi:
3 Mart 2021
Güncelleme Tarihi:
14 Mayıs Ayı 2024
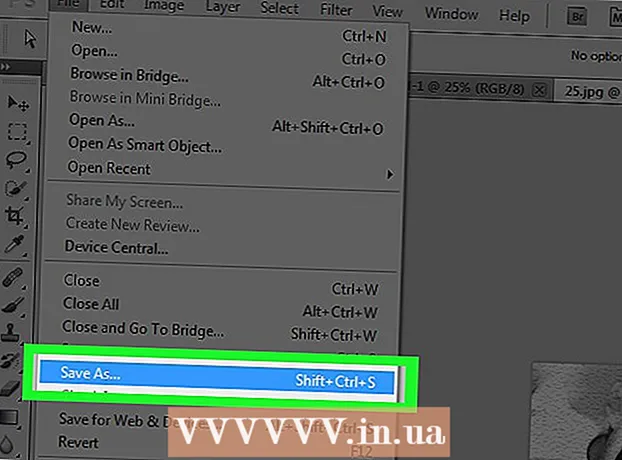
İçerik
- adımlar
- Bölüm 1/6: Görüntü Nasıl Hazırlanır
- Bölüm 2/6: Gölgeler nasıl eklenir
- Bölüm 3/6: Bir görüntüyü siyah beyaz yapma
- Bölüm 4/6: Yollar nasıl eklenir
- Bölüm 5 / 6: Ayrıntılar nasıl eklenir
- Bölüm 6/6: Kağıt dokusu nasıl eklenir
Bu makale, Adobe Photoshop kullanarak renkli bir görüntüyü nasıl eskize dönüştüreceğinizi gösterecektir.
adımlar
Bölüm 1/6: Görüntü Nasıl Hazırlanır
 1 Resmi Photoshop'ta açın. Mavi harf simgesine çift tıklayın "not"sonra seç Dosya Ekranın üst kısmındaki menü çubuğunda Açık... ve bir resim seçin.
1 Resmi Photoshop'ta açın. Mavi harf simgesine çift tıklayın "not"sonra seç Dosya Ekranın üst kısmındaki menü çubuğunda Açık... ve bir resim seçin. - En iyi sonuçlar için yüksek kontrastlı görüntüleri seçmek en iyisidir.
 2 Tıklamak Katmanlar menü çubuğunda.
2 Tıklamak Katmanlar menü çubuğunda. 3 Tıklamak Yinelenen katman ... açılır menüde, ardından tamam.
3 Tıklamak Yinelenen katman ... açılır menüde, ardından tamam.
Bölüm 2/6: Gölgeler nasıl eklenir
 1 Lütfen seçin Arka plan kopyası Ekranın sağ tarafındaki Katmanlar penceresinde.
1 Lütfen seçin Arka plan kopyası Ekranın sağ tarafındaki Katmanlar penceresinde. 2 Tıklamak resim menü çubuğunda.
2 Tıklamak resim menü çubuğunda. 3 Lütfen seçin Düzeltme açılır menüde.
3 Lütfen seçin Düzeltme açılır menüde. 4 Lütfen seçin ters çevirme açılır menüde.
4 Lütfen seçin ters çevirme açılır menüde. 5 Tıklamak Filtre menü çubuğunda.
5 Tıklamak Filtre menü çubuğunda. 6 Lütfen seçin Akıllı Filtreler için Dönüştür açılır menüde, ardından tamam.
6 Lütfen seçin Akıllı Filtreler için Dönüştür açılır menüde, ardından tamam. 7 Tıklamak Filtre menü çubuğunda.
7 Tıklamak Filtre menü çubuğunda. 8 Lütfen seçin Bulanıklık açılır menüde.
8 Lütfen seçin Bulanıklık açılır menüde. 9 Lütfen seçin Gauss bulanıklığı… açılır menüde.
9 Lütfen seçin Gauss bulanıklığı… açılır menüde. 10 Değer girin 30 tarlada "Yarıçap:"ve Tamam'ı tıklayın.
10 Değer girin 30 tarlada "Yarıçap:"ve Tamam'ı tıklayın. 11 Katmanlar penceresinin Karışım Modları menüsünde "Normal" seçeneğini tıklayın.
11 Katmanlar penceresinin Karışım Modları menüsünde "Normal" seçeneğini tıklayın. 12 Lütfen seçin Tabanın aydınlatılması.
12 Lütfen seçin Tabanın aydınlatılması.
Bölüm 3/6: Bir görüntüyü siyah beyaz yapma
 1 Yeni Ayarlama Katmanı Oluştur veya Katmanı Doldur simgesini tıklayın. Yarı dolu daire, sekmenin altındadır Katmanlar.
1 Yeni Ayarlama Katmanı Oluştur veya Katmanı Doldur simgesini tıklayın. Yarı dolu daire, sekmenin altındadır Katmanlar.  2 Lütfen seçin Siyah ve beyaz ....
2 Lütfen seçin Siyah ve beyaz .... 3 Pencereyi kapatmak için iletişim kutusunun sağ üst köşesindeki ⏩ öğesine tıklayın.
3 Pencereyi kapatmak için iletişim kutusunun sağ üst köşesindeki ⏩ öğesine tıklayın. 4 Tıklamak Vurgulama menü çubuğunda, ardından Her şey.
4 Tıklamak Vurgulama menü çubuğunda, ardından Her şey. 5 Tıklamak düzenleme menü çubuğunda, ardından Birleştirilmiş verileri kopyala.
5 Tıklamak düzenleme menü çubuğunda, ardından Birleştirilmiş verileri kopyala. 6 Tıklamak düzenleme menü çubuğunda, ardından Sokmak.
6 Tıklamak düzenleme menü çubuğunda, ardından Sokmak.
Bölüm 4/6: Yollar nasıl eklenir
 1 Tıklamak Filtre menü çubuğunda, ardından Galeriyi filtrele....
1 Tıklamak Filtre menü çubuğunda, ardından Galeriyi filtrele.... 2 "Stil" klasörünü seçin.
2 "Stil" klasörünü seçin. 3 Lütfen seçin Kenar parıltısı.
3 Lütfen seçin Kenar parıltısı. 4 Kenar Genişliği kaydırıcısını tamamen sola hareket ettirin. Pencerenin sağ tarafındadır.
4 Kenar Genişliği kaydırıcısını tamamen sola hareket ettirin. Pencerenin sağ tarafındadır.  5 Kenar Parlaklığı kaydırıcısını ortalayın.
5 Kenar Parlaklığı kaydırıcısını ortalayın. 6 Yumuşatma kaydırıcısını tamamen sağa hareket ettirin.
6 Yumuşatma kaydırıcısını tamamen sağa hareket ettirin. 7 Tıklamak tamam.
7 Tıklamak tamam. 8 Tıklamak resim menü çubuğunda.
8 Tıklamak resim menü çubuğunda. 9 Lütfen seçin Düzeltme açılır menüde.
9 Lütfen seçin Düzeltme açılır menüde. 10 Lütfen seçin ters çevirme açılır menüde.
10 Lütfen seçin ters çevirme açılır menüde. 11 Katmanlar penceresindeki Karıştırma Modları menüsünde Normal'i tıklayın.
11 Katmanlar penceresindeki Karıştırma Modları menüsünde Normal'i tıklayın. 12 Lütfen seçin Çarpma işlemi.
12 Lütfen seçin Çarpma işlemi. 13 Bir alan seçin "Opaklık:»Katmanlar penceresinin sağ üst köşesinde.
13 Bir alan seçin "Opaklık:»Katmanlar penceresinin sağ üst köşesinde. 14 Opaklığı %60 olarak ayarlayın.
14 Opaklığı %60 olarak ayarlayın.
Bölüm 5 / 6: Ayrıntılar nasıl eklenir
 1 Tıklamak Vurgulama menü çubuğunda, ardından Her şey.
1 Tıklamak Vurgulama menü çubuğunda, ardından Her şey. 2 Tıklamak düzenleme menü çubuğunda, ardından Birleştirilmiş verileri kopyala.
2 Tıklamak düzenleme menü çubuğunda, ardından Birleştirilmiş verileri kopyala. 3 Tıklamak düzenleme menü çubuğunda, ardından Sokmak.
3 Tıklamak düzenleme menü çubuğunda, ardından Sokmak. 4 Tıklamak Filtre menü çubuğunda, ardından Galeriyi filtrele....
4 Tıklamak Filtre menü çubuğunda, ardından Galeriyi filtrele....- Olumsuzluk Öğeyi seçin "Filtre Galerisi" açılır menünün en üstünde "Filtre", aksi takdirde Filtre Galerisindeki son kullanılan filtre uygulanacaktır.
 5 "Konturlar" klasörünü seçin.
5 "Konturlar" klasörünü seçin. 6 Lütfen seçin Sumi-e.
6 Lütfen seçin Sumi-e. 7 Kontur seçeneklerini değiştirin. Strok Genişliğini 3'e, Basıncı 2'ye ve Kontrast'ı 2'ye ayarlayın.
7 Kontur seçeneklerini değiştirin. Strok Genişliğini 3'e, Basıncı 2'ye ve Kontrast'ı 2'ye ayarlayın.  8 Tıklamak tamam.
8 Tıklamak tamam. 9 Katmanlar penceresindeki Karıştırma Modları menüsünde Normal'i tıklayın.
9 Katmanlar penceresindeki Karıştırma Modları menüsünde Normal'i tıklayın. 10 Lütfen seçin Çarpma işlemi.
10 Lütfen seçin Çarpma işlemi. 11 Bir alan seçin "Opaklık:»Katmanlar penceresinin sağ üst köşesinde.
11 Bir alan seçin "Opaklık:»Katmanlar penceresinin sağ üst köşesinde. 12 Opaklığı %50 olarak ayarlayın.
12 Opaklığı %50 olarak ayarlayın.
Bölüm 6/6: Kağıt dokusu nasıl eklenir
 1 Tıklamak Katmanlar menü çubuğunda.
1 Tıklamak Katmanlar menü çubuğunda. 2 Lütfen seçin Yeni… açılır menüde, ardından Katman….
2 Lütfen seçin Yeni… açılır menüde, ardından Katman…. 3 Açılır menüye tıklayın "Mod:»Ve Çarp'ı seçin.
3 Açılır menüye tıklayın "Mod:»Ve Çarp'ı seçin. 4 Tıklamak tamam.
4 Tıklamak tamam. 5 Klavye kısayoluna basın Ctrl+← Geri al (PC) veya ⌘+Silmek (Mac). Bu, katmanı beyaz bir arka plan rengiyle dolduracaktır.
5 Klavye kısayoluna basın Ctrl+← Geri al (PC) veya ⌘+Silmek (Mac). Bu, katmanı beyaz bir arka plan rengiyle dolduracaktır.  6 Tıklamak Filtre menü çubuğunda, ardından Galeriyi filtrele....
6 Tıklamak Filtre menü çubuğunda, ardından Galeriyi filtrele....- Olumsuzluk Öğeyi seçin "Filtre Galerisi" açılır menünün en üstünde "Filtre", aksi takdirde Filtre Galerisindeki son kullanılan filtre uygulanacaktır.
 7 "Doku" klasörünü seçin.
7 "Doku" klasörünü seçin. 8 Lütfen seçin tekstüre edici.
8 Lütfen seçin tekstüre edici. 9 Öğeyi seçin kireçtaşı açılır menüde "Doku:»... Pencerenin sağ tarafındadır.
9 Öğeyi seçin kireçtaşı açılır menüde "Doku:»... Pencerenin sağ tarafındadır.  10 Rölyef parametresini 12 olarak ayarlayın ve tamam.
10 Rölyef parametresini 12 olarak ayarlayın ve tamam. 11 Bir alan seçin "Opaklık:»Katmanlar penceresinin sağ üst köşesinde.
11 Bir alan seçin "Opaklık:»Katmanlar penceresinin sağ üst köşesinde. 12 Opaklığı %40 olarak ayarlayın.
12 Opaklığı %40 olarak ayarlayın. 13 Resmi kaydedin. Tıklamak Dosya menü çubuğunda seçin ve Farklı kaydet…... Dosya adını girin ve tıklayın Kayıt etmek.
13 Resmi kaydedin. Tıklamak Dosya menü çubuğunda seçin ve Farklı kaydet…... Dosya adını girin ve tıklayın Kayıt etmek.