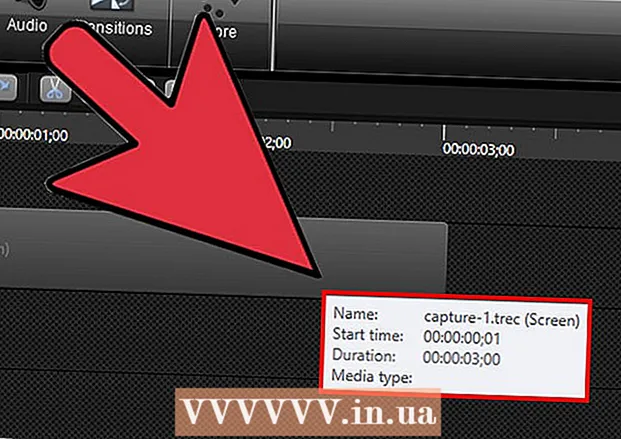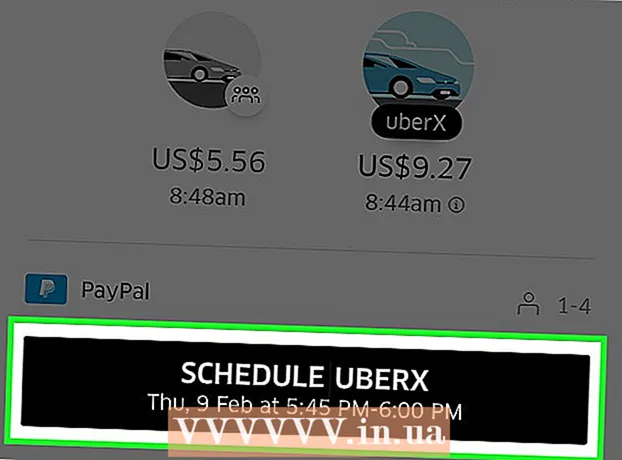Yazar:
Eric Farmer
Yaratılış Tarihi:
3 Mart 2021
Güncelleme Tarihi:
14 Mayıs Ayı 2024
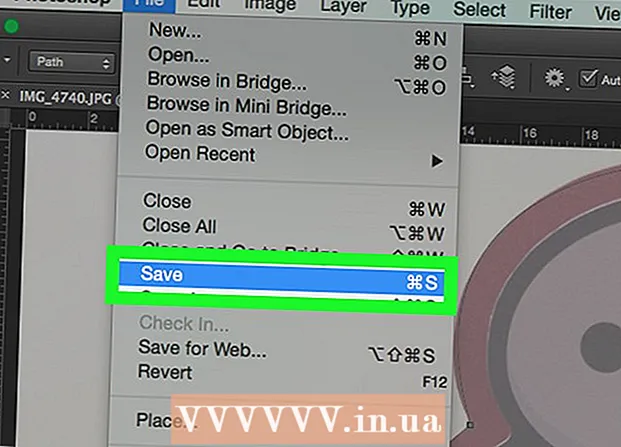
İçerik
- adımlar
- Bölüm 1 / 2: Yol Oluşturmak İçin Bir Görüntü Nasıl Hazırlanır
- Bölüm 2/2: Yol nasıl oluşturulur
- Uyarılar
Bu makale, bir Windows veya Mac OS X bilgisayarda Adobe Photoshop'ta bir resmin taslağını nasıl oluşturacağınızı gösterecektir.
adımlar
Bölüm 1 / 2: Yol Oluşturmak İçin Bir Görüntü Nasıl Hazırlanır
 1 Ana hatlarını çizmek istediğiniz resmi açın. Bunu yapmak için Photoshop'u başlatın, ekranın üst kısmındaki menü çubuğunda Dosya'ya tıklayın, ardından Aç'a tıklayın ve bir görüntü seçin.
1 Ana hatlarını çizmek istediğiniz resmi açın. Bunu yapmak için Photoshop'u başlatın, ekranın üst kısmındaki menü çubuğunda Dosya'ya tıklayın, ardından Aç'a tıklayın ve bir görüntü seçin.  2 Tıklamak Katmanlar menü çubuğunda.
2 Tıklamak Katmanlar menü çubuğunda. 3 basmak Yinelenen katmanve ardından basın tamam.
3 basmak Yinelenen katmanve ardından basın tamam.- Yeni katmana herhangi bir ad verebilirsiniz; aksi takdirde "[Kaynak Katman Adı] kopyası" olarak adlandırılacaktır.
 4 Katmanlar panelinde yinelenen katmanı tıklayın. Ekranın sağ tarafında bulunur.
4 Katmanlar panelinde yinelenen katmanı tıklayın. Ekranın sağ tarafında bulunur.  5 Katmanlar panelinin sağ üst köşesindeki Opaklık alanına tıklayın.
5 Katmanlar panelinin sağ üst köşesindeki Opaklık alanına tıklayın. 6 Opaklığı %50 olarak ayarlayın.
6 Opaklığı %50 olarak ayarlayın. 7 Katmanı kilitlemek için Katmanlar panelinin üst kısmındaki asma kilit simgesine tıklayın.
7 Katmanı kilitlemek için Katmanlar panelinin üst kısmındaki asma kilit simgesine tıklayın. 8 Tıklamak Katmanlar menü çubuğunda.
8 Tıklamak Katmanlar menü çubuğunda. 9 Tıklamak Yeni > Katman.
9 Tıklamak Yeni > Katman. 10 Katmanı "Anahat" olarak adlandırın ve tıklayın. tamam.
10 Katmanı "Anahat" olarak adlandırın ve tıklayın. tamam. 11 "Katmanlar" panelindeki "Arka Plan" katmanını tıklayın.
11 "Katmanlar" panelindeki "Arka Plan" katmanını tıklayın. 12 Tıklamak Ctrl+← Geri al (Windows) veya ⌘+Silmek (Mac OS X). Bu size beyaz bir arka plan verecektir.
12 Tıklamak Ctrl+← Geri al (Windows) veya ⌘+Silmek (Mac OS X). Bu size beyaz bir arka plan verecektir. - Şimdi Katmanlar panelinde üç katmanınız olmalıdır: Anahat katmanı (üst), kilitli görüntü katmanı (orta) ve kilitli beyaz arka plan katmanı (alt). Katmanlar burada açıklandığı gibi konumlandırılmamışsa, onları sürükleyip yerine bırakın.
Bölüm 2/2: Yol nasıl oluşturulur
 1 Sağdaki "Katmanlar" panelindeki "Yol" katmanına tıklayın.
1 Sağdaki "Katmanlar" panelindeki "Yol" katmanına tıklayın. 2 Tıklamak Görünüm menü çubuğunda.
2 Tıklamak Görünüm menü çubuğunda. 3 Tıklamak 200%Resmi büyütmek için Veya bir anahat oluşturmak üzere görüntüyü gerektiği gibi yeniden boyutlandırmak için Görünüm açılır menüsünde Büyüt veya Küçült'e tıklayın.
3 Tıklamak 200%Resmi büyütmek için Veya bir anahat oluşturmak üzere görüntüyü gerektiği gibi yeniden boyutlandırmak için Görünüm açılır menüsünde Büyüt veya Küçült'e tıklayın.  4 Anahat için bir renk seçin. Bunu yapmak için ekranın sağ üst kısmındaki kesişen iki kareden birine tıklayın ve ardından karelerin altında bulunan spektrumda istediğiniz renge tıklayın.Başka bir kareye tıklayın ve ardından aynı rengi seçin.
4 Anahat için bir renk seçin. Bunu yapmak için ekranın sağ üst kısmındaki kesişen iki kareden birine tıklayın ve ardından karelerin altında bulunan spektrumda istediğiniz renge tıklayın.Başka bir kareye tıklayın ve ardından aynı rengi seçin. - Siyah ve beyaz, spektrumun en sağ ucundadır.
 5 Pencerenin sol tarafındaki araç çubuğundan bir araç seçin.
5 Pencerenin sol tarafındaki araç çubuğundan bir araç seçin.- Kalem: Bu araç, eşit genişlikte (orta ve uçlar) düz konturlar oluşturur. Küçük, dokunaklı vuruşlardan bir yol oluşturmak istiyorsanız bir kalem harikadır. Kurşun Kalem aracı simgesi bir kurşun kaleme benzer ve araç çubuğunun ikinci bölümünün en üstündedir. Araç çubuğunda kurşun kalem simgesi yerine bir fırça görüntüleniyorsa, fırça simgesini basılı tutun ve ardından menüden Kurşun Kalem'i tıklayın.
- Fırçalamak: Bu araç, uçlarda daha ince ve ortada daha kalın olan konik konturlar oluşturur. Fırça darbelerine benzeyen darbelerden "yumuşak" bir yol oluşturmak istiyorsanız fırça iyidir. Fırça aracı simgesi bir fırçaya benzer ve araç çubuğunun ikinci bölümünün en üstündedir. Araç çubuğunda fırça yerine kurşun kalem simgesi görüntüleniyorsa kurşun kalem simgesini basılı tutun ve ardından menüden Fırça'yı tıklayın.
- Tüy: bu araç, bağlantı noktaları olan bir yol oluşturur; böyle bir kontur düzenlenebilir. Oluşturulan yolu değiştirmeyi planlıyorsanız kalem yapacaktır. Kalem aracını seçmek için dolma kalem ucu simgesini (araç çubuğunda T şeklindeki simgenin altında bulunur) tıklayın.
 6 Kurşun Kalem veya Fırça aracının ayarlarını yapın. Pencerenin sol üst tarafında bulunurlar.
6 Kurşun Kalem veya Fırça aracının ayarlarını yapın. Pencerenin sol üst tarafında bulunurlar. - Boyutunu ve sertliğini ayarlamak için araç simgesinin yanındaki açılır menüyü tıklayın. Ne kadar sert olursa, vuruşlar gerçek bir kalem veya fırça ile yapılanlara o kadar benzer.
- Fırça veya kurşun kalemin şeklini ve özelliklerini seçmek için açılır menünün sağ tarafındaki klasör şeklindeki simgeye tıklayın.
 7 Kalem aracı ayarlarını yapın. Pencerenin sol üst tarafında bulunurlar.
7 Kalem aracı ayarlarını yapın. Pencerenin sol üst tarafında bulunurlar. - Kalem aracını kullanarak bir yol oluşturmak için araç simgesinin sağındaki açılır menüyü açın ve Yol'u seçin.
 8 Anahat oluşturmaya başlayın. Aracı görüntüde istediğiniz çizgiler boyunca hareket ettirmek için farenizi veya izleme dörtgeninizi kullanın.
8 Anahat oluşturmaya başlayın. Aracı görüntüde istediğiniz çizgiler boyunca hareket ettirmek için farenizi veya izleme dörtgeninizi kullanın. - Kurşun Kalem veya Fırça aracını kullanmaya karar verirseniz, farenin sol düğmesini basılı tutun ve çizgiler boyunca sürükleyin. Aracı hareket ettirmek ve başka bir vuruş sırası oluşturmak için düğmeyi bırakın.
- Kalem aracını kullanmaya karar verirseniz, resme sol tıklayın; bir bağlantı noktası oluşturulacaktır. Şimdi resme tekrar tıklayın; ikinci bir bağlantı noktası oluşturulur ve iki bağlantı noktası arasında düz bir çizgi belirir. Eğri grafik çizgiler olması durumunda, mümkün olduğu kadar çok bağlantı noktası oluşturun.
 9 Orijinal görüntüyü gizleyin. Hangi yolun elde edildiğini görmek için orta katman adının solundaki göz simgesine tıklayın (bu katman orijinal görüntüyü içerir). Orijinal görüntü kaybolur ve ana hat beyaz bir arka planda belirir.
9 Orijinal görüntüyü gizleyin. Hangi yolun elde edildiğini görmek için orta katman adının solundaki göz simgesine tıklayın (bu katman orijinal görüntüyü içerir). Orijinal görüntü kaybolur ve ana hat beyaz bir arka planda belirir. - İşiniz bittiğinde, menü çubuğunda Görüntüle'yi ve ardından resmi gerçek boyutta görüntülemek için %100'ü tıklayın.
 10 Resmi kaydedin. Bunu yapmak için menü çubuğunda Dosya> Farklı Kaydet'i tıklayın. Dosya için bir ad girin ve Kaydet'e tıklayın.
10 Resmi kaydedin. Bunu yapmak için menü çubuğunda Dosya> Farklı Kaydet'i tıklayın. Dosya için bir ad girin ve Kaydet'e tıklayın.
Uyarılar
- Resmin yazarının (sahibinin) telif hakkını ihlal etmeyin.
- Başkalarının çalışmalarını kopyalamayın.