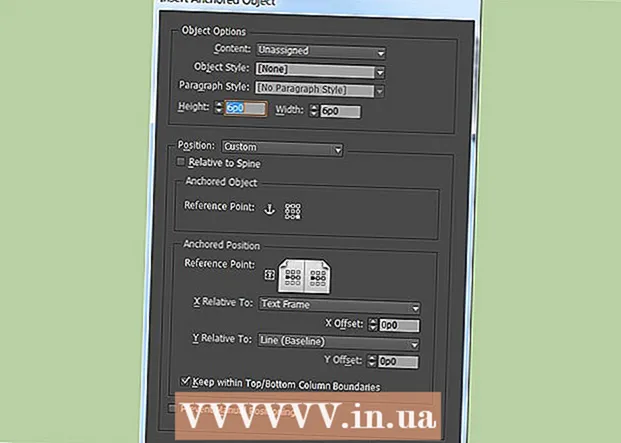Yazar:
Florence Bailey
Yaratılış Tarihi:
27 Mart 2021
Güncelleme Tarihi:
1 Temmuz 2024
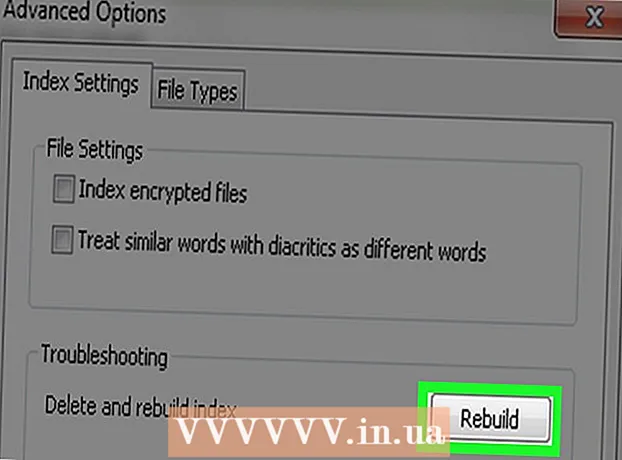
İçerik
- adımlar
- Yöntem 1/3: Kitaplıkları Kullanma
- Yöntem 2/3: Dizin Oluşturma Seçeneklerini Kullanma
- Yöntem 3/3: Sorun Giderme
- İpuçları
Windows Arama Dizini, kullanıcıların aradığı dosya ve klasörlerin bir listesidir. Bunlar, kullanıcı dizinindeki klasörleri ve kitaplıklarınızdaki her şeyi içerir. Bir klasörü indekslerseniz, içeriğini bulmak daha hızlı olacaktır. Bir klasörü indekslemenin iki yolu vardır: klasörü kütüphanelere ekleyin veya klasörü doğrudan indekse ekleyin.
adımlar
Yöntem 1/3: Kitaplıkları Kullanma
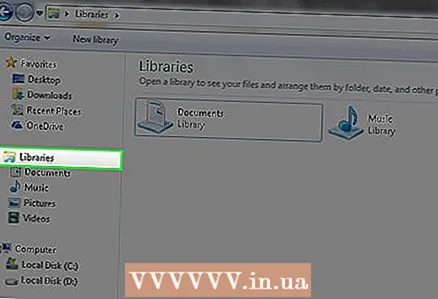 1 Windows Kitaplıklarının nasıl çalıştığını anlayın. Kitaplıklar benzer dosya ve klasörleri depolar. Windows arama motoru, kitaplıktaki tüm klasörleri otomatik olarak indeksler. Varsayılan olarak bunlar Belgeler, Resimler, Müzik ve Videolar klasörleridir. Mevcut bir kitaplığa ek klasörler eklenebilir veya yeni bir dizinlenmiş kitaplık oluşturulabilir.
1 Windows Kitaplıklarının nasıl çalıştığını anlayın. Kitaplıklar benzer dosya ve klasörleri depolar. Windows arama motoru, kitaplıktaki tüm klasörleri otomatik olarak indeksler. Varsayılan olarak bunlar Belgeler, Resimler, Müzik ve Videolar klasörleridir. Mevcut bir kitaplığa ek klasörler eklenebilir veya yeni bir dizinlenmiş kitaplık oluşturulabilir.  2 Kitaplığa eklemek istediğiniz klasörü bulun. Kütüphaneye herhangi bir yerel veya ağ klasörü ekleyebilirsiniz. Yerel veya ağ sürücülerinde istediğiniz klasörü bulmak için Explorer'ı kullanın.
2 Kitaplığa eklemek istediğiniz klasörü bulun. Kütüphaneye herhangi bir yerel veya ağ klasörü ekleyebilirsiniz. Yerel veya ağ sürücülerinde istediğiniz klasörü bulmak için Explorer'ı kullanın.  3 Klasöre sağ tıklayın. Aynı anda birkaç klasör seçebilir ve ardından üzerlerine sağ tıklayabilirsiniz - bu, seçilen tüm klasörleri indeksleyecektir.
3 Klasöre sağ tıklayın. Aynı anda birkaç klasör seçebilir ve ardından üzerlerine sağ tıklayabilirsiniz - bu, seçilen tüm klasörleri indeksleyecektir.  4 "Kütüphaneye Ekle"yi seçin. Kitaplıkları olan yeni bir menü açılacaktır.
4 "Kütüphaneye Ekle"yi seçin. Kitaplıkları olan yeni bir menü açılacaktır.  5 Klasörü eklemek istediğiniz kitaplığı seçin. Mevcut kitaplıklardan herhangi birini seçebilir veya yeni bir kitaplık oluşturabilirsiniz.
5 Klasörü eklemek istediğiniz kitaplığı seçin. Mevcut kitaplıklardan herhangi birini seçebilir veya yeni bir kitaplık oluşturabilirsiniz. - Kitaplığa bir klasör eklerseniz, klasör konumu değişmez. Kitaplık girişi, diskteki bir klasörün gerçek konumuna yönelik bir "işaretçidir".
- Klasör ilk kez dizine ekleniyorsa, biraz zaman alacaktır.
 6 Çok fazla klasörü indekslemeyin. Arama dizini, ihtiyacınız olan dosyaları hızlı bir şekilde bulmak için kullanılır. Aşırı sayıda klasörü indekslerseniz, arama hızı önemli ölçüde düşer. Bu nedenle, yalnızca ana dosya ve klasörleri indeksleyin.
6 Çok fazla klasörü indekslemeyin. Arama dizini, ihtiyacınız olan dosyaları hızlı bir şekilde bulmak için kullanılır. Aşırı sayıda klasörü indekslerseniz, arama hızı önemli ölçüde düşer. Bu nedenle, yalnızca ana dosya ve klasörleri indeksleyin.
Yöntem 2/3: Dizin Oluşturma Seçeneklerini Kullanma
 1 Başlat menüsünü açın. tuşuna basın ⊞ Kazan veya başlat menüsüne tıklayın.
1 Başlat menüsünü açın. tuşuna basın ⊞ Kazan veya başlat menüsüne tıklayın.  2 "Dizin Oluşturma Seçenekleri"ni girin ve arama sonuçlarından "Dizin Oluşturma Seçenekleri"ni seçin. Dizin Oluşturma Seçenekleri penceresi açılır ve dizine alınmış klasörleri görüntüler.
2 "Dizin Oluşturma Seçenekleri"ni girin ve arama sonuçlarından "Dizin Oluşturma Seçenekleri"ni seçin. Dizin Oluşturma Seçenekleri penceresi açılır ve dizine alınmış klasörleri görüntüler. - Windows Arama devre dışı bırakılırsa, dizin oluşturma seçenekleri görünmez. Başlat menüsünü açın, "etkinleştir" yazın, "Windows özelliklerini aç veya kapat"ı tıklayın ve ardından "Windows Arama"nın yanındaki kutuyu işaretleyin.
 3 Değiştir'i tıklayın. Artık dizine klasör ekleyebilir veya kaldırabilirsiniz.
3 Değiştir'i tıklayın. Artık dizine klasör ekleyebilir veya kaldırabilirsiniz.  4 Eklemek istediğiniz klasörü bulun. Yerel ve ağ sürücüleri, pencerenin üst kısmında görüntülenir. Onları açın ve istediğiniz klasörü bulun.
4 Eklemek istediğiniz klasörü bulun. Yerel ve ağ sürücüleri, pencerenin üst kısmında görüntülenir. Onları açın ve istediğiniz klasörü bulun.  5 İstediğiniz her klasörün yanındaki kutuyu işaretleyin. Seçilen klasörün tüm alt klasörleri de eklenecektir. Bir alt klasör gerekmiyorsa, yanındaki kutunun işaretini kaldırın.
5 İstediğiniz her klasörün yanındaki kutuyu işaretleyin. Seçilen klasörün tüm alt klasörleri de eklenecektir. Bir alt klasör gerekmiyorsa, yanındaki kutunun işaretini kaldırın. - Dizine daha fazla klasör eklemek için kutuları işaretlemeye devam edin.
- Dizine çok fazla klasör eklemeyin. Arama dizini, ihtiyacınız olan dosyaları hızlı bir şekilde bulmak için kullanılır. Aşırı sayıda klasörü indekslerseniz, arama hızı önemli ölçüde düşer. Bu nedenle, yalnızca ana dosya ve klasörleri indeksleyin.
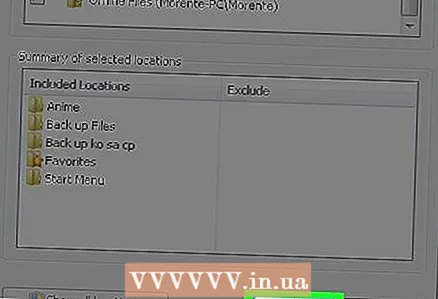 6 Değişikliklerinizi kaydetmek için Tamam'ı tıklayın. Seçilen klasörler dizine eklenecektir. Bu, özellikle klasörler çok sayıda dosya içeriyorsa biraz zaman alabilir.
6 Değişikliklerinizi kaydetmek için Tamam'ı tıklayın. Seçilen klasörler dizine eklenecektir. Bu, özellikle klasörler çok sayıda dosya içeriyorsa biraz zaman alabilir. - Dizin Oluşturma Seçenekleri penceresi, yeni klasörlerin dizine eklenmesinin ilerlemesini görüntüler.
Yöntem 3/3: Sorun Giderme
 1 Dizini ne zaman yeniden oluşturacağınızı bilin. Windows Search'ü kullanmak sistem çökmesine neden oluyorsa veya klasörler düzgün yüklenmiyorsa, dizin veritabanı bozuktur. Yeniden oluşturma işlemi sırasında dizin bırakılacak ve yeniden oluşturulacaktır.
1 Dizini ne zaman yeniden oluşturacağınızı bilin. Windows Search'ü kullanmak sistem çökmesine neden oluyorsa veya klasörler düzgün yüklenmiyorsa, dizin veritabanı bozuktur. Yeniden oluşturma işlemi sırasında dizin bırakılacak ve yeniden oluşturulacaktır.  2 Dizin Oluşturma Seçenekleri penceresini açın. "Başlat" ı tıklayın ve "indeksleme seçenekleri" girin. Arama sonuçlarından Dizin Oluşturma Seçenekleri'ni seçin.
2 Dizin Oluşturma Seçenekleri penceresini açın. "Başlat" ı tıklayın ve "indeksleme seçenekleri" girin. Arama sonuçlarından Dizin Oluşturma Seçenekleri'ni seçin.  3 "Gelişmiş" üzerine tıklayın. Bu, Windows arama dizini için ek seçenekler açacaktır.
3 "Gelişmiş" üzerine tıklayın. Bu, Windows arama dizini için ek seçenekler açacaktır. - Bunu yapmak için yönetici haklarına sahip olmanız gerekir.
 4 Yeniden Oluştur'u tıklayın. Dizin, belirttiğiniz klasörlere göre silinecek ve yeniden oluşturulacaktır. Bu işlem, özellikle çok sayıda dosyayı indeksliyorsanız biraz zaman alabilir.
4 Yeniden Oluştur'u tıklayın. Dizin, belirttiğiniz klasörlere göre silinecek ve yeniden oluşturulacaktır. Bu işlem, özellikle çok sayıda dosyayı indeksliyorsanız biraz zaman alabilir.
İpuçları
- Dizin oluşturma seçeneklerinizi güncellediğinizde, Windows'un dizini yeni dosyaların içeriğine göre yeniden oluşturması gerektiğinden doğru arama sonuçlarının görünmesi biraz zaman alacaktır.