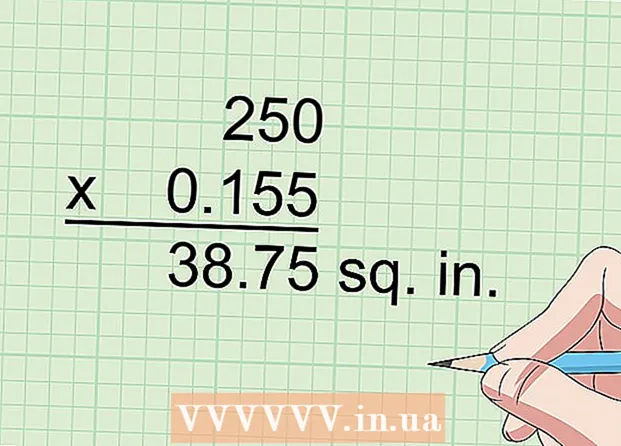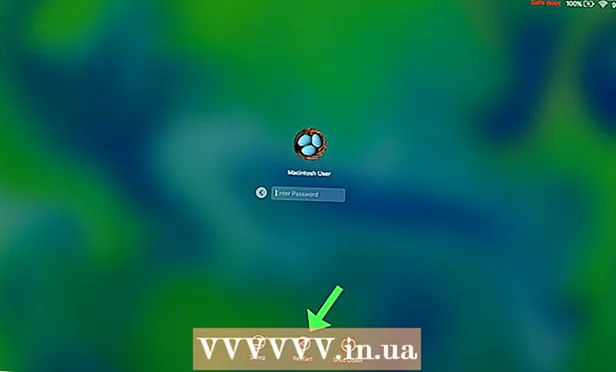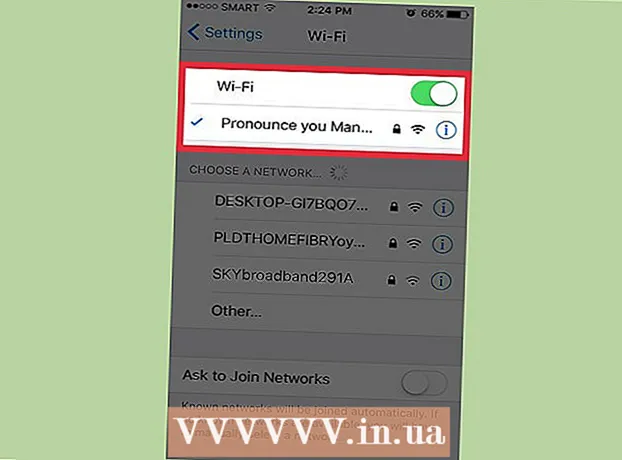Yazar:
William Ramirez
Yaratılış Tarihi:
17 Eylül 2021
Güncelleme Tarihi:
21 Haziran 2024
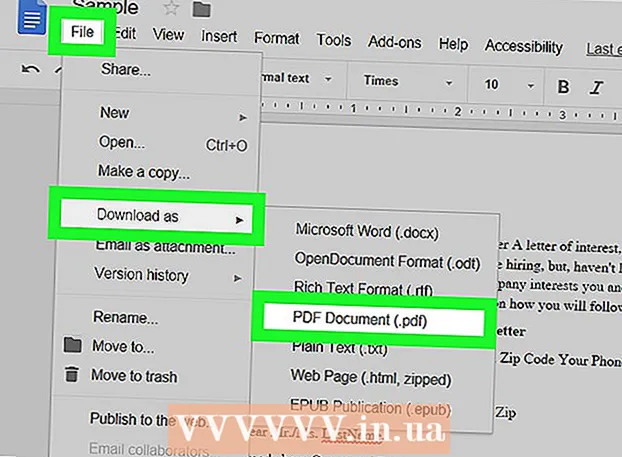
İçerik
Bu makalede, bir PDF dosyasını düzenlenebilir bir belgeye dönüştürmek için Google Dokümanlar'ın masaüstü sürümünü nasıl kullanacağınızı göstereceğiz. Bunun metnin biçimlendirmesini değiştireceğini ve tüm resimleri kaldıracağını unutmayın; PDF'nin biçimlendirmesini korumanız gerekiyorsa Google Dokümanlar'ı kullanmayın.
adımlar
- 1 Hangi PDF'lerin düzenlenebileceğini unutmayın. Word veya Notepad dosyaları gibi metin belgelerinden oluşturulan PDF'ler Google Dokümanlar'da açılabilir (tabii ki PDF'ler parola korumalı değilse).
- Düzenlemek istediğiniz PDF fotoğraf içeriyorsa veya şifre korumalıysa, PDF'yi düzenlemek için Google Dokümanlar'ı kullanamazsınız.
 2 Google Dokümanlar web sitesini açın. Bilgisayarınızın web tarayıcısında https://docs.google.com/ adresine gidin. Zaten giriş yaptıysanız, Google Dokümanlarınız açılacaktır.
2 Google Dokümanlar web sitesini açın. Bilgisayarınızın web tarayıcısında https://docs.google.com/ adresine gidin. Zaten giriş yaptıysanız, Google Dokümanlarınız açılacaktır. - Henüz oturum açmadıysanız, sayfanın ortasındaki Google Dokümanlar'a Git'i tıklayın ve ardından e-posta adresinizi ve şifrenizi girin. Sadece hesabınıza giriş yapmanız gerekiyorsa, belirtilen seçeneğe tıklamayın.
 3 "Dosya Seçim Penceresini Aç" simgesine tıklayın
3 "Dosya Seçim Penceresini Aç" simgesine tıklayın  . Sayfanın sağ üst köşesindeki klasör şeklinde bir simgedir. Bir pop-up penceresi açılacaktır.
. Sayfanın sağ üst köşesindeki klasör şeklinde bir simgedir. Bir pop-up penceresi açılacaktır.  4 Tıklamak Yükleniyor. Açılır pencerenin üst kısmına yakındır.
4 Tıklamak Yükleniyor. Açılır pencerenin üst kısmına yakındır.  5 Tıklamak Bilgisayarınızda bir dosya seçin. Bu, pencerenin altındaki mavi bir düğmedir. İstediğiniz PDF dosyasını seçebileceğiniz bir pencere açılacaktır.
5 Tıklamak Bilgisayarınızda bir dosya seçin. Bu, pencerenin altındaki mavi bir düğmedir. İstediğiniz PDF dosyasını seçebileceğiniz bir pencere açılacaktır.  6 PDF dosyasını seçin. Google Dokümanlar'a yüklemek istediğiniz PDF'ye tıklayın. PDF dosyası farklı bir klasörde saklanıyorsa, pencerenin sol bölmesinde dosyaya gidin.
6 PDF dosyasını seçin. Google Dokümanlar'a yüklemek istediğiniz PDF'ye tıklayın. PDF dosyası farklı bir klasörde saklanıyorsa, pencerenin sol bölmesinde dosyaya gidin.  7 Tıklamak Açık. Bu düğmeyi pencerenin sağ alt köşesinde bulacaksın. PDF, Google Dokümanlar'a yüklenir.
7 Tıklamak Açık. Bu düğmeyi pencerenin sağ alt köşesinde bulacaksın. PDF, Google Dokümanlar'a yüklenir.  8 Tıklamak ile açmak. Bu menü sayfanın üst kısmında yer almaktadır.
8 Tıklamak ile açmak. Bu menü sayfanın üst kısmında yer almaktadır.  9 Tıklamak Google Dokümanlar ile aç. Bu seçeneği menüde bulacaksınız. PDF, yeni bir Google Dokümanlar sekmesinde açılacaktır; PDF dosyası artık bir metin belgesi olarak düzenlenebilir.
9 Tıklamak Google Dokümanlar ile aç. Bu seçeneği menüde bulacaksınız. PDF, yeni bir Google Dokümanlar sekmesinde açılacaktır; PDF dosyası artık bir metin belgesi olarak düzenlenebilir.  10 Gerekirse PDF belgesini düzenleyin. Normal bir Google Dokümanlar belgesinde olduğu gibi metni değiştirebilir, ekleyebilir veya kaldırabilirsiniz.
10 Gerekirse PDF belgesini düzenleyin. Normal bir Google Dokümanlar belgesinde olduğu gibi metni değiştirebilir, ekleyebilir veya kaldırabilirsiniz. - Bir PDF belgesinin biçimlendirmesi, açtığınız PDF dosyasının türüne bağlıdır.
 11 Düzenlenmiş PDF belgesini indirin. Dosya> Farklı İndir> PDF Belgesi'ne tıklayın. Metin belgesi bir PDF dosyasına dönüştürülecek ve bilgisayarınıza indirilecektir.
11 Düzenlenmiş PDF belgesini indirin. Dosya> Farklı İndir> PDF Belgesi'ne tıklayın. Metin belgesi bir PDF dosyasına dönüştürülecek ve bilgisayarınıza indirilecektir. - Alternatif olarak, PDF Belgesi yerine, belgeyi daha sonra düzenleyebileceğiniz bir Word belgesi olarak indirmek için Microsoft Word'ü seçebilirsiniz.
İpuçları
- PDF belgeleri, Google Dokümanlar dışındaki programlar kullanılarak biçimlendirmeyi değiştirmeden düzenlenebilir.
Uyarılar
- Google Drive'a yükleyebileceğiniz PDF'den Word'e dönüştürücüler vardır, ancak bunlar görüntüleri ve biçimlendirmeyi kaydetmez.
- Google Drive ve Google Dokümanlar'ın mobil sürümünde bir PDF dosyasını Word belgesine dönüştüremezsiniz.