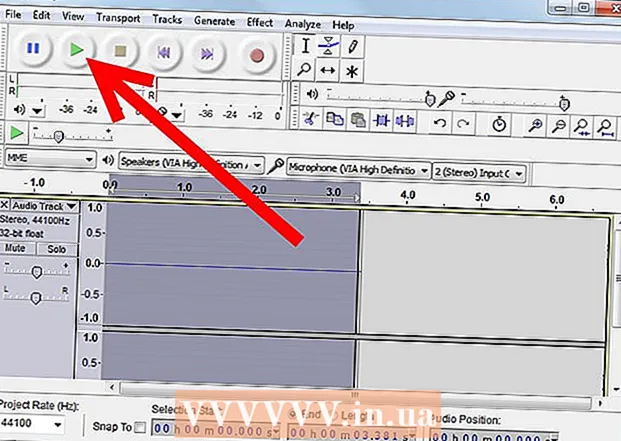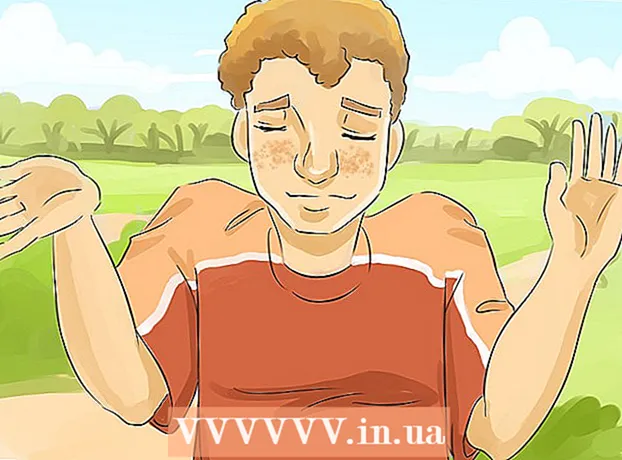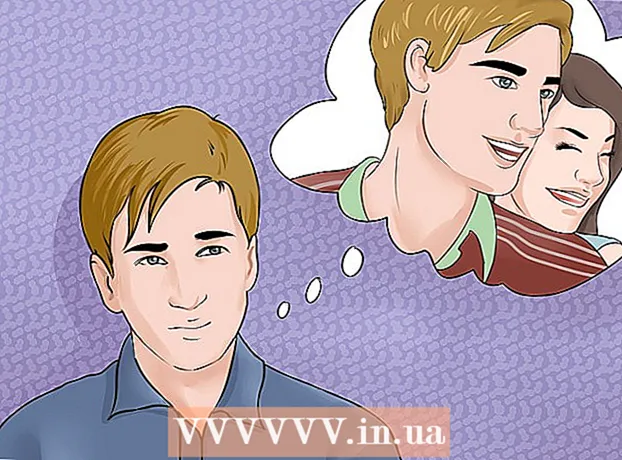Yazar:
Janice Evans
Yaratılış Tarihi:
1 Temmuz 2021
Güncelleme Tarihi:
23 Haziran 2024

İçerik
Bazı yerleşik Windows yardımcı programları, bir dizüstü veya masaüstü bilgisayarı kablosuz erişim noktasına (hotspot) dönüştürmek için kullanılabilir. Hotspot daha sonra mobil cihazlar tarafından bir dizüstü veya masaüstü bilgisayarın bağlı olduğu İnternet'e erişmek için kullanılabilir. Windows 10'da bu, komut satırında birkaç komutla yapılır ve Windows 7/8'de sanal Wi-Fi ayarlarınızı hızlı bir şekilde yapılandırmak için ücretsiz Sanal Yönlendirici programını kullanmanız gerekir.Connectify, bilgisayarınızı İnternet'e bağlayan bir kablosuz adaptör kullanarak bir kablosuz erişim noktası oluşturmanıza olanak tanır.
adımlar
Yöntem 1/3: Windows 10
 1 Bir Ethernet kablosu kullanarak bilgisayarınızı ağa bağlayın. Windows 10 PC'nizi kablosuz bir erişim noktasına dönüştürmek için bunu yapın. Bilgisayarınızı bir kablosuz ağa bağlarsanız, kablosuz bir erişim noktası oluşturamaz ve tek bir Wi-Fi adaptörü aracılığıyla İnternet bağlantısını sürdüremezsiniz.
1 Bir Ethernet kablosu kullanarak bilgisayarınızı ağa bağlayın. Windows 10 PC'nizi kablosuz bir erişim noktasına dönüştürmek için bunu yapın. Bilgisayarınızı bir kablosuz ağa bağlarsanız, kablosuz bir erişim noktası oluşturamaz ve tek bir Wi-Fi adaptörü aracılığıyla İnternet bağlantısını sürdüremezsiniz. - Bilgisayarınızda iki kablosuz bağdaştırıcı varsa, bir bağdaştırıcı bilgisayarı kablosuz ağa bağlayabilir ve ikinci bir bağdaştırıcı bir erişim noktası oluşturabilir. Unutmayın: Aynı anda İnternet'e bağlanamaz ve tek bir Wi-Fi adaptörü aracılığıyla bir erişim noktası oluşturamazsınız.
 2 Kablosuz adaptörün kurulu olup olmadığını kontrol edin (yalnızca masaüstü). Tüm Windows 10 dizüstü bilgisayarlarda zaten bir Wi-Fi adaptörü bulunur. Bir masaüstü bilgisayardaysanız, tıklayın. ⊞ Kazan+x ve "Ağ Bağlantıları"nı seçin.
2 Kablosuz adaptörün kurulu olup olmadığını kontrol edin (yalnızca masaüstü). Tüm Windows 10 dizüstü bilgisayarlarda zaten bir Wi-Fi adaptörü bulunur. Bir masaüstü bilgisayardaysanız, tıklayın. ⊞ Kazan+x ve "Ağ Bağlantıları"nı seçin. - "Wi-Fi" adlı bir bağlantı bulun. Eğer öyleyse, bilgisayarınızda bir kablosuz adaptör vardır. Aksi takdirde, bilgisayarınızda bir kablosuz erişim noktası oluşturabilmek için bir Wi-Fi adaptörü kurun. Adaptör olarak bir USB adaptörü veya bir ağ kartı kullanılabilir.
 3 Tıklamak.⊞ Kazan+x ve "Komut İstemi (Yönetici)" öğesini seçin. Açılan pencerede kararınızı onaylayın. Bir komut istemi penceresi açılacak ve size yönetici hakları verilecektir.
3 Tıklamak.⊞ Kazan+x ve "Komut İstemi (Yönetici)" öğesini seçin. Açılan pencerede kararınızı onaylayın. Bir komut istemi penceresi açılacak ve size yönetici hakları verilecektir.  4 Bağdaştırıcının etkin nokta oluşturmayı destekleyip desteklemediğini kontrol etmek için komutu girin. Aşağıdaki komutu girin:
4 Bağdaştırıcının etkin nokta oluşturmayı destekleyip desteklemediğini kontrol etmek için komutu girin. Aşağıdaki komutu girin: - netsh wlan sürücüleri göster
- çizgiyi bul Barındırılan ağ desteklenir (Barındırılan ağ). Satır “Evet” kelimesini içeriyorsa, kablosuz adaptör bir erişim noktası oluşturmayı destekler. Satır “Hayır” kelimesini içeriyorsa, son bölüme gidin.
 5 Kablosuz erişim noktası oluşturmak için komutları girin. Aşağıdaki komutu girin (değiştirin AğAdı istenen ağ adına ve Parola istenen şifreye):
5 Kablosuz erişim noktası oluşturmak için komutları girin. Aşağıdaki komutu girin (değiştirin AğAdı istenen ağ adına ve Parola istenen şifreye): - netsh wlan barındırılan ağ modunu ayarla = ssid'e izin ver =AğAdı anahtar =Parola
 6 Etkin noktayı etkinleştirmek için komutu girin. Bir kablosuz erişim noktası oluşturduktan sonra açmanız gerekir:
6 Etkin noktayı etkinleştirmek için komutu girin. Bir kablosuz erişim noktası oluşturduktan sonra açmanız gerekir: - netsh wlan barındırılan ağı başlat
 7 Tıklamak.⊞ Kazan+x ve "Ağ Bağlantıları"nı seçin. Bilgisayarda oluşturulan ağ bağlantıları görüntülenecektir.
7 Tıklamak.⊞ Kazan+x ve "Ağ Bağlantıları"nı seçin. Bilgisayarda oluşturulan ağ bağlantıları görüntülenecektir.  8 Bilgisayarın İnternet'e eriştiği ağ bağlantısına sağ tıklayın ve menüden Özellikler'i seçin. Bilgisayarınız bir Ethernet kablosu kullanarak İnternet'e bağlanıyorsa, bir Ethernet bağlantısı seçin. Bilgisayarınızda iki kablosuz bağdaştırıcı varsa, bilgisayarın İnternet'e bağlandığı bağdaştırıcıyı seçin.
8 Bilgisayarın İnternet'e eriştiği ağ bağlantısına sağ tıklayın ve menüden Özellikler'i seçin. Bilgisayarınız bir Ethernet kablosu kullanarak İnternet'e bağlanıyorsa, bir Ethernet bağlantısı seçin. Bilgisayarınızda iki kablosuz bağdaştırıcı varsa, bilgisayarın İnternet'e bağlandığı bağdaştırıcıyı seçin.  9 Paylaşım sekmesine tıklayın. İnternet bağlantısı için paylaşım ayarları açılacaktır.
9 Paylaşım sekmesine tıklayın. İnternet bağlantısı için paylaşım ayarları açılacaktır.  10 İnternet Paylaşımını etkinleştiren seçeneğin yanındaki kutuyu işaretleyin. Bu, "Diğer ağ kullanıcılarının bu bilgisayarın internet bağlantısını kullanmasına izin ver" seçeneğidir.
10 İnternet Paylaşımını etkinleştiren seçeneğin yanındaki kutuyu işaretleyin. Bu, "Diğer ağ kullanıcılarının bu bilgisayarın internet bağlantısını kullanmasına izin ver" seçeneğidir.  11 Bahsedilen seçeneğin altındaki menüyü açın ve yeni bir ağ seçin. X'in rastgele bir sayı ile değiştirileceği Yerel Alan Bağlantısı X olarak adlandırılır.
11 Bahsedilen seçeneğin altındaki menüyü açın ve yeni bir ağ seçin. X'in rastgele bir sayı ile değiştirileceği Yerel Alan Bağlantısı X olarak adlandırılır. - Değişikliklerinizi kaydetmek için Tamam'ı tıklayın.
 12 Cihazınızı yeni bir kablosuz erişim noktasına bağlayın. Artık herhangi bir mobil cihaz, oluşturulan ağı algılayabilir (mevcut ağlar listesinde görüntülenecektir) ve İnternet'e bağlanabilir.
12 Cihazınızı yeni bir kablosuz erişim noktasına bağlayın. Artık herhangi bir mobil cihaz, oluşturulan ağı algılayabilir (mevcut ağlar listesinde görüntülenecektir) ve İnternet'e bağlanabilir. - Android: Ayarlar uygulamasını açın ve Wi-Fi'ye dokunun. Listeden yeni bir ağ seçin ve ayarlanan şifreyi girin.
- iOS: Ayarlar uygulamasını açın. Bu uygulamanın simgesi Ana ekranda veya Yardımcı Programlar klasöründe bulunur. "Wi-Fi" ye tıklayın ve yeni bir ağ seçin. Parolanızı girin (istendiğinde).
 13 Ağ bağlantısını kesin. Etkin noktayı kapatmak için bir komut istemi açın (yönetici haklarıyla) ve aşağıdaki komutu girin:
13 Ağ bağlantısını kesin. Etkin noktayı kapatmak için bir komut istemi açın (yönetici haklarıyla) ve aşağıdaki komutu girin: - netsh wlan barındırılan ağı durdur
Yöntem 2/3: Windows 7/8
 1 Bir Ethernet kablosu kullanarak bilgisayarınızı ağa bağlayın. Windows 7/8 PC'nizi kablosuz bir erişim noktasına dönüştürmek için bunu yapın. Bilgisayarınızı bir kablosuz ağa bağlarsanız, kablosuz bir erişim noktası oluşturamaz ve tek bir Wi-Fi adaptörü aracılığıyla İnternet bağlantısını sürdüremezsiniz.
1 Bir Ethernet kablosu kullanarak bilgisayarınızı ağa bağlayın. Windows 7/8 PC'nizi kablosuz bir erişim noktasına dönüştürmek için bunu yapın. Bilgisayarınızı bir kablosuz ağa bağlarsanız, kablosuz bir erişim noktası oluşturamaz ve tek bir Wi-Fi adaptörü aracılığıyla İnternet bağlantısını sürdüremezsiniz. - Bilgisayarınızda bir Ethernet bağlantı noktası yoksa (örneğin, bazı dizüstü bilgisayarlarda olduğu gibi), bir USB - Ethernet adaptörü kullanın.
 2 Kablosuz adaptörün takılı olup olmadığını kontrol edin. Çoğu dizüstü bilgisayarda bir Wi-Fi adaptörü bulunur. Bir masaüstü bilgisayar kullanıyorsanız, bir USB adaptörü veya ağ kartı takmanız gerekebilir.
2 Kablosuz adaptörün takılı olup olmadığını kontrol edin. Çoğu dizüstü bilgisayarda bir Wi-Fi adaptörü bulunur. Bir masaüstü bilgisayar kullanıyorsanız, bir USB adaptörü veya ağ kartı takmanız gerekebilir. - Tıklamak ⊞ Kazan, girmek ncpa.cpl ve bas ↵ Girin... "Ağ Bağlantıları" penceresi açılacaktır. Bu pencerede "Wi-Fi" veya "Kablosuz Bağlantı" adında bir bağlantı varsa, bilgisayara kablosuz ağ bağdaştırıcısı kurulur.
 3 Virtual Router'ı indirin ve kurun. Bu, kablosuz bağdaştırıcınızı yapılandırabileceğiniz ve bir erişim noktası oluşturabileceğiniz ücretsiz bir programdır. Bu programı web sitesinden indirin virtualrouter.codeplex.com.
3 Virtual Router'ı indirin ve kurun. Bu, kablosuz bağdaştırıcınızı yapılandırabileceğiniz ve bir erişim noktası oluşturabileceğiniz ücretsiz bir programdır. Bu programı web sitesinden indirin virtualrouter.codeplex.com. - İndirme klasörünü açın ve yükleme işlemini başlatmak için indirilen dosyaya çift tıklayın. Ekrandaki talimatları izleyin (varsayılan ayarları değiştirmeden bırakabilirsiniz).
- Virtual Router Plus yazılımını indirmeyin. Bu program, kurtulması zor olan reklamların görüntülenmesine neden olur. Bu nedenle, Virtual Router programını web sitesinden indirin virtualrouter.codeplex.com.
 4 Sanal Yönlendiriciyi başlatın. Bu programın simgesi Başlat menüsünde veya bu menünün Tüm Uygulamalar / Tüm Programlar bölümünde bulunur.
4 Sanal Yönlendiriciyi başlatın. Bu programın simgesi Başlat menüsünde veya bu menünün Tüm Uygulamalar / Tüm Programlar bölümünde bulunur. - Sanal Yönlendirici düğmeleri ve seçenekleri griyse, ağ kartı sürücünüzü güncellemeniz gerekebilir. Tıklamak ⊞ Kazan ve girin devmgmt.mscAygıt Yöneticisi'ni açmak için Ağ Bağdaştırıcıları bölümünü genişletin ve kablosuz bağdaştırıcınıza sağ tıklayın. Sürücü Güncelle'yi seçin - Güncellenmiş Sürücüleri Otomatik Olarak Ara. Mevcut güncellemeleri yüklemek için ekrandaki talimatları izleyin.
 5 Ağın adını girin. Mobil cihazınızdaki kullanılabilir ağlar listesinde görünecektir. Ağ adının kişisel bilgiler içermemesi gerektiğini unutmayın.
5 Ağın adını girin. Mobil cihazınızdaki kullanılabilir ağlar listesinde görünecektir. Ağ adının kişisel bilgiler içermemesi gerektiğini unutmayın.  6 Bir şifre belirleyin. Bir erişim noktası oluşturmak için bir şifre gereklidir. Ayrıca yeni bir erişim noktasına bağlanmak için bir şifre girmeniz gerekir.
6 Bir şifre belirleyin. Bir erişim noktası oluşturmak için bir şifre gereklidir. Ayrıca yeni bir erişim noktasına bağlanmak için bir şifre girmeniz gerekir.  7 Paylaşım menüsünden, bilgisayarınızın İnternet'e eriştiği ağ bağlantısını seçin. Bilgisayarınız bir Ethernet kablosu kullanarak ağa bağlanıyorsa, Ethernet veya Yerel Ağ Bağlantısı'nı seçin.
7 Paylaşım menüsünden, bilgisayarınızın İnternet'e eriştiği ağ bağlantısını seçin. Bilgisayarınız bir Ethernet kablosu kullanarak ağa bağlanıyorsa, Ethernet veya Yerel Ağ Bağlantısı'nı seçin.  8 Sanal Yönlendiriciyi Başlat'a tıklayın. Bu, cihazın Ethernet aracılığıyla bilgisayar tarafından alınan İnternet'e bağlanabileceği bir kablosuz erişim noktası oluşturacaktır.
8 Sanal Yönlendiriciyi Başlat'a tıklayın. Bu, cihazın Ethernet aracılığıyla bilgisayar tarafından alınan İnternet'e bağlanabileceği bir kablosuz erişim noktası oluşturacaktır.  9 Cihazınızı yeni bir kablosuz erişim noktasına bağlayın. Mobil cihazınızdaki mevcut kablosuz ağlar listesinde görünecektir. Diğer Wi-Fi ağları gibi erişim noktasına bağlanın.
9 Cihazınızı yeni bir kablosuz erişim noktasına bağlayın. Mobil cihazınızdaki mevcut kablosuz ağlar listesinde görünecektir. Diğer Wi-Fi ağları gibi erişim noktasına bağlanın. - Android: Ayarlar uygulamasını açın ve Wi-Fi'ye dokunun. Listeden yeni bir ağ seçin ve ayarlanan şifreyi girin.
- iOS: Ayarlar uygulamasını açın. Bu uygulamanın simgesi ana ekrandadır. "Wi-Fi" ye tıklayın ve yeni bir ağ seçin. Parolanızı girin (istendiğinde).
Yöntem 3/3: Windows'un herhangi bir sürümü
 1 Yukarıdaki adımlar başarısız olursa bu yöntemi kullanın. Bu bölümde bahsedilen program, bir erişim noktası oluşturma yeteneğine sahiptir, ancak sınırlı işlevselliğe ve düşük bağlantı hızlarına sahiptir. Ancak bu programın önemli bir avantajı vardır: Bilgisayarın İnternet'e bağlandığı aynı kablosuz ağ bağdaştırıcısına dayalı bir etkin nokta oluşturabilirsiniz. Ancak böyle bir internet bağlantısı çok yavaş olacaktır.
1 Yukarıdaki adımlar başarısız olursa bu yöntemi kullanın. Bu bölümde bahsedilen program, bir erişim noktası oluşturma yeteneğine sahiptir, ancak sınırlı işlevselliğe ve düşük bağlantı hızlarına sahiptir. Ancak bu programın önemli bir avantajı vardır: Bilgisayarın İnternet'e bağlandığı aynı kablosuz ağ bağdaştırıcısına dayalı bir etkin nokta oluşturabilirsiniz. Ancak böyle bir internet bağlantısı çok yavaş olacaktır.  2 Connectify'ı indirin. Bu, kablosuz erişim noktaları oluşturabileceğiniz ücretli bir programdır (ücretsiz sürümü ile). Connectify'ı web sitesinden indirin connectify.me.
2 Connectify'ı indirin. Bu, kablosuz erişim noktaları oluşturabileceğiniz ücretli bir programdır (ücretsiz sürümü ile). Connectify'ı web sitesinden indirin connectify.me.  3 Connectify yükleme işlemini başlatın. Bunu yapmak için indirilen dosyaya çift tıklayın ve açılan pencerede kararınızı onaylayın. Programı Pro sürümüne güncellemeyi reddedin.
3 Connectify yükleme işlemini başlatın. Bunu yapmak için indirilen dosyaya çift tıklayın ve açılan pencerede kararınızı onaylayın. Programı Pro sürümüne güncellemeyi reddedin.  4 Kurulum tamamlandıktan sonra bilgisayarınızı yeniden başlatın. Bu, Connectify'ın sanal Wi-Fi adaptörünün kurulumunu tamamlaması için gereklidir. Başlat menüsünden bilgisayarınızı yeniden başlatın.
4 Kurulum tamamlandıktan sonra bilgisayarınızı yeniden başlatın. Bu, Connectify'ın sanal Wi-Fi adaptörünün kurulumunu tamamlaması için gereklidir. Başlat menüsünden bilgisayarınızı yeniden başlatın.  5 Yeniden başlattıktan sonra Connectify'ı başlatın. Ücretsiz Lite sürümünü kullanmaya başlamak için talimatları izleyin. Bu, sanal bir kablosuz ağ oluşturma işlemini tamamlar.
5 Yeniden başlattıktan sonra Connectify'ı başlatın. Ücretsiz Lite sürümünü kullanmaya başlamak için talimatları izleyin. Bu, sanal bir kablosuz ağ oluşturma işlemini tamamlar.  6 Windows Güvenlik Duvarı'nda Connectify için ağı açın. Sistem, güvenlik duvarında (güvenlik duvarı ayarlarınıza bağlı olarak) Connectify için İnternet erişimi açmanızı isteyebilir. Yap; aksi takdirde yeni kablosuz erişim noktası çalışmayacaktır.
6 Windows Güvenlik Duvarı'nda Connectify için ağı açın. Sistem, güvenlik duvarında (güvenlik duvarı ayarlarınıza bağlı olarak) Connectify için İnternet erişimi açmanızı isteyebilir. Yap; aksi takdirde yeni kablosuz erişim noktası çalışmayacaktır.  7 Bağlan penceresinin üst kısmında Wi-Fi Hotspot'u seçin. Program, bilgisayarınızın internet bağlantısını paylaşmak için yeni bir kablosuz erişim noktası oluşturacaktır.
7 Bağlan penceresinin üst kısmında Wi-Fi Hotspot'u seçin. Program, bilgisayarınızın internet bağlantısını paylaşmak için yeni bir kablosuz erişim noktası oluşturacaktır.  8 Bilgisayarın İnternet'e bağlandığı ağ bağdaştırıcısını seçin. Paylaşım için İnternet menüsünden Bağdaştırıcı'yı seçin.
8 Bilgisayarın İnternet'e bağlandığı ağ bağdaştırıcısını seçin. Paylaşım için İnternet menüsünden Bağdaştırıcı'yı seçin. - Connectify ile, bilgisayarınızın İnternet'e bağlandığı aynı ağ bağdaştırıcısına dayalı bir erişim noktası oluşturabilirsiniz. Böyle bir bağlantının hızı, bilgisayarınızın İnternet bağlantısının mevcut hızından çok daha düşük olacaktır.
- Bağlantı hızınızı artırmak için bilgisayarınızı bir Ethernet kablosu kullanarak İnternet'e bağlayın.
 9 Kablosuz erişim noktasının adını girin. Connectify'ın ücretsiz sürümünde ad “Connectify-” ile başlamalıdır. Hotspot adı herhangi bir kişisel bilgi içermemelidir.
9 Kablosuz erişim noktasının adını girin. Connectify'ın ücretsiz sürümünde ad “Connectify-” ile başlamalıdır. Hotspot adı herhangi bir kişisel bilgi içermemelidir.  10 Ağa bağlanmak için bir parola belirleyin. Bu, etkin noktaya yetkisiz erişimi önleyecektir. Bir ev erişim noktası oluştururken bile bir parola ayarlamanız önerilir.
10 Ağa bağlanmak için bir parola belirleyin. Bu, etkin noktaya yetkisiz erişimi önleyecektir. Bir ev erişim noktası oluştururken bile bir parola ayarlamanız önerilir.  11 Hotspot'u Etkinleştir'i tıklayın. Yeni kablosuz ağ etkinleştirilecektir. Mobil cihazınızdaki mevcut kablosuz ağlar listesinde görünecektir.
11 Hotspot'u Etkinleştir'i tıklayın. Yeni kablosuz ağ etkinleştirilecektir. Mobil cihazınızdaki mevcut kablosuz ağlar listesinde görünecektir.  12 Yeni bir kablosuz erişim noktasına bağlanın. Mobil cihazınızdaki mevcut kablosuz ağlar listesinde “Bağlan-adı>” adlı bir ağ arayın. Bu ağa tıklayın ve ayarlanan şifreyi girin.
12 Yeni bir kablosuz erişim noktasına bağlanın. Mobil cihazınızdaki mevcut kablosuz ağlar listesinde “Bağlan-adı>” adlı bir ağ arayın. Bu ağa tıklayın ve ayarlanan şifreyi girin.