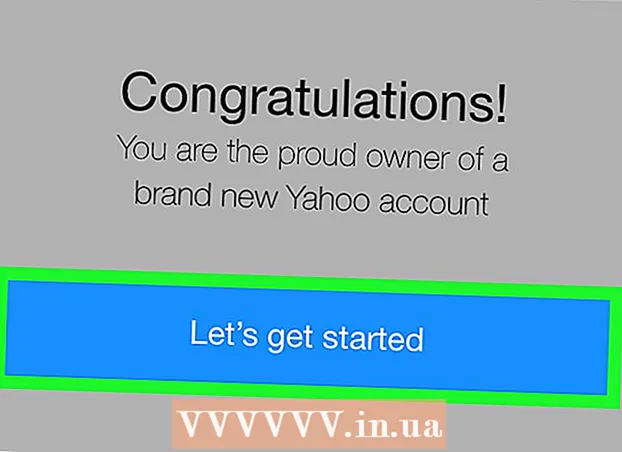Yazar:
Carl Weaver
Yaratılış Tarihi:
1 Şubat 2021
Güncelleme Tarihi:
1 Temmuz 2024
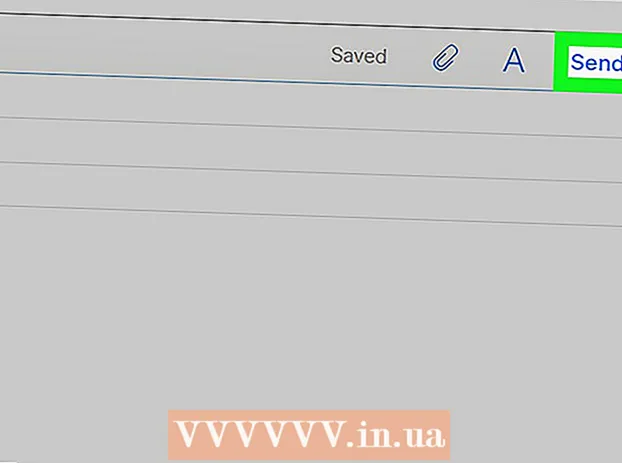
İçerik
- adımlar
- Yöntem 1/3: Google Drive (Gmail)
- Yöntem 2/3: OneDrive (Outlook)
- Yöntem 3/3: iCloud Drive ve Mail Drop (iCloud Mail)
- İpuçları
- Uyarılar
Bu makale size büyük video dosyalarını e-posta ile nasıl göndereceğinizi gösterecektir. Çoğu e-posta hizmetindeki ekler 20 megabayt (MB) ile sınırlıdır, bu nedenle büyük dosyaları normal e-posta yoluyla göndermek için bulut depolamayı kullanmanız gerekir.
adımlar
Yöntem 1/3: Google Drive (Gmail)
 1 aç Gmail web sitesi. Gmail hesabınızda oturum açmak için e-posta adresinizi ve şifrenizi girin.
1 aç Gmail web sitesi. Gmail hesabınızda oturum açmak için e-posta adresinizi ve şifrenizi girin.  2 Yaz'ı tıklayın.
2 Yaz'ı tıklayın. 3 Google Drive'ı tıklayın. Yeni Mesaj penceresinin altındaki üçgen şeklinde bir simgedir.
3 Google Drive'ı tıklayın. Yeni Mesaj penceresinin altındaki üçgen şeklinde bir simgedir.  4 İndir'i tıklayın. Google Drive penceresinin sağ üst köşesindedir.
4 İndir'i tıklayın. Google Drive penceresinin sağ üst köşesindedir. - Video dosyası zaten Google Drive'a yüklenmişse, dosyayı açılan Google Drive penceresinden yapıştırın.
 5 Bilgisayarınızdaki dosyaları seçin'i tıklayın.
5 Bilgisayarınızdaki dosyaları seçin'i tıklayın. 6 Video dosyasını bulun ve vurgulayın. Video dosyasının bilgisayarınızdaki konumuna bağlı olarak, dosyayı bulmak için farklı bir klasöre (örneğin, Belgeler klasörüne) gitmeniz gerekebilir.
6 Video dosyasını bulun ve vurgulayın. Video dosyasının bilgisayarınızdaki konumuna bağlı olarak, dosyayı bulmak için farklı bir klasöre (örneğin, Belgeler klasörüne) gitmeniz gerekebilir.  7 İndir'i tıklayın. Google Drive penceresinin sol alt köşesindedir.
7 İndir'i tıklayın. Google Drive penceresinin sol alt köşesindedir. - Bir video dosyasını indirmek uzun zaman alabilir. İndirme tamamlandığında, Yeni Mesaj penceresinde videoya bir bağlantı görüntülenir.
 8 Mektubun ayrıntılarını girin. Yani alıcının e-posta adresini, konu satırını ve metnini girin.
8 Mektubun ayrıntılarını girin. Yani alıcının e-posta adresini, konu satırını ve metnini girin.  9 Gönder'i tıklayın. Bu, Yeni Mesaj penceresinin sol alt köşesindeki mavi bir düğmedir. Video dosyası, mektubun alıcısının dosyayı indirebileceği bir bağlantı olarak gönderilecektir.
9 Gönder'i tıklayın. Bu, Yeni Mesaj penceresinin sol alt köşesindeki mavi bir düğmedir. Video dosyası, mektubun alıcısının dosyayı indirebileceği bir bağlantı olarak gönderilecektir. - Alıcının mektuplarınızın eklerini görüntüleme izni yoksa, açılan pencerede Paylaş ve Gönder'i tıklayın.
- Ayrıca bu pencerede (açılır menüde), alıcının dosyayı düzenlemesine veya yorum bırakmasına izin verebilirsiniz ("görüntüleme" varsayılan ayardır).
Yöntem 2/3: OneDrive (Outlook)
 1 Outlook sitesini açın. Outlook hesabınızda oturum açmak için e-posta adresinizi ve şifrenizi girin.
1 Outlook sitesini açın. Outlook hesabınızda oturum açmak için e-posta adresinizi ve şifrenizi girin.  2 Üçe üç ızgara simgesini tıklayın. Outlook penceresinin sol üst köşesindedir.
2 Üçe üç ızgara simgesini tıklayın. Outlook penceresinin sol üst köşesindedir.  3 OneDrive'ı tıklayın.
3 OneDrive'ı tıklayın. 4 Video dosyasını OneDrive penceresine sürükleyin. Veya İndir'e (ekranın üst kısmında) tıklayın, ardından Dosyalar'a tıklayın ve bir video dosyası seçin.
4 Video dosyasını OneDrive penceresine sürükleyin. Veya İndir'e (ekranın üst kısmında) tıklayın, ardından Dosyalar'a tıklayın ve bir video dosyası seçin. - Video dosyasının indirilmesi hemen başlayacak, ancak uzun zaman alabilir.
- Video indirilirken OneDrive sayfasını kapatmayın.
 5 Dosya karşıya yüklendiğinde OneDrive sayfasını kapatın. Video dosyası artık e-postayla gönderilebilir.
5 Dosya karşıya yüklendiğinde OneDrive sayfasını kapatın. Video dosyası artık e-postayla gönderilebilir.  6 Oluştur'u tıklayın. Bu, sayfanın üst kısmındaki (Gelen Kutunuzun üstünde) bir düğmedir.
6 Oluştur'u tıklayın. Bu, sayfanın üst kısmındaki (Gelen Kutunuzun üstünde) bir düğmedir.  7 Ekle'yi tıklayın. Ataş simgesinin yanındadır (ekranın sol tarafında).
7 Ekle'yi tıklayın. Ataş simgesinin yanındadır (ekranın sol tarafında).  8 OneDrive'ı tıklayın. Bu düğme sayfanın üst kısmındadır.
8 OneDrive'ı tıklayın. Bu düğme sayfanın üst kısmındadır.  9 Bir video dosyası seçin.
9 Bir video dosyası seçin. 10 Sonrakine tıkla.
10 Sonrakine tıkla. 11 OneDrive dosyası olarak ekle seçeneğine tıklayın. Dosya boyutu 20 GB'den küçükse, mevcut tek seçenek bu olacaktır.
11 OneDrive dosyası olarak ekle seçeneğine tıklayın. Dosya boyutu 20 GB'den küçükse, mevcut tek seçenek bu olacaktır.  12 Mektubun ayrıntılarını girin. Yani alıcının e-posta adresini, konu satırını ve metnini girin.
12 Mektubun ayrıntılarını girin. Yani alıcının e-posta adresini, konu satırını ve metnini girin.  13 Gönder'i tıklayın. Video dosyası, mektubun alıcısının dosyayı indirebileceği bir bağlantı olarak gönderilecektir.
13 Gönder'i tıklayın. Video dosyası, mektubun alıcısının dosyayı indirebileceği bir bağlantı olarak gönderilecektir. - Gmail'den farklı olarak, OneDrive aracılığıyla gönderilen dosyalar otomatik olarak paylaşılabilir.
Yöntem 3/3: iCloud Drive ve Mail Drop (iCloud Mail)
 1 siteyi aç iCloud Mail'i postala. Giriş yapmak için Apple Kimliğinizi ve parolanızı girin.
1 siteyi aç iCloud Mail'i postala. Giriş yapmak için Apple Kimliğinizi ve parolanızı girin. - iCloud Mail otomatik olarak açılmazsa Mail'i (iCloud sayfasının sol üst köşesinde) tıklayın.
 2 Dişli şeklindeki simgeye tıklayın (sayfanın sol alt köşesinde).
2 Dişli şeklindeki simgeye tıklayın (sayfanın sol alt köşesinde). 3 Ayarlar'ı tıklayın.
3 Ayarlar'ı tıklayın. 4 Oluştur sekmesine gidin. Tercihler penceresinin en üstündedir.
4 Oluştur sekmesine gidin. Tercihler penceresinin en üstündedir.  5 Büyük ekler gönderirken Mail Drop Kullan'ın yanındaki kutuyu işaretleyin. Mail Drop, bir e-postaya bağlantı olarak 5 GB'a kadar dosyaları eklemenize olanak tanır.
5 Büyük ekler gönderirken Mail Drop Kullan'ın yanındaki kutuyu işaretleyin. Mail Drop, bir e-postaya bağlantı olarak 5 GB'a kadar dosyaları eklemenize olanak tanır. - Bu seçenek zaten işaretliyse bir sonraki adıma geçin.
 6 Bitir'i tıklayın.
6 Bitir'i tıklayın. 7 Oluştur'u tıklayın. Bu düğmede bir kalem ve not defteri simgesi bulunur (bir web sayfasının üstünde).
7 Oluştur'u tıklayın. Bu düğmede bir kalem ve not defteri simgesi bulunur (bir web sayfasının üstünde). - Yeni bir mesaj penceresi açmak için Alt + Shift tuşlarını basılı tutabilir ve ardından N tuşuna basabilirsiniz.
- Mac OS X'te Alt yerine Option tuşunu basılı tutun.
 8 Ataş simgesine tıklayın. Yeni mesaj penceresinin en üstünde bulunur.
8 Ataş simgesine tıklayın. Yeni mesaj penceresinin en üstünde bulunur.  9 Video dosyasını bulun ve vurgulayın. Video dosyasının bilgisayarınızdaki konumuna bağlı olarak, farklı bir klasöre geçmeniz gerekebilir.
9 Video dosyasını bulun ve vurgulayın. Video dosyasının bilgisayarınızdaki konumuna bağlı olarak, farklı bir klasöre geçmeniz gerekebilir.  10 Mektubun ayrıntılarını girin. Yani alıcının e-posta adresini, konu satırını ve metnini girin.
10 Mektubun ayrıntılarını girin. Yani alıcının e-posta adresini, konu satırını ve metnini girin.  11 Gönder'i tıklayın. E-posta belirtilen kriterleri karşılıyorsa, video dosyası bir bağlantı olarak gönderilecektir.
11 Gönder'i tıklayın. E-posta belirtilen kriterleri karşılıyorsa, video dosyası bir bağlantı olarak gönderilecektir. - Bir video dosyasını görüntülemek için alıcının bir e-postadan indirmesi gerekir.
İpuçları
- Çoğu bulut depolama hizmeti, ek bir ücret karşılığında (genellikle aylık bir ücret) depolama kapasitesini artırmanıza olanak tanır.
- Google Drive, OneDrive ve Dropbox'ın mobil uygulamaları vardır. Bir iOS cihazının veya Android cihazının belleğinde büyük bir video dosyası saklanıyorsa, dosyayı belirtilen bulut depolarından birine yükleyin (yeterli boş alan olması koşuluyla) ve ardından uygun uygulamayı kullanarak video dosyasını e-posta ile gönderin veya bilgisayar.
- Yükleme işlemini basitleştirmek için video dosyasını masaüstünüze kopyalayın.
Uyarılar
- Bulut depolama alanınızda yeterli boş alan yoksa, depolama alanınızı yükseltin (yani daha fazla depolama alanı satın alın) veya farklı bir bulut depolama hizmetine geçin.