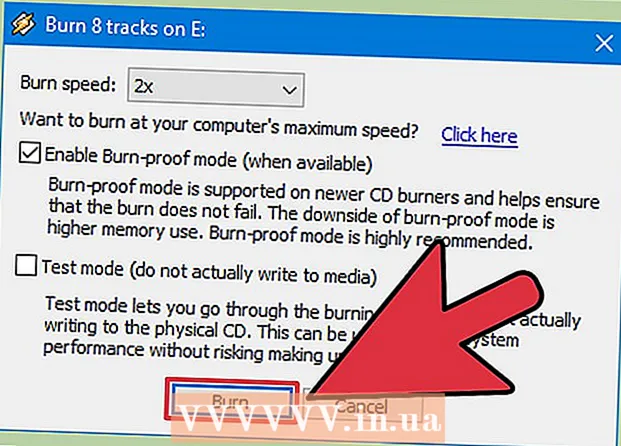Yazar:
Virginia Floyd
Yaratılış Tarihi:
13 Ağustos 2021
Güncelleme Tarihi:
1 Temmuz 2024

İçerik
Bu makale, fotoğrafları iPhone'dan iPad'e nasıl kopyalayacağınızı (göndereceğinizi) gösterecektir.
adımlar
Yöntem 1/3: iCloud'u Kullanma
 1 iPhone'da Ayarlar uygulamasını açın. Bu uygulamanın simgesi gri bir dişlidir (⚙️) ve genellikle ana ekranda bulunur.
1 iPhone'da Ayarlar uygulamasını açın. Bu uygulamanın simgesi gri bir dişlidir (⚙️) ve genellikle ana ekranda bulunur.  2 "Apple Kimliği" üzerine tıklayın. Bu bölüm, Ayarlar menüsünün en üstündedir ve adınızı ve (varsa) resminizi içerir.
2 "Apple Kimliği" üzerine tıklayın. Bu bölüm, Ayarlar menüsünün en üstündedir ve adınızı ve (varsa) resminizi içerir. - Henüz giriş yapmadıysanız Giriş Yap>'a tıklayın, Apple Kimliğinizi ve parolanızı girin ve ardından Giriş Yap'a tıklayın.
- Daha eski bir iOS sürümü kullanıyorsanız bu adımı atlayın.
 3 iCloud'u tıklayın. Bu seçenek menünün ikinci bölümünde bulunur.
3 iCloud'u tıklayın. Bu seçenek menünün ikinci bölümünde bulunur.  4 Fotoğraf'ı tıklayın. Bu uygulamayı iCloud Kullanan Uygulamalar bölümünün en üstünde bulacaksınız.
4 Fotoğraf'ı tıklayın. Bu uygulamayı iCloud Kullanan Uygulamalar bölümünün en üstünde bulacaksınız.  5 iCloud Fotoğraf Kitaplığı kaydırıcısını Açık konumuna getirin. Yeşile dönecek. Artık iPhone ile çekilen yeni fotoğraflar ve cihazın belleğinde saklanan mevcut görüntüler iCloud'a kopyalanacak.
5 iCloud Fotoğraf Kitaplığı kaydırıcısını Açık konumuna getirin. Yeşile dönecek. Artık iPhone ile çekilen yeni fotoğraflar ve cihazın belleğinde saklanan mevcut görüntüler iCloud'a kopyalanacak. - iPhone'unuzda yer açmak için “iPhone Belleğini Optimize Et”e dokunun; bu durumda, fotoğrafların boyutu küçülecektir.
 6 Fotoğraf Akışına Yükle kaydırıcısını Açık konumuna getirin. Artık iPhone ile çekilen yeni fotoğraflar (kablosuz bir ağa bağlandığında) Apple Kimliği ile giriş yaptığınız tüm cihazlarınızla senkronize edilecek.
6 Fotoğraf Akışına Yükle kaydırıcısını Açık konumuna getirin. Artık iPhone ile çekilen yeni fotoğraflar (kablosuz bir ağa bağlandığında) Apple Kimliği ile giriş yaptığınız tüm cihazlarınızla senkronize edilecek.  7 iPad'de Ayarlar uygulamasını açın. Bu uygulamanın simgesi gri bir dişlidir (⚙️) ve genellikle ana ekranda bulunur.
7 iPad'de Ayarlar uygulamasını açın. Bu uygulamanın simgesi gri bir dişlidir (⚙️) ve genellikle ana ekranda bulunur.  8 "Apple Kimliği" üzerine tıklayın. Bu bölüm, Ayarlar menüsünün en üstündedir.
8 "Apple Kimliği" üzerine tıklayın. Bu bölüm, Ayarlar menüsünün en üstündedir. - Henüz giriş yapmadıysanız Giriş Yap>'a tıklayın, Apple Kimliğinizi ve parolanızı girin ve ardından Giriş Yap'a tıklayın.
- Daha eski bir iOS sürümü kullanıyorsanız bu adımı atlayın.
 9 iCloud'u tıklayın. Bu seçenek menünün ikinci bölümünde bulunur.
9 iCloud'u tıklayın. Bu seçenek menünün ikinci bölümünde bulunur.  10 Fotoğraf'ı tıklayın. Bu uygulamayı iCloud Kullanan Uygulamalar bölümünün en üstünde bulacaksınız.
10 Fotoğraf'ı tıklayın. Bu uygulamayı iCloud Kullanan Uygulamalar bölümünün en üstünde bulacaksınız.  11 iCloud Fotoğraf Kitaplığı kaydırıcısını Açık konumuna getirin. Yeşile dönecek.
11 iCloud Fotoğraf Kitaplığı kaydırıcısını Açık konumuna getirin. Yeşile dönecek.  12 Ana Sayfa düğmesine basın. Bu, iPad'in önündeki yuvarlak düğmedir (ekranın hemen altında bulunur).
12 Ana Sayfa düğmesine basın. Bu, iPad'in önündeki yuvarlak düğmedir (ekranın hemen altında bulunur).  13 Bilgisayarınızda Fotoğraflar uygulamasını açın. Bu uygulamanın simgesi çok renkli bir çiçeğe benziyor.
13 Bilgisayarınızda Fotoğraflar uygulamasını açın. Bu uygulamanın simgesi çok renkli bir çiçeğe benziyor.  14 Albümler'i tıklayın. Bu düğme pencerenin üst kısmındadır.
14 Albümler'i tıklayın. Bu düğme pencerenin üst kısmındadır.  15 Tüm Fotoğraflar'ı tıklayın. Bu, büyük olasılıkla ekranın sol üst köşesinde bulunan albümlerden biridir. iPhone ve iPad, içeriği iCloud ile senkronize ettikten sonra, iPhone fotoğrafları bu albümde görünür.
15 Tüm Fotoğraflar'ı tıklayın. Bu, büyük olasılıkla ekranın sol üst köşesinde bulunan albümlerden biridir. iPhone ve iPad, içeriği iCloud ile senkronize ettikten sonra, iPhone fotoğrafları bu albümde görünür.
Yöntem 2/3: AirDrop'u Kullanma
 1 iPad'de Denetim Merkezi'ni açın. Bunu yapmak için ekranın altından yukarı kaydırın.
1 iPad'de Denetim Merkezi'ni açın. Bunu yapmak için ekranın altından yukarı kaydırın.  2 AirDrop'a tıklayın. Bu düğme ekranın sol alt köşesindedir.
2 AirDrop'a tıklayın. Bu düğme ekranın sol alt köşesindedir. - Bluetooth ve Wi-Fi'yi açmanız istenirse, bunu yapın.
 3 Yalnızca Kişiler'i tıklayın. Menünün ortasında.
3 Yalnızca Kişiler'i tıklayın. Menünün ortasında.  4 Bilgisayarınızda Fotoğraflar uygulamasını açın. Bu uygulamanın simgesi çok renkli bir çiçeğe benziyor.
4 Bilgisayarınızda Fotoğraflar uygulamasını açın. Bu uygulamanın simgesi çok renkli bir çiçeğe benziyor.  5 Albümler'i tıklayın. Bu düğme pencerenin üst kısmındadır.
5 Albümler'i tıklayın. Bu düğme pencerenin üst kısmındadır.  6 Tüm Fotoğraflar'ı tıklayın. Bu, büyük olasılıkla ekranın sol üst köşesinde bulunan albümlerden biridir.
6 Tüm Fotoğraflar'ı tıklayın. Bu, büyük olasılıkla ekranın sol üst köşesinde bulunan albümlerden biridir.  7 Bir fotoğraf seçin. Bunu yapmak için, istediğiniz fotoğrafa tıklamanız yeterlidir.
7 Bir fotoğraf seçin. Bunu yapmak için, istediğiniz fotoğrafa tıklamanız yeterlidir.  8 Paylaş'ı tıklayın. Bu düğmenin simgesi, ok yukarıyı gösteren bir kare şeklindedir ve ekranın sol alt köşesinde bulunur.
8 Paylaş'ı tıklayın. Bu düğmenin simgesi, ok yukarıyı gösteren bir kare şeklindedir ve ekranın sol alt köşesinde bulunur.  9 Ek fotoğraflar seçin (isterseniz). Fotoğrafları sola veya sağa kaydırın (ekranın üst kısmında) ve seçmek için görüntünün sağ alt köşesindeki daire simgesine tıklayın.
9 Ek fotoğraflar seçin (isterseniz). Fotoğrafları sola veya sağa kaydırın (ekranın üst kısmında) ve seçmek için görüntünün sağ alt köşesindeki daire simgesine tıklayın. - Bazı kullanıcılar, fotoğrafları AirDrop aracılığıyla kopyalarken sorun bildirdi.
 10 iPad'inizin adına tıklayın. Ekranın üst kısmındaki resimler ile ekranın alt kısmındaki paylaşım seçenekleri arasında görünecektir.
10 iPad'inizin adına tıklayın. Ekranın üst kısmındaki resimler ile ekranın alt kısmındaki paylaşım seçenekleri arasında görünecektir. - Tabletiniz ekranda değilse, cihazın akıllı telefonunuza yeterince yakın olduğundan (bir metre içinde) ve AirDrop'un açık olduğundan emin olun.
- Bluetooth ve Wi-Fi'yi açmanız istenirse, bunu yapın.
 11 Fotoğrafları iPad'de görüntüleyin. Ekranda iPhone'un görüntüleri aktardığını belirten bir mesaj belirir. Kopyalama işlemi tamamlandığında fotoğrafları iPad'deki Fotoğraflar uygulamasında görüntüleyebilirsiniz.
11 Fotoğrafları iPad'de görüntüleyin. Ekranda iPhone'un görüntüleri aktardığını belirten bir mesaj belirir. Kopyalama işlemi tamamlandığında fotoğrafları iPad'deki Fotoğraflar uygulamasında görüntüleyebilirsiniz.
Yöntem 3/3: E-postayı Kullanma
 1 iPhone'da Fotoğraflar uygulamasını açın. Bu uygulamanın simgesi çok renkli bir çiçeğe benziyor.
1 iPhone'da Fotoğraflar uygulamasını açın. Bu uygulamanın simgesi çok renkli bir çiçeğe benziyor. - Bu yöntemi kullanmak için iPhone ve iPad'inizde Mail uygulamasını kurun.
 2 Bir fotoğraf seçin. Bunu yapmak için, istediğiniz fotoğrafa tıklamanız yeterlidir.
2 Bir fotoğraf seçin. Bunu yapmak için, istediğiniz fotoğrafa tıklamanız yeterlidir.  3 Paylaş'ı tıklayın. Bu düğmenin simgesi, ok yukarıyı gösteren bir kare şeklindedir ve ekranın sol alt köşesinde bulunur.
3 Paylaş'ı tıklayın. Bu düğmenin simgesi, ok yukarıyı gösteren bir kare şeklindedir ve ekranın sol alt köşesinde bulunur.  4 Ek fotoğraflar seçin (isterseniz). Fotoğrafları sola veya sağa kaydırın (ekranın üst kısmında) ve seçmek için görüntünün sağ alt köşesindeki daire simgesine tıklayın.
4 Ek fotoğraflar seçin (isterseniz). Fotoğrafları sola veya sağa kaydırın (ekranın üst kısmında) ve seçmek için görüntünün sağ alt köşesindeki daire simgesine tıklayın.  5 Posta'yı tıklayın. Ekranın sol alt tarafındadır. E-posta yazabileceğiniz yeni bir ekrana yönlendirileceksiniz.
5 Posta'yı tıklayın. Ekranın sol alt tarafındadır. E-posta yazabileceğiniz yeni bir ekrana yönlendirileceksiniz.  6 Lütfen e-mail adresinizi giriniz. Bunu "Kime" satırında (ekranın üst kısmında) yapın.
6 Lütfen e-mail adresinizi giriniz. Bunu "Kime" satırında (ekranın üst kısmında) yapın.  7 Gönder'i tıklayın. Bu düğme ekranın sağ üst köşesinde bulunur.
7 Gönder'i tıklayın. Bu düğme ekranın sağ üst köşesinde bulunur. - Konu satırının eksik olduğunu belirten bir uyarı mesajı görünse bile Gönder'i tıklayın.
 8 iPad'de Mail uygulamasını açın. Bu uygulamanın simgesi, mavi bir arka plan üzerinde beyaz bir zarfa benziyor.
8 iPad'de Mail uygulamasını açın. Bu uygulamanın simgesi, mavi bir arka plan üzerinde beyaz bir zarfa benziyor.  9 Kendinize gönderdiğiniz e-postaya tıklayın. Gelen Kutunuzun en üstünde görünecektir.
9 Kendinize gönderdiğiniz e-postaya tıklayın. Gelen Kutunuzun en üstünde görünecektir.  10 Fotoğrafı açın. Açmak için ekteki resme tıklayın ve ardından resmi basılı tutun.
10 Fotoğrafı açın. Açmak için ekteki resme tıklayın ve ardından resmi basılı tutun.  11 Resmi Kaydet'e tıklayın. Fotoğraf, iPad'deki Kamera klasörüne kaydedilir.
11 Resmi Kaydet'e tıklayın. Fotoğraf, iPad'deki Kamera klasörüne kaydedilir.