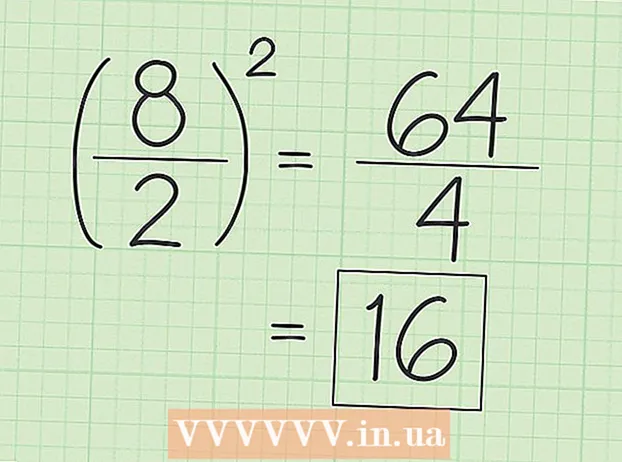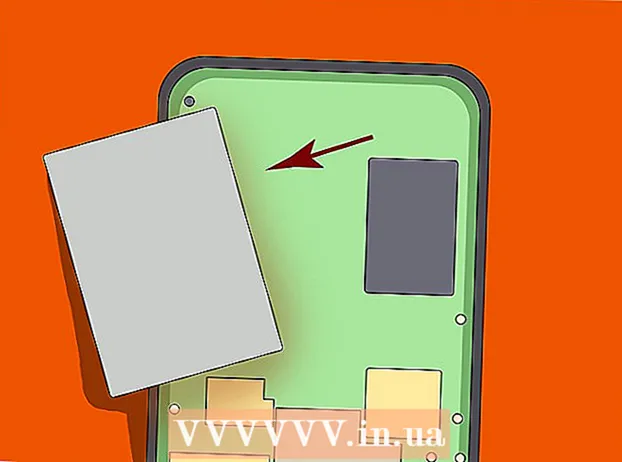Yazar:
Virginia Floyd
Yaratılış Tarihi:
13 Ağustos 2021
Güncelleme Tarihi:
1 Temmuz 2024
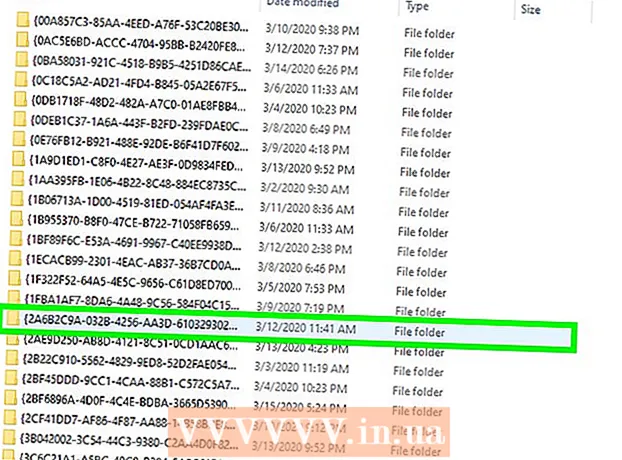
İçerik
- adımlar
- Yöntem 1/10: Yazılım güncellemelerini indirme
- Yöntem 2/10: Adobe yüklemesini ve dosyalarını onarın
- Yöntem 3/10: Hatalı eklentileri kaldırın
- Yöntem 4/10: Önbelleğin içeriğini silin
- Yöntem 5/10: programı yeniden yükleme
- Yöntem 6/10: Grafik sürücünüzü güncelleme
- Yöntem 7/10: ClearType Metin Ayarlayıcı
- Yöntem 8/10: Microsoft Güncelleştirmelerini Yükleyin
- Yöntem 9/10: Disk Sıkıştırmayı Devre Dışı Bırak
- Yöntem 10/10: Geçici İçeriği İşleme Sorunlarını Çözme
- İpuçları
Bilgisayarınız Adobe Acrobat veya Adobe Reader'da bir çökmenin kurbanı mı oldu? Çok sık donuyorlar ve bunu nasıl önleyeceğinizi bilmiyor musunuz? Bu durumda bu programların olması gerektiği gibi çalışabilmesi için Windows işletim sistemindeki hataların düzeltilmesi gerekmektedir.
adımlar
Yöntem 1/10: Yazılım güncellemelerini indirme
 1 Uyumluluk sorunlarını ortadan kaldırın. Programın özelliklerinin ve bileşenlerinin sisteminizle uyumlu olduğundan emin olmak için en son güncellemeleri indirin ve kurun.
1 Uyumluluk sorunlarını ortadan kaldırın. Programın özelliklerinin ve bileşenlerinin sisteminizle uyumlu olduğundan emin olmak için en son güncellemeleri indirin ve kurun.  2 Adobe Acrobat / Adobe Reader'ı başlatın.
2 Adobe Acrobat / Adobe Reader'ı başlatın. 3 Menünün "Yardım" bölümünü açın.
3 Menünün "Yardım" bölümünü açın. 4 Güncellemeleri Kontrol Et'i seçin.
4 Güncellemeleri Kontrol Et'i seçin.
Yöntem 2/10: Adobe yüklemesini ve dosyalarını onarın
 1 Programı yeniden yüklemeyi deneyin. Uygulama dosyaları bir süre sonra zarar görebilir. Gerekli DLL / ActiveX dosyası silinebilir, yeniden adlandırılabilir veya taşınabilir. Uygulamayı yeniden yüklemek bu sorunu çözebilir.
1 Programı yeniden yüklemeyi deneyin. Uygulama dosyaları bir süre sonra zarar görebilir. Gerekli DLL / ActiveX dosyası silinebilir, yeniden adlandırılabilir veya taşınabilir. Uygulamayı yeniden yüklemek bu sorunu çözebilir.  2 Yardım menüsünü açın.
2 Yardım menüsünü açın. 3 Adobe Acrobat'ta, Acrobat Kurulumunu Onar'ı seçin. Adobe Reader'da Adobe Reader Yüklemesini Onar seçeneğini belirleyin.
3 Adobe Acrobat'ta, Acrobat Kurulumunu Onar'ı seçin. Adobe Reader'da Adobe Reader Yüklemesini Onar seçeneğini belirleyin.  4 Windows'taki sorunları düzeltin. RegInOut Sistem Yardımcı Programlarını kullanarak kalan Windows dosyalarını kaldırın.
4 Windows'taki sorunları düzeltin. RegInOut Sistem Yardımcı Programlarını kullanarak kalan Windows dosyalarını kaldırın.
Yöntem 3/10: Hatalı eklentileri kaldırın
 1 İki tür eklenti vardır:önceden yüklenmiş ve üçüncü taraf. Yakın zamanda yeni eklentiler yüklemiş olabilirsiniz. Sorunların kaynağı, bunlardan birinin yanlış çalışmasında olabilir.
1 İki tür eklenti vardır:önceden yüklenmiş ve üçüncü taraf. Yakın zamanda yeni eklentiler yüklemiş olabilirsiniz. Sorunların kaynağı, bunlardan birinin yanlış çalışmasında olabilir.  2 Masaüstündeki "Bilgisayar" kısayoluna çift tıklayın.
2 Masaüstündeki "Bilgisayar" kısayoluna çift tıklayın. 3 Kontrol Şeridindeki Görünüm sekmesine tıklayın.
3 Kontrol Şeridindeki Görünüm sekmesine tıklayın. 4 Gizli Öğeler'in yanındaki kutuyu işaretleyin.
4 Gizli Öğeler'in yanındaki kutuyu işaretleyin. 5 Adobe Acrobat çökerse, şunu açın:C: Program Dosyaları (x86) Adobe Acrobat 11.0 Acrobat eklentileri ve Adobe Reader durumunda, C: Program Dosyaları (x86) Adobe Reader 11.0 Reader eklentileri.
5 Adobe Acrobat çökerse, şunu açın:C: Program Dosyaları (x86) Adobe Acrobat 11.0 Acrobat eklentileri ve Adobe Reader durumunda, C: Program Dosyaları (x86) Adobe Reader 11.0 Reader eklentileri. 6 Yüklü tüm üçüncü taraf eklentilerini kaldırın.
6 Yüklü tüm üçüncü taraf eklentilerini kaldırın. 7 Adobe Acrobat çökerse, şunu açın:C: Program Files (x86) Adobe Acrobat 11.0 Acrobat plug_ins3d ve Adobe Reader durumunda, C: Program Files (x86) Adobe Reader 11.0 Reader plugin_ins3d.
7 Adobe Acrobat çökerse, şunu açın:C: Program Files (x86) Adobe Acrobat 11.0 Acrobat plug_ins3d ve Adobe Reader durumunda, C: Program Files (x86) Adobe Reader 11.0 Reader plugin_ins3d. 8 Yüklü tüm üçüncü taraf eklentilerini kaldırın.
8 Yüklü tüm üçüncü taraf eklentilerini kaldırın.
Yöntem 4/10: Önbelleğin içeriğini silin
 1 Önbelleğin içeriğini silin. Program her başlatıldığında önbelleğin içeriğinin üzerine yazılır. Bunlar geçici dosyalar olduğundan, önbellek bozulması olasılığı çok daha yüksektir. Önbelleğin içeriğini silin ve programı yeniden çalıştırın.
1 Önbelleğin içeriğini silin. Program her başlatıldığında önbelleğin içeriğinin üzerine yazılır. Bunlar geçici dosyalar olduğundan, önbellek bozulması olasılığı çok daha yüksektir. Önbelleğin içeriğini silin ve programı yeniden çalıştırın.  2 Adobe Acrobat'ı kapatın.
2 Adobe Acrobat'ı kapatın. 3 Henüz yapmadıysanız, gizli dosya ve klasörlerin görüntülenmesini etkinleştirin. (Yukarıdaki 2-4 "Hatalı eklentileri kaldırın" Adımları).
3 Henüz yapmadıysanız, gizli dosya ve klasörlerin görüntülenmesini etkinleştirin. (Yukarıdaki 2-4 "Hatalı eklentileri kaldırın" Adımları).  4 Klasörü açın:C: Kullanıcılar [KullanıcıAdı] AppData Local Adobe Acrobat Cache.
4 Klasörü açın:C: Kullanıcılar [KullanıcıAdı] AppData Local Adobe Acrobat Cache.  5 Bu klasörün tüm içeriğini ve mevcut alt klasörleri silin.
5 Bu klasörün tüm içeriğini ve mevcut alt klasörleri silin.
Yöntem 5/10: programı yeniden yükleme
 1 Programı kaldırın. Ardından internetten mevcut en son sürümü indirin ve yükleyin. Belki bu sorununuzu çözecektir.
1 Programı kaldırın. Ardından internetten mevcut en son sürümü indirin ve yükleyin. Belki bu sorununuzu çözecektir.  2 Windows tuşu + X klavye kısayoluna basın.
2 Windows tuşu + X klavye kısayoluna basın. 3 Programlar ve Özellikler'i seçin.
3 Programlar ve Özellikler'i seçin. 4 Adobe Acrobat veya Adobe Reader'ı seçin. Örneğin: Adobe Acrobat XI Pro veya Adobe Reader XI (11.0.09).
4 Adobe Acrobat veya Adobe Reader'ı seçin. Örneğin: Adobe Acrobat XI Pro veya Adobe Reader XI (11.0.09).  5 Kaldır'ı tıklayın.
5 Kaldır'ı tıklayın. 6 Kaldırma sihirbazının talimatlarını izleyin. Bilgisayarını yeniden başlat.
6 Kaldırma sihirbazının talimatlarını izleyin. Bilgisayarını yeniden başlat.  7 Programın en son sürümünü indirmek için Adobe resmi web sitesini ziyaret edin.
7 Programın en son sürümünü indirmek için Adobe resmi web sitesini ziyaret edin.
Yöntem 6/10: Grafik sürücünüzü güncelleme
 1 Sürücünüzü güncelleyin. Grafik sürücünüzü ne sıklıkla güncellersiniz? Grafik sürücünüzü güncellemek sorununuzu çözebilir.
1 Sürücünüzü güncelleyin. Grafik sürücünüzü ne sıklıkla güncellersiniz? Grafik sürücünüzü güncellemek sorununuzu çözebilir.  2 Windows tuşu + X klavye kısayoluna basın.
2 Windows tuşu + X klavye kısayoluna basın. 3 "Aygıt Yöneticisi"ni seçin.
3 "Aygıt Yöneticisi"ni seçin. 4 Üst sekmeyi genişletin.
4 Üst sekmeyi genişletin. 5 Görüntü Bağdaştırıcıları sekmesini genişletin.
5 Görüntü Bağdaştırıcıları sekmesini genişletin. 6 Grafik kartına sağ tıklayın. Örneğin Intel® HD Graphics. Sürücüleri Güncelle'yi seçin.
6 Grafik kartına sağ tıklayın. Örneğin Intel® HD Graphics. Sürücüleri Güncelle'yi seçin.  7 Ekrandaki talimatları izleyin. Bilgisayarını yeniden başlat.
7 Ekrandaki talimatları izleyin. Bilgisayarını yeniden başlat.
Yöntem 7/10: ClearType Metin Ayarlayıcı
 1 Varsayılan olarak ClearType devre dışıdır. Sistemdeki işlevin durumunu kontrol edin. ClearType metnini aşağıdaki gibi ekleyin:
1 Varsayılan olarak ClearType devre dışıdır. Sistemdeki işlevin durumunu kontrol edin. ClearType metnini aşağıdaki gibi ekleyin:  2 Windows tuşu + X klavye kısayoluna basın.
2 Windows tuşu + X klavye kısayoluna basın. 3 "Kontrol Paneli"ni seçin.
3 "Kontrol Paneli"ni seçin. 4 Görünüm ve Kişiselleştirme> Görüntü'ye tıklayın.
4 Görünüm ve Kişiselleştirme> Görüntü'ye tıklayın. 5 Sol bölmede ClearType Metnini Özelleştir'i seçin.
5 Sol bölmede ClearType Metnini Özelleştir'i seçin. 6 Yeni bir "ClearType Metin Ayarlayıcı" penceresi açılır.
6 Yeni bir "ClearType Metin Ayarlayıcı" penceresi açılır. 7 ClearType'ı Etkinleştir'in yanındaki kutuyu işaretleyin.
7 ClearType'ı Etkinleştir'in yanındaki kutuyu işaretleyin. 8 Sonrakine tıkla. Kurulum sihirbazındaki yönergeleri izleyin.
8 Sonrakine tıkla. Kurulum sihirbazındaki yönergeleri izleyin.
Yöntem 8/10: Microsoft Güncelleştirmelerini Yükleyin
 1 Bilgisayarınızın en son Microsoft güncellemelerine sahip olduğundan emin olun.
1 Bilgisayarınızın en son Microsoft güncellemelerine sahip olduğundan emin olun. 2 Charms çubuğunu açmak için Windows Tuşu + C tuşlarına basın.
2 Charms çubuğunu açmak için Windows Tuşu + C tuşlarına basın. 3 Ara'yı tıklayın.
3 Ara'yı tıklayın. 4 "Güncelle" girin.
4 "Güncelle" girin. 5 Ayarlar simgesine tıklayın.
5 Ayarlar simgesine tıklayın. 6 Güncellemeleri Kontrol Et'i tıklayın. Uygulamadaki talimatları izleyin.
6 Güncellemeleri Kontrol Et'i tıklayın. Uygulamadaki talimatları izleyin.
Yöntem 9/10: Disk Sıkıştırmayı Devre Dışı Bırak
 1 Disk sıkıştırma işlevinin etkin olup olmadığını kontrol edin. Diski sıkıştırmak, dosya içeriğinin okunmasını yavaşlatır ve bu da Adobe Acrobat ve Adobe Reader'da donmalara neden olabilir.
1 Disk sıkıştırma işlevinin etkin olup olmadığını kontrol edin. Diski sıkıştırmak, dosya içeriğinin okunmasını yavaşlatır ve bu da Adobe Acrobat ve Adobe Reader'da donmalara neden olabilir.  2 Masaüstündeki "Bilgisayar" kısayoluna çift tıklayın.
2 Masaüstündeki "Bilgisayar" kısayoluna çift tıklayın. 3 C sürücüsüne sağ tıklayın:.
3 C sürücüsüne sağ tıklayın:.  4 Özellikler'i seçin.
4 Özellikler'i seçin. 5 Genel sekmesine tıklayın.
5 Genel sekmesine tıklayın. 6 Yer kazanmak için bu diski küçült onay kutusunun işaretini kaldırın.
6 Yer kazanmak için bu diski küçült onay kutusunun işaretini kaldırın. 7 Uygula veya Tamam'ı tıklayın.
7 Uygula veya Tamam'ı tıklayın.
Yöntem 10/10: Geçici İçeriği İşleme Sorunlarını Çözme
 1 Ortam değişkenlerinde belirtilen yolun, geçici dosyalar klasöründekiyle aynı olduğundan emin olun. Farklılarsa, doğru yolu sağlayın veya yeni bir klasör oluşturun.
1 Ortam değişkenlerinde belirtilen yolun, geçici dosyalar klasöründekiyle aynı olduğundan emin olun. Farklılarsa, doğru yolu sağlayın veya yeni bir klasör oluşturun.  2 Masaüstündeki "Bilgisayar" kısayoluna sağ tıklayın.
2 Masaüstündeki "Bilgisayar" kısayoluna sağ tıklayın. 3 Özellikler'i seçin.
3 Özellikler'i seçin. 4 Sol bölmede Gelişmiş Sistem Ayarları'nı seçin. Yeni bir Sistem Özellikleri penceresi açılacaktır.
4 Sol bölmede Gelişmiş Sistem Ayarları'nı seçin. Yeni bir Sistem Özellikleri penceresi açılacaktır.  5 "Gelişmiş" sekmesindeki "Ortam Değişkenleri" düğmesini tıklayın.
5 "Gelişmiş" sekmesindeki "Ortam Değişkenleri" düğmesini tıklayın. 6 "Kullanıcı Ortamı Değişkenleri ..." kategorisinde "Temp" değişkenini seçin.
6 "Kullanıcı Ortamı Değişkenleri ..." kategorisinde "Temp" değişkenini seçin. 7 Değiştir'i tıklayın.
7 Değiştir'i tıklayın. 8 Değişkenin değerini Not Defteri'ne kopyalayın.
8 Değişkenin değerini Not Defteri'ne kopyalayın. 9 Tamam'ı iki kez tıklayın.
9 Tamam'ı iki kez tıklayın. 10 Windows tuşu + R klavye kısayoluna basın.
10 Windows tuşu + R klavye kısayoluna basın. 11 Yolu Not Defteri'nden yapıştırın.
11 Yolu Not Defteri'nden yapıştırın. 12 Tamam'ı tıklayın.
12 Tamam'ı tıklayın. 13 Bu yol var mı? Değilse, büyük olasılıkla yanlış yoldur veya geçici dosyalar için klasör yanlışlıkla silinmiştir. Bu durumda, aynı ada sahip bir klasör oluşturun.
13 Bu yol var mı? Değilse, büyük olasılıkla yanlış yoldur veya geçici dosyalar için klasör yanlışlıkla silinmiştir. Bu durumda, aynı ada sahip bir klasör oluşturun.
İpuçları
- Yeniden yükleme veya yükseltme işlemi sırasında tüm açık programları kapattığınızdan emin olun.