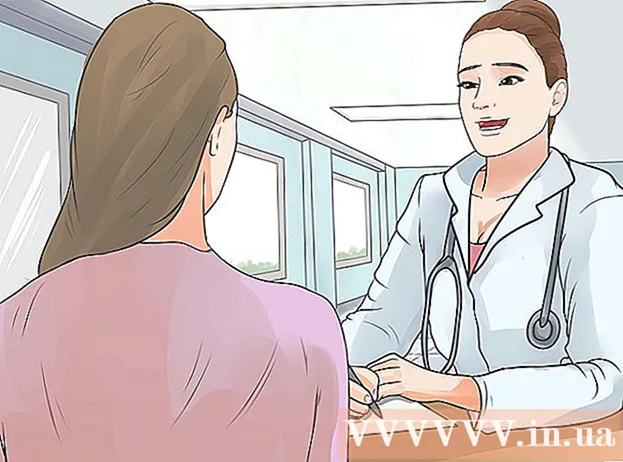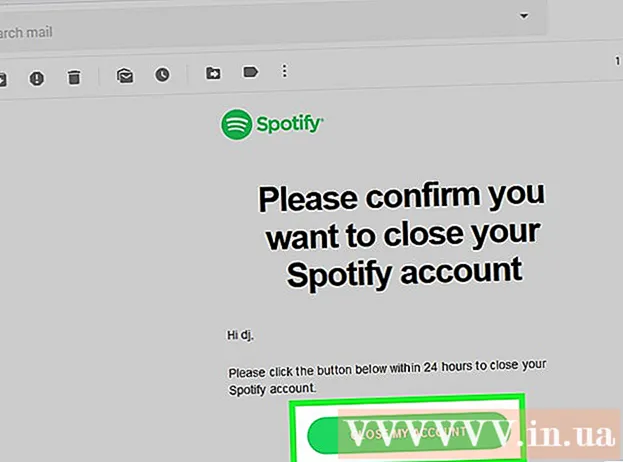Yazar:
Helen Garcia
Yaratılış Tarihi:
19 Nisan 2021
Güncelleme Tarihi:
26 Haziran 2024
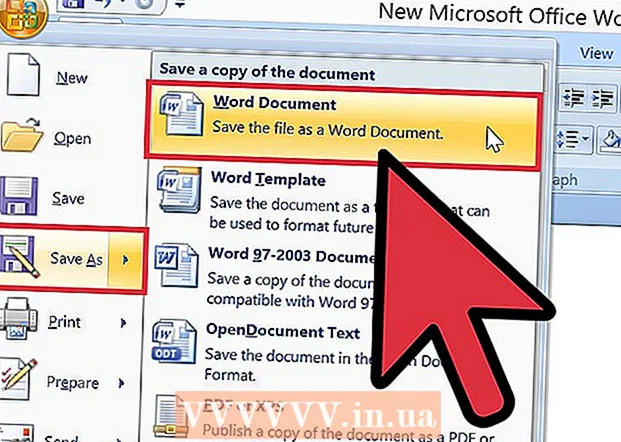
İçerik
Modern Dil Derneği (MLA) 30.000'den fazla akademisyenden oluşmaktadır. Amaçları "dil ve edebiyat öğretimini teşvik etmek"tir. Bu amaca ulaşmak için bu dernek, akademik ve araştırma çalışmalarının standardizasyonu için kılavuzlar geliştirmiştir. MLA Stil Kılavuzu, kağıtları biçimlendirme, kaynakları belirtme ve e-aboneliklerle çalışma talimatları içerir. MLA stilini takip etmek için üstbilgilerinizi ve altbilgilerinizi uygun şekilde biçimlendirmeniz gerekir. Sayfa üstbilgileri ve altbilgileri, metnin ana gövdesinin üzerinde her sayfada tekrarlanan metin ve sayılardan oluşur. Bu makale, MLA biçiminde üstbilgilerin ve altbilgilerin nasıl stillendirileceğini gösterecektir.
adımlar
 1 Word'de yeni bir belge oluşturun. Piyasada başka birçok program olmasına rağmen, üstbilgileri ve altbilgileri biçimlendirmek için en kolay program olduğu için Microsoft Word'ü kullanmanız önerilir.
1 Word'de yeni bir belge oluşturun. Piyasada başka birçok program olmasına rağmen, üstbilgileri ve altbilgileri biçimlendirmek için en kolay program olduğu için Microsoft Word'ü kullanmanız önerilir.  2 İşinizi yazdırmadan veya üstbilgi ve altbilgi oluşturmadan önce belgenizin kenar boşluklarını ve ayarlarını yapın.
2 İşinizi yazdırmadan veya üstbilgi ve altbilgi oluşturmadan önce belgenizin kenar boşluklarını ve ayarlarını yapın.- 2.54 cm'lik alanları seçin Dosya sayfasının ayarlar menüsünde bulunabilirler.
- Times New Roman 12 gibi yaygın bir yazı tipi seçin. Bunu, yatay menünün üst kısmındaki Biçim menüsünden değiştirebilirsiniz.
- Satır Aralığı menüsünden çift boşluk seçin.
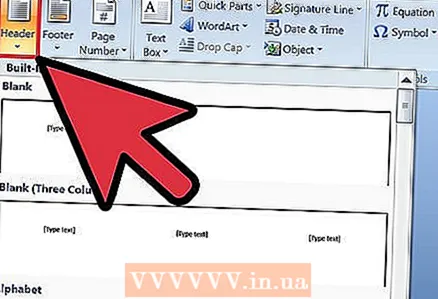 3 Üst menüden üstbilgileri ve altbilgileri açın. Üstbilgiler ve altbilgiler otomatik olarak görünmez. Üst menüdeki seçeneklerden birini seçmelisiniz. Microsoft Word'de üstbilgiler ve altbilgiler Görünüm menüsünde bulunabilir. Sayfa numarası ve diğer metinlerle birlikte üst kenar boşluklarının üzerindeki boşluğu belirtirler. MLA formatı için yalnızca metin ve sayfa numaralarının kullanılması gerekir.
3 Üst menüden üstbilgileri ve altbilgileri açın. Üstbilgiler ve altbilgiler otomatik olarak görünmez. Üst menüdeki seçeneklerden birini seçmelisiniz. Microsoft Word'de üstbilgiler ve altbilgiler Görünüm menüsünde bulunabilir. Sayfa numarası ve diğer metinlerle birlikte üst kenar boşluklarının üzerindeki boşluğu belirtirler. MLA formatı için yalnızca metin ve sayfa numaralarının kullanılması gerekir.  4 Menüyü açtıktan sonra üstbilgi ve altbilgi bölümüne tıklayın. Üstbilgileri ve altbilgileri sayfanın üstünden 1,27 cm sağ üst köşeye ve sağ kenar boşluklarının yanına yerleştirin. Bunu menüyü veya belge hizalama seçeneklerini kullanarak yapabilirsiniz.
4 Menüyü açtıktan sonra üstbilgi ve altbilgi bölümüne tıklayın. Üstbilgileri ve altbilgileri sayfanın üstünden 1,27 cm sağ üst köşeye ve sağ kenar boşluklarının yanına yerleştirin. Bunu menüyü veya belge hizalama seçeneklerini kullanarak yapabilirsiniz.  5 Soyadınızı yazın ve imleci metnin sağında bir boşluk bırakın.
5 Soyadınızı yazın ve imleci metnin sağında bir boşluk bırakın.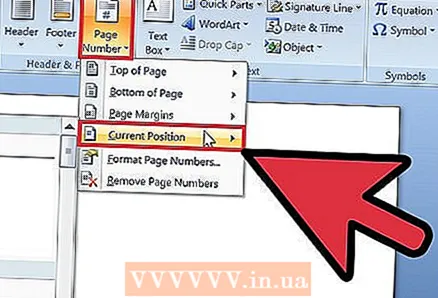 6 Ekle menüsünü ve ardından Sayfa Numaralarını seçin. Sayfa Numaraları menüsünden bir konum, boyut ve hizalama seçin.
6 Ekle menüsünü ve ardından Sayfa Numaralarını seçin. Sayfa Numaraları menüsünden bir konum, boyut ve hizalama seçin. - Bazı öğretmenler ilk sayfada numara olmamasını tercih eder. Bu, ilk sayfada “1” rakamının görüntülenip görüntülenmeyeceğini seçebileceğiniz Sayfa Numaraları menüsü kullanılarak da yapılabilir.
 7 Tamam veya Yapıştır'ı tıklatarak üstbilgileri ve altbilgileri kaydedin. Ardından imleci üstbilgi veya altbilginin dışındaki bir boşluğa taşıyın. Artık çalışmanızı yazmaya devam edebilirsiniz.
7 Tamam veya Yapıştır'ı tıklatarak üstbilgileri ve altbilgileri kaydedin. Ardından imleci üstbilgi veya altbilginin dışındaki bir boşluğa taşıyın. Artık çalışmanızı yazmaya devam edebilirsiniz. 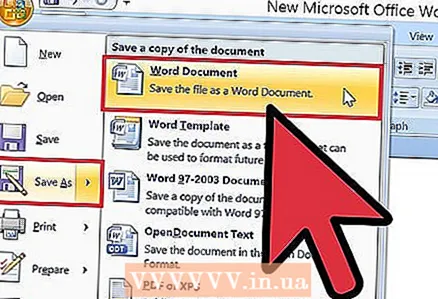 8 Değişikliklerinizi Word'e kaydedin. Adınız ve sayfa numaranız belgenin her sayfasında olmalıdır.
8 Değişikliklerinizi Word'e kaydedin. Adınız ve sayfa numaranız belgenin her sayfasında olmalıdır.
İpuçları
- Apple uygulamasında üst bilgi ve alt bilgi eklemek için üst yatay satırdaki Görünüm menüsünü tıklayın. Ayarları Göster'i seçin. Belgenizde üstbilgileri ve altbilgileri göreceksiniz. Soyadınızı girin ve "Ekle" menüsüne gidin. Otomatik Sayfa Numaraları'nı seçin. Tüm adımları tamamladıktan sonra "Ayarları Gizle" ye tıklayın.
- Birden fazla araştırma veya akademik makale yazmanız gerekiyorsa, bu belgeyi şablon olarak kaydedin. Her yeni belgeye bu şablonu açarak ve şablonu değiştirmemek için "Kaydet" yerine "Farklı Kaydet"e tıklayarak başlayın.
- Apple TextEdit'te üstbilgi ve altbilgi de oluşturabilseniz de, bunları MLA biçiminde biçimlendiremezsiniz. Üstbilgileri ve altbilgileri TextEdit'te yazdırmak için Dosya'ya tıklayın ve Özellikleri Göster'i seçin. Başlık olarak soyadını yazın. Tüm adımları tamamladıktan sonra "Dosya"yı ve ardından "Yazdır"ı seçin. "Üstbilgileri ve altbilgileri yazdır" açılır menüsünü tıklayın.