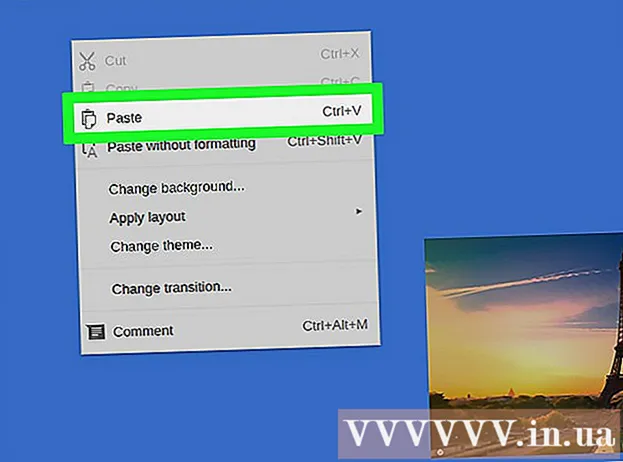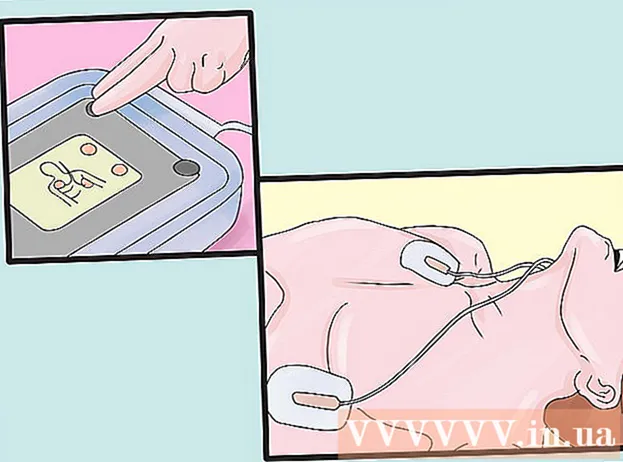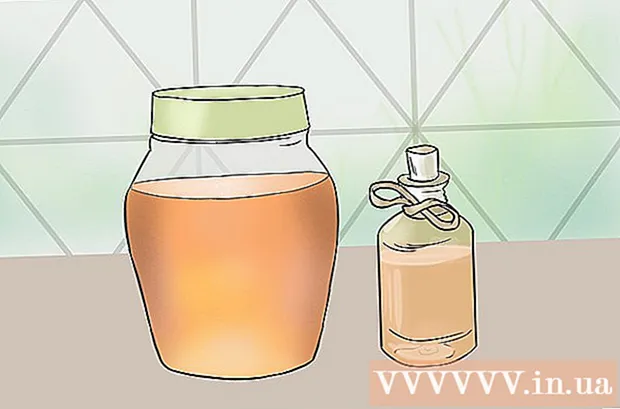Yazar:
Sara Rhodes
Yaratılış Tarihi:
11 Şubat 2021
Güncelleme Tarihi:
28 Haziran 2024

İçerik
Çerçeveden istenmeyen parçaları çıkarmak için Adobe Premiere Pro video düzenleyicide videoyu nasıl kırpacağınızı öğrenin. Kırpma aracını Efektler menüsünün Dönüştür bölümünde bulabilirsiniz.
adımlar
 1 Adobe Premiere Pro'yu açın. Bunu yapmak için mor arka plandaki "Pr" simgesine çift tıklayın.
1 Adobe Premiere Pro'yu açın. Bunu yapmak için mor arka plandaki "Pr" simgesine çift tıklayın.  2 Projenizi Adobe Premiere Pro'da açın. Bunu yapmak için şu adımları izleyin:
2 Projenizi Adobe Premiere Pro'da açın. Bunu yapmak için şu adımları izleyin: - Ekranın üst kısmındaki menü çubuğunda "Dosya"ya tıklayın.
- Yeni bir proje oluşturmak için Yeni'ye veya mevcut bir projeyi açmak için Aç'a tıklayın.
- İstediğiniz dosyayı seçin ve "Aç" ı tıklayın.
 3 Kırpmak istediğiniz videoyu projenize aktarın. Kırpacağınız video henüz projeye eklenmemişse, oraya aktarın. Bunu yapmak için aşağıdakileri yapın:
3 Kırpmak istediğiniz videoyu projenize aktarın. Kırpacağınız video henüz projeye eklenmemişse, oraya aktarın. Bunu yapmak için aşağıdakileri yapın: - "Dosya" yı tıklayın.
- İçe Aktar'ı tıklayın.
- İçe aktarmak istediğiniz videoyu seçin.
- Aç'ı tıklayın.
 4 Proje panelinden istediğiniz videoyu tıklayın ve zaman çizelgesine sürükleyin. Adobe Premiere Pro'ya aktardığınız videolar, Kitaplıklar sekmesi altındaki Proje panelinde görünür. Proje paneli genellikle ekranın sol alt köşesindedir ve Zaman Çizelgesi hemen sağındadır.
4 Proje panelinden istediğiniz videoyu tıklayın ve zaman çizelgesine sürükleyin. Adobe Premiere Pro'ya aktardığınız videolar, Kitaplıklar sekmesi altındaki Proje panelinde görünür. Proje paneli genellikle ekranın sol alt köşesindedir ve Zaman Çizelgesi hemen sağındadır. - Projeler panelini, Zaman Çizelgesi'ni veya istediğiniz başka bir paneli görmüyorsanız, ekranın üst kısmındaki menüden Pencere'ye tıklayın ve istediğiniz paneli işaretleyin.
 5 Seçmek için bir videoya tıklayın. Video, zaman çizelgesinde vurgulanacaktır.
5 Seçmek için bir videoya tıklayın. Video, zaman çizelgesinde vurgulanacaktır.  6 Tıklamak Etkileri. Proje panelinin üst kısmındaki bir sekmedir. Efekt kategorilerinin bir listesi görüntülenecektir.
6 Tıklamak Etkileri. Proje panelinin üst kısmındaki bir sekmedir. Efekt kategorilerinin bir listesi görüntülenecektir.  7 Tıklamak
7 Tıklamak  Video Efektleri'nin yanında. Bu ok şeklindeki simge, efektler listesinde Video Efektlerinin yanında bulunur. Video efekti kategorilerinin bir listesi görüntülenir.
Video Efektleri'nin yanında. Bu ok şeklindeki simge, efektler listesinde Video Efektlerinin yanında bulunur. Video efekti kategorilerinin bir listesi görüntülenir.  8 Tıklamak
8 Tıklamak "Dönüşüm" öğesinin yanında. Bu ok şeklindeki simge, Dönüştür klasörünün yanında bulunur. Dönüşüm efektlerinin bir listesi görüntülenecektir.
"Dönüşüm" öğesinin yanında. Bu ok şeklindeki simge, Dönüştür klasörünün yanında bulunur. Dönüşüm efektlerinin bir listesi görüntülenecektir.  9 Kırpma aracını tıklayın ve zaman çizelgesindeki bir video klibe sürükleyin. Bu araç, dönüşüm etkileri arasındadır. Bu, sol üst pencerede Efekt Kontrolleri sekmesini açacaktır.
9 Kırpma aracını tıklayın ve zaman çizelgesindeki bir video klibe sürükleyin. Bu araç, dönüşüm etkileri arasındadır. Bu, sol üst pencerede Efekt Kontrolleri sekmesini açacaktır. - Alternatif olarak, bu efekti bulmak için Proje panelinin üst kısmındaki arama çubuğuna Kırp yazıp Enter tuşuna basabilirsiniz.
 10 Klibin sınırlarını ayarlayın. Bunu, Sol, Sağ, Üst ve Alt'ın yanındaki sayısal değerlere tıklayıp sürükleyerek Efekt Kontrolleri sekmesindeki kontrolleri kullanarak yapın. Bu değerlerin arttırılması videonun ilgili tarafına siyah bir kenarlık ekleyecek, azaltmak ise onu kaldıracaktır. Değiştirmek için bir yüzdeyi tıklayıp sürükleyebilirsiniz veya kendi yüzdenizi belirtmek için çift tıklayabilirsiniz.
10 Klibin sınırlarını ayarlayın. Bunu, Sol, Sağ, Üst ve Alt'ın yanındaki sayısal değerlere tıklayıp sürükleyerek Efekt Kontrolleri sekmesindeki kontrolleri kullanarak yapın. Bu değerlerin arttırılması videonun ilgili tarafına siyah bir kenarlık ekleyecek, azaltmak ise onu kaldıracaktır. Değiştirmek için bir yüzdeyi tıklayıp sürükleyebilirsiniz veya kendi yüzdenizi belirtmek için çift tıklayabilirsiniz. - Sol, Sağ, Üst veya Alt'ın yanındaki %0 değeri, kenarın kesilmediği anlamına gelir.
- Efekt Kontrolleri sekmesinde Kenar Bulanıklığı'nın yanındaki sayıyı artırmak, videonun kırpma kenarlığını bulanıklaştırır.
- Kırpılan videonun görünen kısmını önizleme bölmesini tamamen dolduracak şekilde büyütmek için "Büyüt" onay kutusunu işaretleyin.
- Düşük çözünürlüklü videoyu büyütmek onu bulanık veya pikselli hale getirebilir.