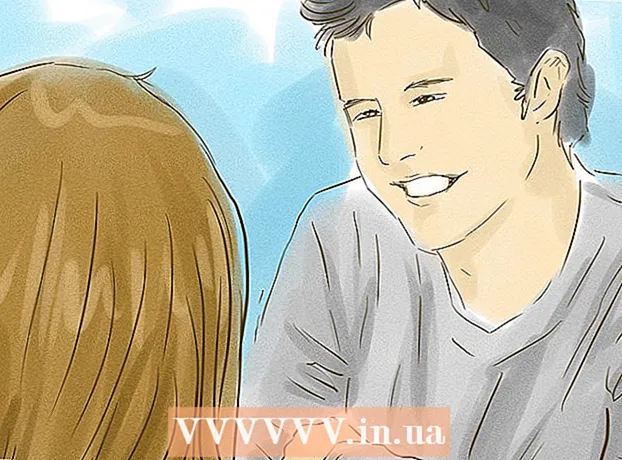Yazar:
Mark Sanchez
Yaratılış Tarihi:
27 Ocak Ayı 2021
Güncelleme Tarihi:
1 Temmuz 2024

İçerik
Bu makale, Paint ve Paint 3D kullanarak Windows'ta bir görüntünün arka planını nasıl değiştireceğinizi gösterecektir. Paint'te saydam bir görüntü oluşturamazsınız, bu nedenle arka planı yeşile boyamanız ve ardından başka bir görüntü ile değiştirmeniz gerekecektir. Paint 3D'de görüntünün bir bölümünü kesip ardından arka planın o bölümünü oluşturabilirsiniz.
adımlar
Yöntem 1/2 2: Boya
 1 Arka planını değiştirmek istediğiniz resmi bulun. Herhangi bir resmi kullanabilirsiniz, ancak daha yüksek çözünürlüklü bir resimle çalışmak daha iyidir.
1 Arka planını değiştirmek istediğiniz resmi bulun. Herhangi bir resmi kullanabilirsiniz, ancak daha yüksek çözünürlüklü bir resimle çalışmak daha iyidir.  2 Sağ fare tuşu ile resmin üzerine tıklayın. Bir menü açılacaktır.
2 Sağ fare tuşu ile resmin üzerine tıklayın. Bir menü açılacaktır.  3 Lütfen seçin ile açmak. Menünün ortasında. Yeni bir menü açılacaktır.
3 Lütfen seçin ile açmak. Menünün ortasında. Yeni bir menü açılacaktır.  4 Tıklamak Boya. Bu seçenek yeni menüdedir. Resim Paint'te açılacaktır.
4 Tıklamak Boya. Bu seçenek yeni menüdedir. Resim Paint'te açılacaktır.  5 Kalem aracını seçin. Ekranın üst kısmındaki Araçlar bölümündedir.
5 Kalem aracını seçin. Ekranın üst kısmındaki Araçlar bölümündedir.  6 Kurşun Kalem aracının kalınlığını değiştirin. Ağırlık menüsünü açın ve en geniş çizgiyi seçin.
6 Kurşun Kalem aracının kalınlığını değiştirin. Ağırlık menüsünü açın ve en geniş çizgiyi seçin.  7 Parlak yeşil kareye çift tıklayın. Paint penceresinin sağ üst tarafındadır.
7 Parlak yeşil kareye çift tıklayın. Paint penceresinin sağ üst tarafındadır.  8 Tutmak istediğiniz görüntünün alanını dikkatlice izleyin. Bu, değişmeyecek olan görüntü ile yeşile boyanacak olan arka plan arasında bir sınır oluşturacaktır.
8 Tutmak istediğiniz görüntünün alanını dikkatlice izleyin. Bu, değişmeyecek olan görüntü ile yeşile boyanacak olan arka plan arasında bir sınır oluşturacaktır. - Yakınlaştırmak için pencerenin sağ alt köşesindeki "+" işaretine tıklayın.
 9 Arka planı boyamak için açık yeşil bir renk kullanın. Eylemleriniz görüntüye bağlı olacaktır; örneğin, resminizin sol tarafı çoğunlukla arka plansa, dikdörtgen çizim aracını seçin, Doldur'a tıklayın, Düz'e tıklayın, Renk 2'ye tıklayın ve ardından açık yeşil seçeneğe çift tıklayın. Şimdi farenin sol düğmesini basılı tutun ve imlecinizi büyük yeşil kareyle rötuşlamak için arka planın üzerine sürükleyin.
9 Arka planı boyamak için açık yeşil bir renk kullanın. Eylemleriniz görüntüye bağlı olacaktır; örneğin, resminizin sol tarafı çoğunlukla arka plansa, dikdörtgen çizim aracını seçin, Doldur'a tıklayın, Düz'e tıklayın, Renk 2'ye tıklayın ve ardından açık yeşil seçeneğe çift tıklayın. Şimdi farenin sol düğmesini basılı tutun ve imlecinizi büyük yeşil kareyle rötuşlamak için arka planın üzerine sürükleyin. - İşiniz bittiğinde, arka plan yeşil olmalıdır.
 10 Resmi yeni bir dosya olarak kaydedin. Bunun için:
10 Resmi yeni bir dosya olarak kaydedin. Bunun için: - "Dosya" yı tıklayın;
- "Farklı Kaydet" i seçin;
- "JPEG" e tıklayın;
- bir dosya adı girin ve kaydedilecek klasörü seçin (örneğin, "Masaüstü");
- "Kaydet"i tıklayın.
 11 Yeşil arka planı değiştirmek için başka bir program kullanın. Maalesef Paint'te parlayan bir arka planı başka bir görüntüyle değiştiremezsiniz; bunun için bir grafik düzenleyiciye (örneğin Photoshop) veya bir video düzenleyiciye ihtiyacınız var.
11 Yeşil arka planı değiştirmek için başka bir program kullanın. Maalesef Paint'te parlayan bir arka planı başka bir görüntüyle değiştiremezsiniz; bunun için bir grafik düzenleyiciye (örneğin Photoshop) veya bir video düzenleyiciye ihtiyacınız var. - Tüm arka plan tek renge boyanmıştır, bu nedenle değiştirdiğinizde istediğiniz görüntü yeni arka planda görünecektir.
Yöntem 2/2: 3D Boya
 1 Başlat menüsünü aç
1 Başlat menüsünü aç  . Ekranın sol alt köşesindeki Windows logosuna tıklayın.
. Ekranın sol alt köşesindeki Windows logosuna tıklayın.  2 Paint 3D'yi başlatın. Girmek 3d boya Başlat menüsünden ve ardından Başlat menüsünün üst kısmındaki Paint 3D'ye tıklayın.
2 Paint 3D'yi başlatın. Girmek 3d boya Başlat menüsünden ve ardından Başlat menüsünün üst kısmındaki Paint 3D'ye tıklayın.  3 Tıklamak Açık. Bu düğme, Paint 3D penceresinin ortasındadır.
3 Tıklamak Açık. Bu düğme, Paint 3D penceresinin ortasındadır.  4 Tıklamak genel bakış. Pencerenin ortasında. Yeni bir pencere açılacaktır.
4 Tıklamak genel bakış. Pencerenin ortasında. Yeni bir pencere açılacaktır.  5 Bir resim seçin. İstediğiniz resmin bulunduğu klasöre gidin ve ardından seçmek için üzerine tıklayın.
5 Bir resim seçin. İstediğiniz resmin bulunduğu klasöre gidin ve ardından seçmek için üzerine tıklayın.  6 Tıklamak Açık. Pencerenin sağ alt köşesindedir. Resim Paint 3D'de açılacaktır.
6 Tıklamak Açık. Pencerenin sağ alt köşesindedir. Resim Paint 3D'de açılacaktır.  7 sekmesine tıklayın Tuval. Paint 3D penceresinin sağ üst tarafındaki kareler ızgarası simgesidir. Sağ tarafta bir yan panel açılacaktır.
7 sekmesine tıklayın Tuval. Paint 3D penceresinin sağ üst tarafındaki kareler ızgarası simgesidir. Sağ tarafta bir yan panel açılacaktır.  8 Şeffaf Kanvas'ın yanındaki gri kaydırıcıya tıklayın
8 Şeffaf Kanvas'ın yanındaki gri kaydırıcıya tıklayın  . Sağ bölmededir. Kaydırıcı maviye döner
. Sağ bölmededir. Kaydırıcı maviye döner  .
.  9 Tıklamak Sihirli seçim. Bu sekmeyi Paint 3D penceresinin sol tarafında bulacaksınız.
9 Tıklamak Sihirli seçim. Bu sekmeyi Paint 3D penceresinin sol tarafında bulacaksınız.  10 Nesneyi çevrelemek için tuvalin kenarlarını içe doğru sürükleyin. Bu durumda, son görüntünün yalnızca biraz düzenlenmesi gerekecektir.
10 Nesneyi çevrelemek için tuvalin kenarlarını içe doğru sürükleyin. Bu durumda, son görüntünün yalnızca biraz düzenlenmesi gerekecektir. - Tuvalin kenarlarını, görüntünün tutmak istediğiniz kısmına mümkün olduğunca yakın sürükleyin.
 11 Tıklamak Daha ileri. Bu düğme sayfanın sağ tarafındadır.
11 Tıklamak Daha ileri. Bu düğme sayfanın sağ tarafındadır.  12 Saklamak veya silmek istediğiniz parçaları ekleyin veya kaldırın. Çerçevelenen herhangi bir renk (gölgeli olmayan) kısım, resmi kırptığınızda korunacaktır. Saklamak istediğiniz bölümler gölgeliyse veya ihtiyacınız olmayan bölümler gölgeli değilse şu adımları izleyin:
12 Saklamak veya silmek istediğiniz parçaları ekleyin veya kaldırın. Çerçevelenen herhangi bir renk (gölgeli olmayan) kısım, resmi kırptığınızda korunacaktır. Saklamak istediğiniz bölümler gölgeliyse veya ihtiyacınız olmayan bölümler gölgeli değilse şu adımları izleyin: - Ekle: Sağ panelin üst kısmındaki Ekle simgesine tıklayın ve ardından kaydetmek istediğiniz bölümün çevresine bir yol çizin.
- Silmek: Sağ panelin üst kısmındaki Sil simgesine tıklayın ve ardından silmek istediğiniz bölümün çevresine bir yol çizin.
 13 Tıklamak Hazır. Bu düğme sayfanın sağ tarafındadır.
13 Tıklamak Hazır. Bu düğme sayfanın sağ tarafındadır.  14 Seçimi panoya kesin. Bunu yapmak için tıklayın Ctrl+x... Seçilen bölüm Paint 3D penceresinden kaybolur.
14 Seçimi panoya kesin. Bunu yapmak için tıklayın Ctrl+x... Seçilen bölüm Paint 3D penceresinden kaybolur.  15 Tıklamak Menü. Pencerenin sol üst köşesindeki klasör şeklinde bir simgedir.
15 Tıklamak Menü. Pencerenin sol üst köşesindeki klasör şeklinde bir simgedir.  16 Arka plan resmini açın. Bu adımları takip et:
16 Arka plan resmini açın. Bu adımları takip et: - "Aç" ı tıklayın;
- "Dosyalara Göz At" ı tıklayın;
- istendiğinde "Kaydetme"yi tıklayın;
- arka plan olarak kullanmak istediğiniz resmi seçin;
- "Aç" ı tıklayın.
 17 Kesiği yeni bir arka plana yapıştırın. Arka plan resmi açıldığında, Ctrl+Vorijinal görüntünün kırpılan kısmını yeni bir arka plana yapıştırmak için
17 Kesiği yeni bir arka plana yapıştırın. Arka plan resmi açıldığında, Ctrl+Vorijinal görüntünün kırpılan kısmını yeni bir arka plana yapıştırmak için - İsterseniz orijinal görüntüyü yeniden boyutlandırın; Bunu yapmak için, köşelerinden birini içe veya dışa doğru tutun ve sürükleyin.
 18 Resmi kaydedin. Projenizi resim olarak kaydetmek için şu adımları izleyin:
18 Resmi kaydedin. Projenizi resim olarak kaydetmek için şu adımları izleyin: - pencerenin sol üst köşesindeki "Menü"ye (klasör şeklindeki simge) tıklayın;
- "Farklı Kaydet" e tıklayın;
- "Görüntü" ye tıklayın;
- görüntü için bir ad girin ve kaydedilecek bir klasör seçin (örneğin, "Masaüstü");
- "Kaydet"i tıklayın.
İpuçları
- Yeşil arka planı başka bir resimle değiştirebilecek birçok hizmet (ücretsiz ve ücretli) vardır.
Uyarılar
- Paint'te görüntü büyütüldüğünde, görüntüyü bozmamak için farenin kaydırma tekerleğini kullanmayın.