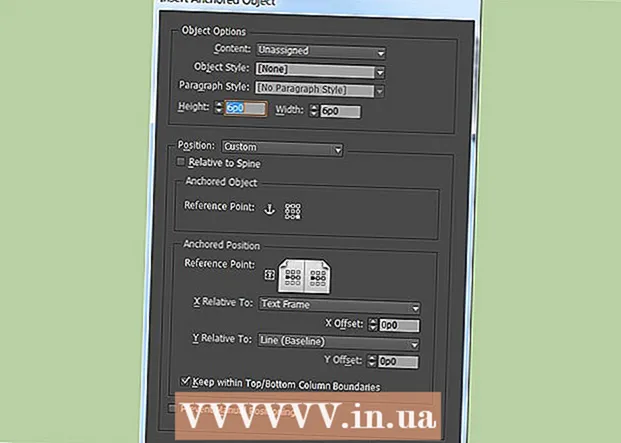Yazar:
Sara Rhodes
Yaratılış Tarihi:
18 Şubat 2021
Güncelleme Tarihi:
1 Temmuz 2024

İçerik
- adımlar
- Yöntem 1/5: GIMP'yi Yükleme
- Yöntem 2/5: GIMP'yi Başlatma
- Yöntem 3/5: Görüntüyü Kırpma
- Yöntem 4/5: Görüntüyü Çevir ve Döndür
- Yöntem 5/5: Diğer Temel Bilgilerde Uzmanlaşma
- İpuçları
- Uyarılar
GIMP, Adobe Photoshop'un yaptığı birçok şeyi yapabilen bir yazılım paketidir, ancak ondan çok daha ucuzdur - ücretsizdir!
adımlar
Yöntem 1/5: GIMP'yi Yükleme
 1 GIMP'nin (GNU Görüntü İşleme Programı) en son sürümünü indirin. Buradaki geliştiriciler sitesinden tamamen ücretsiz olarak yapabilirsiniz. 'GIMP for Windows' başlığı altında 'GIMP X.X.X'i İndir' bağlantısını tıklayın. Birkaç saniye sonra kurulum dosyası indirilmeye başlayacaktır.
1 GIMP'nin (GNU Görüntü İşleme Programı) en son sürümünü indirin. Buradaki geliştiriciler sitesinden tamamen ücretsiz olarak yapabilirsiniz. 'GIMP for Windows' başlığı altında 'GIMP X.X.X'i İndir' bağlantısını tıklayın. Birkaç saniye sonra kurulum dosyası indirilmeye başlayacaktır.  2 Yükleyiciyi çalıştırın. Windows size bu dosyayı gerçekten açmak isteyip istemediğinizi soracaktır. GIMP'yi geliştirici sitesinden tekrar indirdiğinizden emin olun. Yükleme işlemine devam etmek için dilinizi seçin.
2 Yükleyiciyi çalıştırın. Windows size bu dosyayı gerçekten açmak isteyip istemediğinizi soracaktır. GIMP'yi geliştirici sitesinden tekrar indirdiğinizden emin olun. Yükleme işlemine devam etmek için dilinizi seçin. - GIMP yükleyici başlatılacaktır. GIMP'yi varsayılan klasöre kurmak için Yükle düğmesine tıklayın. Herhangi bir yükleme ayarını değiştirmek ve yüklenecek ek uzantıları seçmek için Özelleştir'i seçin.
- GIMP, GIMP görüntü dosyası türleriyle otomatik olarak ilişkilendirilecektir. Diğer dosya türlerini açmasını sağlamak için Özelleştir seçeneğini seçin. Farklı dosya türleriyle ilişkilendirmeler kurmanız istenecektir.
Yöntem 2/5: GIMP'yi Başlatma
 1 Kurulu programı çalıştırın. GIMP başladığında, birkaç veri dosyası yüklemesi gerekir. Bu işlem birkaç dakika sürebilir. İndirmeyi bitirdiğinde, ekranınızda birkaç pencere görünecektir. Sol tarafta bir Araç Çubuğu olacak. Sağ tarafta Katmanlar menüsü bulunur.Ortadaki pencere ise resimlerin açılacağı penceredir.
1 Kurulu programı çalıştırın. GIMP başladığında, birkaç veri dosyası yüklemesi gerekir. Bu işlem birkaç dakika sürebilir. İndirmeyi bitirdiğinde, ekranınızda birkaç pencere görünecektir. Sol tarafta bir Araç Çubuğu olacak. Sağ tarafta Katmanlar menüsü bulunur.Ortadaki pencere ise resimlerin açılacağı penceredir.  2 Yeni bir görüntü oluşturun. Boş bir görüntüyle başlamak için orta penceredeki Dosya menüsüne tıklayın ve Yeni'yi seçin. Yeni görüntünün boyutunu ayarlamanızı isteyen Yeni Görüntü Oluştur penceresi açılacaktır. Boyutu manuel olarak ayarlayabilir veya açılır menüyü kullanarak bir şablon listesinden seçim yapabilirsiniz.
2 Yeni bir görüntü oluşturun. Boş bir görüntüyle başlamak için orta penceredeki Dosya menüsüne tıklayın ve Yeni'yi seçin. Yeni görüntünün boyutunu ayarlamanızı isteyen Yeni Görüntü Oluştur penceresi açılacaktır. Boyutu manuel olarak ayarlayabilir veya açılır menüyü kullanarak bir şablon listesinden seçim yapabilirsiniz. - Tamam'a tıklayın ve yeni resminiz açılacaktır. Fare imleci simgeniz bir Kalem şekline dönüşecek ve çizmeye başlayabilirsiniz. Fırça türünü seçmek için Katmanlar ve Fırçalar menüsünü kullanın.
 3 Mevcut bir resmi açın. Dosya'yı ve ardından Aç'ı tıklayın. Düzenlemek istediğiniz görüntü dosyasına göz atın. Bir dosya seçtiğinizde, görüntü yeni bir pencerede açılacaktır.
3 Mevcut bir resmi açın. Dosya'yı ve ardından Aç'ı tıklayın. Düzenlemek istediğiniz görüntü dosyasına göz atın. Bir dosya seçtiğinizde, görüntü yeni bir pencerede açılacaktır.
Yöntem 3/5: Görüntüyü Kırpma
 1 Kırpmak (kırpmak) istediğiniz resmi açın. Resme sağ tıklayın ve Araçlar'ı, ardından Araçları Dönüştür'ü ve ardından Kırp ve Yeniden Boyutlandır'ı seçin. Fare imleci simgeniz, bıçak gibi görünen bir kırpma imleci şeklini alacaktır. Ayrıca Araç Kutusu'ndan bir kırpma aracı da seçebilirsiniz.
1 Kırpmak (kırpmak) istediğiniz resmi açın. Resme sağ tıklayın ve Araçlar'ı, ardından Araçları Dönüştür'ü ve ardından Kırp ve Yeniden Boyutlandır'ı seçin. Fare imleci simgeniz, bıçak gibi görünen bir kırpma imleci şeklini alacaktır. Ayrıca Araç Kutusu'ndan bir kırpma aracı da seçebilirsiniz.  2 Tutmak istediğiniz görüntünün dikdörtgen alanını tanımlayın. Bu alanın sınırlarını manuel olarak değiştirme fırsatına sahip olacağınızdan, bu alanın ilk tanımının kesin olması gerekmez. İlgili noktayı hareket ettirmek için bu dikdörtgen alanın köşelerinde veya kenarlarında bulunan karelere tıklayın.
2 Tutmak istediğiniz görüntünün dikdörtgen alanını tanımlayın. Bu alanın sınırlarını manuel olarak değiştirme fırsatına sahip olacağınızdan, bu alanın ilk tanımının kesin olması gerekmez. İlgili noktayı hareket ettirmek için bu dikdörtgen alanın köşelerinde veya kenarlarında bulunan karelere tıklayın.  3 Alan pikselinin sınırlarını piksel piksel ayarlayın. İnce ayarı kullanmak için Araç Çubuğunun altındaki Araç Seçenekleri'ni kullanın. Konum alanındaki sayıların değerlerini değiştirerek görüntü üzerindeki alanın sınırlarının konumunu değiştirebilirsiniz. Boyut alanındaki değerleri değiştirerek ihtiyacınız olan görüntü alanının boyutunu hassas bir şekilde ayarlayabilirsiniz.
3 Alan pikselinin sınırlarını piksel piksel ayarlayın. İnce ayarı kullanmak için Araç Çubuğunun altındaki Araç Seçenekleri'ni kullanın. Konum alanındaki sayıların değerlerini değiştirerek görüntü üzerindeki alanın sınırlarının konumunu değiştirebilirsiniz. Boyut alanındaki değerleri değiştirerek ihtiyacınız olan görüntü alanının boyutunu hassas bir şekilde ayarlayabilirsiniz.  4 Görüntüyü kırpın. Tüm ayarlamaları bitirdikten sonra, seçtiğiniz alanın ortasına tıklayarak resmi kırpın. Görüntünün seçim alanı sınırları dışında kalan tüm bölümleri silinecek, yalnızca bu sınırların içinde kalanlar kalacaktır.
4 Görüntüyü kırpın. Tüm ayarlamaları bitirdikten sonra, seçtiğiniz alanın ortasına tıklayarak resmi kırpın. Görüntünün seçim alanı sınırları dışında kalan tüm bölümleri silinecek, yalnızca bu sınırların içinde kalanlar kalacaktır. - Kırpma sonucundan memnun değilseniz, Ctrl + Z tuşlarına basarak geri alabilirsiniz.
Yöntem 4/5: Görüntüyü Çevir ve Döndür
 1 Görüntüyü çevirin. Görüntüye sağ tıklayın ve Görüntü'yü, ardından Dönüştür'ü, ardından Yatay Çevir veya Dikey Çevir'i seçin. Veya Araç Çubuğundaki Ayna simgesine tıklayabilirsiniz. Aracın araçlarında, görüntüyü yatay mı yoksa dikey mi çevirmek istediğinizi seçebilirsiniz.
1 Görüntüyü çevirin. Görüntüye sağ tıklayın ve Görüntü'yü, ardından Dönüştür'ü, ardından Yatay Çevir veya Dikey Çevir'i seçin. Veya Araç Çubuğundaki Ayna simgesine tıklayabilirsiniz. Aracın araçlarında, görüntüyü yatay mı yoksa dikey mi çevirmek istediğinizi seçebilirsiniz.  2 Görüntüyü 90 ° döndürün. Temel görüntü döndürme türlerini gerçekleştirmek için, görüntüye sağ tıklayın ve Görüntü'yü, ardından Dönüştür'ü seçin ve saat yönünde 90°, saat yönünün tersine mi yoksa 180° döndürmek arasında seçim yapın.
2 Görüntüyü 90 ° döndürün. Temel görüntü döndürme türlerini gerçekleştirmek için, görüntüye sağ tıklayın ve Görüntü'yü, ardından Dönüştür'ü seçin ve saat yönünde 90°, saat yönünün tersine mi yoksa 180° döndürmek arasında seçim yapın.  3 Görüntüyü herhangi bir açıyla döndürün. Resmi bir açı değeri kadar döndürmeniz gerekiyorsa, resme sağ tıklayın ve Araçlar, Dönüştürme Araçları ve ardından Döndür'ü seçin. Bu, kaydırma çubuğunu kullanarak veya açı değerini girerek döndürme açısını ayarlayabileceğiniz görüntü döndürme aracını açacaktır. Merkez pivot noktasını koordinatlarını girerek veya görüntüdeki daireyi istediğiniz konuma sürükleyerek de taşıyabilirsiniz.
3 Görüntüyü herhangi bir açıyla döndürün. Resmi bir açı değeri kadar döndürmeniz gerekiyorsa, resme sağ tıklayın ve Araçlar, Dönüştürme Araçları ve ardından Döndür'ü seçin. Bu, kaydırma çubuğunu kullanarak veya açı değerini girerek döndürme açısını ayarlayabileceğiniz görüntü döndürme aracını açacaktır. Merkez pivot noktasını koordinatlarını girerek veya görüntüdeki daireyi istediğiniz konuma sürükleyerek de taşıyabilirsiniz.
Yöntem 5/5: Diğer Temel Bilgilerde Uzmanlaşma
 1 Resmi yeniden boyutlandırın. Resmin üzerine sağ tıklayın. Menüden Görüntü'yü ve ardından Görüntü Ölçeği'ni seçin. Bu, yeniden boyutlandırabileceğiniz bir yakınlaştırma penceresi açacaktır. Genişlik ve Yükseklik için yeni değerler girin, görüntü buna göre değişecektir.
1 Resmi yeniden boyutlandırın. Resmin üzerine sağ tıklayın. Menüden Görüntü'yü ve ardından Görüntü Ölçeği'ni seçin. Bu, yeniden boyutlandırabileceğiniz bir yakınlaştırma penceresi açacaktır. Genişlik ve Yükseklik için yeni değerler girin, görüntü buna göre değişecektir. - GIMP, genişlik ve yükseklik değerlerini bağlayarak en boy oranını otomatik olarak koruyacaktır. Bu, bu değerlerden birini değiştirirseniz diğerinin de otomatik olarak değişeceği ve görüntünün gerilmesini veya küçülmesini önleyeceği anlamına gelir.İki kare arasındaki ilgili simgeye tıklayarak bu özelliği devre dışı bırakabilirsiniz.
- Ayarları tamamladığınızda, resmi yeniden boyutlandırmak için Ölçekle'ye tıklayın.
 2 Düz bir çizgi çizin. Pencil veya Airbrush gibi bir çizim aracı seçin. Çizginizin başlangıç noktasını ayarlamak için resme tıklayın. Shift tuşunu basılı tutun ve fare imlecini bitiş noktasını yerleştirmek istediğiniz yere getirin. Başlangıç ve bitiş noktalarını birleştiren bir çizgi göreceksiniz. Bir çizgi çizmek için tıklayın. Her biri sonuncunun bittiği yerden başlayarak satır eklemek için Shift tuşunu basılı tutmaya devam edin.
2 Düz bir çizgi çizin. Pencil veya Airbrush gibi bir çizim aracı seçin. Çizginizin başlangıç noktasını ayarlamak için resme tıklayın. Shift tuşunu basılı tutun ve fare imlecini bitiş noktasını yerleştirmek istediğiniz yere getirin. Başlangıç ve bitiş noktalarını birleştiren bir çizgi göreceksiniz. Bir çizgi çizmek için tıklayın. Her biri sonuncunun bittiği yerden başlayarak satır eklemek için Shift tuşunu basılı tutmaya devam edin.  3 Görüntüye metin ekleyin. Klavyenizde T tuşuna basın ve metnin başlamasını istediğiniz yere tıklayın. Araç çubuğu açılacaktır. Hemen yazmaya başlayabilirsiniz ve görüntüde görünecektir. Yazı tiplerini ve çeşitli efektleri özelleştirmek için araç çubuğunu kullanın.
3 Görüntüye metin ekleyin. Klavyenizde T tuşuna basın ve metnin başlamasını istediğiniz yere tıklayın. Araç çubuğu açılacaktır. Hemen yazmaya başlayabilirsiniz ve görüntüde görünecektir. Yazı tiplerini ve çeşitli efektleri özelleştirmek için araç çubuğunu kullanın.
İpuçları
- www.gimp.org sitesi yalnızca GIMP kaynak kodunu (inşa modülleri) sağlar. Ancak, indirme talimatlarını izleyerek yürütülebilir sürümleri indirebilirsiniz.
- İnternette, Unix sistemleri için grafik yazılım modülleri oluşturma sürecine aşina olmayan çoğu kişiye yardımcı olan kullanıcı destek siteleri vardır. Unutulmamalıdır ki www.wiki.gimp.org şu anda kullanılamıyor. Taşındığına dair bir şüphe var, ama yine de bulunması gerekiyor.
- Destek, tartışmalar, forumlar ve GIMP'nin en son sürümleri hakkında birçok bilgi için birkaç bağlantı daha alabileceğiniz gimp.org sayfasının alt kısmında bir "bize ulaşın" bağlantısı vardır.
- GIMP, GNU Image Manipulation Program'ın kısaltmasıdır. GIMP, başlangıçta Genel Görüntü İşleme Programı anlamına geliyordu. www.gimp.org adresinden veya birçok aynasından birinden ücretsiz olarak indirilebilir. Herhangi bir yazılım indirme işleminde olduğu gibi, dikkatlice okuyun ve uyumlu bir işletim sistemine sahip olduğunuzdan emin olun. GNU, GNU Projesi tarafından geliştirilen Unix benzeri bir işletim sistemidir ve nihayetinde tamamen özgür yazılımlardan oluşan "tamamen Unix uyumlu bir yazılım sistemi" olmayı amaçlamaktadır.
Uyarılar
- Lütfen herhangi bir yeni yazılımın diğer programlarla uyumsuzluk sorunlarına yol açabileceğini unutmayın. Örneğin, bir işletim sisteminiz varsa ve Unix sistemleri için bir program indiriyorsanız, o program çalışırken diğer programlarda bazı garip davranışlarla karşılaşabilirsiniz. Çoğu zaman, bu tuhaflıklar bir sorun değildir, sadece onları en beklemediğiniz anda ortaya çıktıklarını bilmeniz gerekir.