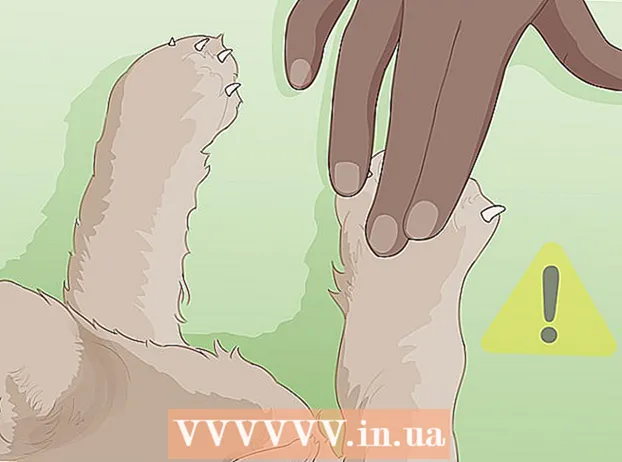Yazar:
Helen Garcia
Yaratılış Tarihi:
13 Nisan 2021
Güncelleme Tarihi:
1 Temmuz 2024

İçerik
iMovie'ye görüntü ekleyerek, grafik efektler, ses efektleri ve profesyonel düzenleme ile dolu hareketsiz görüntülerden kişiselleştirilmiş bir makara oluşturabilirsiniz. Ayrıca fotoğraflarınızı tarihe, etkinliğe veya tatile göre sıralamanız da daha kolay olacaktır. Ayrıca, özel bir iMovie makarası oluşturarak video klipleri kullanan iMovie projelerine resimler ekleyebilirsiniz.
adımlar
- 1 iMovie'yi açın ve hareketsiz görüntüler eklemek istediğiniz önceki iMovie projesini seçin veya yeni bir iMovie projesi oluşturun.

- Yeni bir iMovie projesi oluşturmak için üst menü çubuğunun yanındaki Dosya sekmesine tıklayın. "Yeni Proje"yi seçin; yeni projenin adını soran bir iletişim kutusu görünecektir."Proje Adı" alanına projeniz için bir ad girin ve ardından "En Boy Oranı" seçeneği için bir ayar seçin. "Oluştur" u tıklayın.

- Yeni bir iMovie projesi oluşturmak için üst menü çubuğunun yanındaki Dosya sekmesine tıklayın. "Yeni Proje"yi seçin; yeni projenin adını soran bir iletişim kutusu görünecektir."Proje Adı" alanına projeniz için bir ad girin ve ardından "En Boy Oranı" seçeneği için bir ayar seçin. "Oluştur" u tıklayın.
 2 Orta menü çubuğunun sağ tarafında bulunan kamera simgesine benzer şekilde "Fotoğraflar" düğmesine tıklayın. iMovie penceresinin sağ alt köşesinde tüm hareketsiz görüntülerin bulunduğu bir pencere açılacaktır. Bu kutunun üst kısmındaki açılır menü, fotoğraflarınızı "Son 12 Ay", "Etkinlikler", "Fotoğraf Albümleri"ne göre, tarihe, programa göre veya bilgisayarınızdaki tüm fotoğraflara göz atarak sıralamanıza olanak tanır. kütüphane. Ayrıca, pencerenin altındaki arama kutusunu kullanarak belirli görselleri arayabilirsiniz.
2 Orta menü çubuğunun sağ tarafında bulunan kamera simgesine benzer şekilde "Fotoğraflar" düğmesine tıklayın. iMovie penceresinin sağ alt köşesinde tüm hareketsiz görüntülerin bulunduğu bir pencere açılacaktır. Bu kutunun üst kısmındaki açılır menü, fotoğraflarınızı "Son 12 Ay", "Etkinlikler", "Fotoğraf Albümleri"ne göre, tarihe, programa göre veya bilgisayarınızdaki tüm fotoğraflara göz atarak sıralamanıza olanak tanır. kütüphane. Ayrıca, pencerenin altındaki arama kutusunu kullanarak belirli görselleri arayabilirsiniz. - 3 Görsele tıklayıp vurgulayarak iMovie projenize eklemek istediğiniz görselleri seçin. Aynı anda birden fazla görüntüyü taşımak için, görüntüye tıklayın, ardından bilgisayar klavyenizdeki “Shift” düğmesini basılı tutun ve ok düğmelerini kullanın veya sırayla her bir görüntüyü tıklayarak seçin.

 4 Seçilen resimlerden birine tıklayın ve onu resim penceresinin sol köşegenindeki zaman çubuğuna sürükleyin. Birkaç resim seçtiyseniz, aynı anda taşınacaktır.
4 Seçilen resimlerden birine tıklayın ve onu resim penceresinin sol köşegenindeki zaman çubuğuna sürükleyin. Birkaç resim seçtiyseniz, aynı anda taşınacaktır.  5 Görüntüleri zaman çizelgesine sıfırlamak için fare düğmesini bırakın. Hareketsiz görüntüleri iMovie projenizde belirli yerlerde kullanıyorsanız, bunları iMovie'nizdeki görüntülerde veya kliplerde istediğiniz noktalara ayarlayın. Bu resimler, zaman çubuğunun sağ tarafındaki önizleme penceresinde görüntülenecektir. Onları düzenleyebileceksiniz.
5 Görüntüleri zaman çizelgesine sıfırlamak için fare düğmesini bırakın. Hareketsiz görüntüleri iMovie projenizde belirli yerlerde kullanıyorsanız, bunları iMovie'nizdeki görüntülerde veya kliplerde istediğiniz noktalara ayarlayın. Bu resimler, zaman çubuğunun sağ tarafındaki önizleme penceresinde görüntülenecektir. Onları düzenleyebileceksiniz.
Yöntem 1/1: iMovie'de Görüntüleri Tıklayın ve Taşıyın
- 1 iPhoto'yu (veya iMovie'ye aktarılacak görüntüleri içeren programı) açın. Tropikal bir resim ve ön planda bir kamera bulunan simgeye tıklayarak iPhoto'yu başlatabilirsiniz.

 2 Fotoğraflarınıza göz atın ve iMovie projenize aktarmak istediklerinizi seçin. Birden fazla hareketsiz görüntü seçmek için Shift tuşunu basılı tutun ve aynı anda eklemek istediğiniz görüntülere tıklayın.
2 Fotoğraflarınıza göz atın ve iMovie projenize aktarmak istediklerinizi seçin. Birden fazla hareketsiz görüntü seçmek için Shift tuşunu basılı tutun ve aynı anda eklemek istediğiniz görüntülere tıklayın.  3 Hareketsiz görüntüleri iPhoto'dan iMovie proje penceresine sürüklerken fare düğmesini basılı tutmaya devam edin.
3 Hareketsiz görüntüleri iPhoto'dan iMovie proje penceresine sürüklerken fare düğmesini basılı tutmaya devam edin. 4 Görüntüler iMovie projesinin zaman çubuğunu aştığında fare düğmesini bırakarak hareketsiz görüntüleri sıfırlayın. Eklenen görüntüler, klibinizin zaman çubuğunda ve zaman çubuğu penceresinin sağ tarafındaki önizleme penceresinde görüntülenecektir. Artık programın özelliklerini kullanarak iMovie hareketsiz görüntü projenizi düzenleyebilir ve efektler ekleyebilirsiniz.
4 Görüntüler iMovie projesinin zaman çubuğunu aştığında fare düğmesini bırakarak hareketsiz görüntüleri sıfırlayın. Eklenen görüntüler, klibinizin zaman çubuğunda ve zaman çubuğu penceresinin sağ tarafındaki önizleme penceresinde görüntülenecektir. Artık programın özelliklerini kullanarak iMovie hareketsiz görüntü projenizi düzenleyebilir ve efektler ekleyebilirsiniz.
İpuçları
- iMovie'ye resim eklerken, program otomatik olarak "Ken Burns" efektini uygular. Görüntü, yakınlaştırma ve kaydırma işleminden önce (Ken Burns efektiyle tutarlı olarak) 4 saniye boyunca ekranda görünecektir. iMovie pencere menüsünün orta bölmesindeki "Kırp" seçeneğini belirleyerek Ken Burns efektinin süresini değiştirebilir, "Ken Burns" düğmesini seçebilir, efektin uygulanacağı klibi seçebilir ve ardından süre kaydırıcısını kaydırabilirsiniz. klip düzenleme / önizleme penceresinin altındaki zaman şeridine.