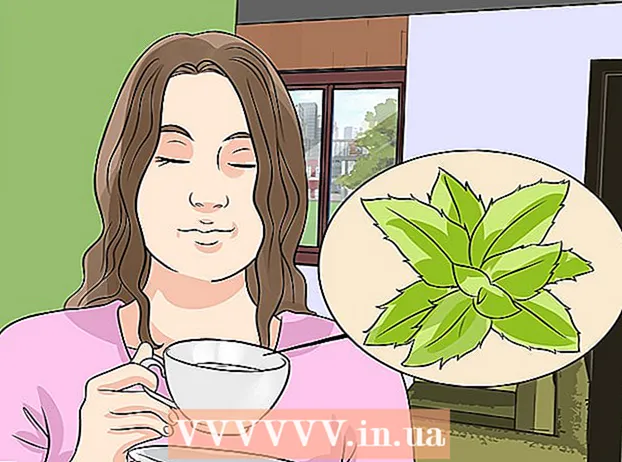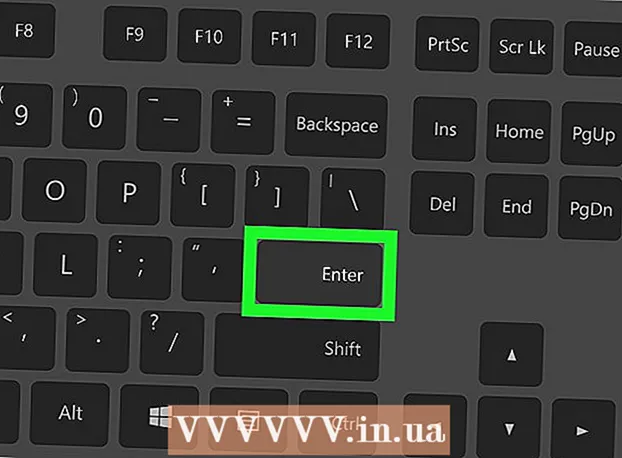Yazar:
Judy Howell
Yaratılış Tarihi:
28 Temmuz 2021
Güncelleme Tarihi:
1 Temmuz 2024

İçerik
Adobe Photoshop, esas olarak çizimler ve fotoğraf düzenleme için kullanılır. Ayrıca Photoshop'ta metin ekleyebilir ve reklamlar, resimler ve başlıklar oluşturmak için metin yazı tipi, boyut ve renk gibi özellikleri ayarlayabilirsiniz. İnsanların Photoshop'ta metin oluşturmasının ana nedeninin, uzun paragraflar yazmak veya metin belgeleri oluşturmak yerine Photoshop görüntülerine kısa mesajlarla görsel bir öğe eklemek olduğunu unutmayın.
Adım atmak
Yöntem 1/2: Metin ekle
 Araç kutusundan Yazım aracını seçin. "T" ye benziyor. Metin aracını açmak için simgeye tıklayın veya klavyenizdeki "T" tuşuna basın. Artık görüntünüzde tıkladığınız her yere metin eklemeye başlayabilirsiniz.
Araç kutusundan Yazım aracını seçin. "T" ye benziyor. Metin aracını açmak için simgeye tıklayın veya klavyenizdeki "T" tuşuna basın. Artık görüntünüzde tıkladığınız her yere metin eklemeye başlayabilirsiniz.  Ekranın üst kısmındaki menüyü kullanarak metin ayarlarınızı yapın. Metin aracına tıkladığınızda, Photoshop'un ana menüsünde bir renk, yazı tipi, boyut ve hizalama seçebileceğiniz bir dizi seçenek görünür. Microsoft Word gibi programlarda metin düzenleme pencerelerine karşılık gelen "Çizim" veya "Paragraf" da kullanabilirsiniz. Bu pencereleri ana menüde "Pencere" ye tıklayarak ve "Nokta Metni" veya "Paragraf" ı işaretleyerek bulabilirsiniz.
Ekranın üst kısmındaki menüyü kullanarak metin ayarlarınızı yapın. Metin aracına tıkladığınızda, Photoshop'un ana menüsünde bir renk, yazı tipi, boyut ve hizalama seçebileceğiniz bir dizi seçenek görünür. Microsoft Word gibi programlarda metin düzenleme pencerelerine karşılık gelen "Çizim" veya "Paragraf" da kullanabilirsiniz. Bu pencereleri ana menüde "Pencere" ye tıklayarak ve "Nokta Metni" veya "Paragraf" ı işaretleyerek bulabilirsiniz. - Yazı stili: Bu, Arial ve Times New Roman gibi farklı yazı tiplerini seçmenize olanak tanır.
- Yazı Boyutu: Metni büyütmek veya küçültmek için yazı tipi boyutundaki nokta sayısını ayarlayın.
- Hizala: Metnin ortalanmasını veya sağa veya sola kaydırılmasını isteyip istemediğinizi seçin.
- Renk: Yazı tipi renk kutusunu tıklayarak metin için farklı renkler seçebilirsiniz.
 Photoshop'ta metin eklemek istediğiniz görüntünün kısmına tıklayın. Görüntünün herhangi bir yerine tıklarsanız, ilk harfin olacağı yerde bir imleç görünecektir. Yazmaya başlayabilirsiniz ve Photoshop bunu kelime eklemek için bir başlangıç noktası olarak kullanacaktır.
Photoshop'ta metin eklemek istediğiniz görüntünün kısmına tıklayın. Görüntünün herhangi bir yerine tıklarsanız, ilk harfin olacağı yerde bir imleç görünecektir. Yazmaya başlayabilirsiniz ve Photoshop bunu kelime eklemek için bir başlangıç noktası olarak kullanacaktır. - Yalnızca düz metin ekliyorsanız, yapmanız gereken tek şey bu olabilir.
- Kalem aracını nasıl kullanacağınızı biliyorsanız, o satır boyunca metin yazmak için bir yola tıklayın.
 Yazmadan önce, bir kutu içindeki metnin uzunluğunu korumak için metin aracına tıklayın ve sürükleyin. Metnin belirli bir çerçeve içinde kalmasını istiyorsanız, yazmaya başlamadan önce çerçeveye tıklayıp sürükleyebilirsiniz. Yazı tipi boyutunu küçültmediğiniz sürece sığmayan metin gösterilmeyecektir.
Yazmadan önce, bir kutu içindeki metnin uzunluğunu korumak için metin aracına tıklayın ve sürükleyin. Metnin belirli bir çerçeve içinde kalmasını istiyorsanız, yazmaya başlamadan önce çerçeveye tıklayıp sürükleyebilirsiniz. Yazı tipi boyutunu küçültmediğiniz sürece sığmayan metin gösterilmeyecektir.  Metnin sonunda Photoshop'taki görüntüde nasıl görüneceğini görmek için metin kutusunun dışına tıklayın veya klavyenizdeki Ctrl + Enter tuşlarına basın. İlk çerçevenin dışına her tıkladığınızda yeni bir metin çerçevesi oluşturulursa, metin aracından çıkmak ve devam etmek için başka bir aracı tıklamanız yeterlidir. Yazı tipini ve metni düzenlemek için istediğiniz zaman metne çift tıklayabilir veya Metin aracını seçili olarak tekrar tıklayabilirsiniz.
Metnin sonunda Photoshop'taki görüntüde nasıl görüneceğini görmek için metin kutusunun dışına tıklayın veya klavyenizdeki Ctrl + Enter tuşlarına basın. İlk çerçevenin dışına her tıkladığınızda yeni bir metin çerçevesi oluşturulursa, metin aracından çıkmak ve devam etmek için başka bir aracı tıklamanız yeterlidir. Yazı tipini ve metni düzenlemek için istediğiniz zaman metne çift tıklayabilir veya Metin aracını seçili olarak tekrar tıklayabilirsiniz. - Metni piksele dönüştürüldükten sonra artık düzenleyemezsiniz. Bu seçeneği görürseniz önce yok sayın.
- Metin katmanı seçiliyken, metni farklı bir yazı tipi boyutu seçmek yerine manuel olarak büyütmek veya küçültmek için Ctrl-T veya Cmd-T tuşlarına basın.
Yöntem 2/2: Metin efektleri oluşturun
 Diğer metin seçenekleri için araç çubuğundaki Test simgesine tıklayın ve basılı tutun. Bu bir "T" nin simgesidir. Aşağıdaki diğer metin seçeneklerini görmek için üzerine tıklayın ve fare düğmesini basılı tutun.
Diğer metin seçenekleri için araç çubuğundaki Test simgesine tıklayın ve basılı tutun. Bu bir "T" nin simgesidir. Aşağıdaki diğer metin seçeneklerini görmek için üzerine tıklayın ve fare düğmesini basılı tutun. - Yatay metin: Bu seçenek en çok, düz harfleri soldan sağa yatay olarak yazarken kullanılır. Metin aracını sadece tıklarsanız bu şekilde kullanacaksınız.
- Dikey metin: Bu, kelimeleri soldan sağa değil dikey olarak yazmanıza olanak tanır.
- Yatay Metin Maskesi: Bu, metni bazı eğlenceli Photoshop hileleri için kullanılabilecek bir maskeye dönüştürür. Örneğin kullanıldığında, metin katmanının altındaki katmanı devralır ve metni "renklendirir".
- Dikey Metin Maskesi: Yatay Metin Maskesi gibi çalışır, ancak harfleri soldan sağa değil dikey olarak yazar.
 Satır aralığını, satır aralığını ve daha gelişmiş seçenekleri değiştirmek için "Paragraf" ve "Karakter" menülerini kullanın. Metniniz üzerinde tam kontrol istiyorsanız, bunu Karakter ve Paragraf menüleriyle yapabilirsiniz. Karakter menülerinin logosu bir A ve ardından dikey bir çizgidir. Paragraf, çift dikey çizgi ve içi dolu daire olan bir P ile temsil edilir, ancak görmüyorsanız "Pencere →" Paragraf "ı da tıklayabilirsiniz.
Satır aralığını, satır aralığını ve daha gelişmiş seçenekleri değiştirmek için "Paragraf" ve "Karakter" menülerini kullanın. Metniniz üzerinde tam kontrol istiyorsanız, bunu Karakter ve Paragraf menüleriyle yapabilirsiniz. Karakter menülerinin logosu bir A ve ardından dikey bir çizgidir. Paragraf, çift dikey çizgi ve içi dolu daire olan bir P ile temsil edilir, ancak görmüyorsanız "Pencere →" Paragraf "ı da tıklayabilirsiniz. - Test etmek için her menüdeki simgeleri tıklayıp sürükleyin. Aslında değişiklikleri gerçek zamanlı olarak görüntüleyebilirsiniz. Çoğu seçenek satır aralığı ile ilgilidir.
- Karakter menüsünün genellikle gerçek fontla daha çok ilgisi vardır, Paragraph ise metin bloğunu ve hizalamasını ayarlar.
- Paragraf seçeneklerini görmüyorsanız, metne sağ tıklayın ve "Paragraf Metnine Dönüştür" seçeneğini seçin.
 Profesyonel görünümlü bir yazı tipi oluşturmak için metne sağ tıklayın ve bazı efektler için "Karıştırma Seçenekleri" ni seçin. "Karıştırma Seçenekleri" ile her biri tamamen özelleştirilebilir olan gölgeler, ana hatlar, ışıma efektleri ve hatta 3B ekleyebilirsiniz. "Harmanlama Seçeneklerini" özgürce denemeniz gerekse de, size güzel bir metin görüntüsü verebilecek bazı efektler vardır:
Profesyonel görünümlü bir yazı tipi oluşturmak için metne sağ tıklayın ve bazı efektler için "Karıştırma Seçenekleri" ni seçin. "Karıştırma Seçenekleri" ile her biri tamamen özelleştirilebilir olan gölgeler, ana hatlar, ışıma efektleri ve hatta 3B ekleyebilirsiniz. "Harmanlama Seçeneklerini" özgürce denemeniz gerekse de, size güzel bir metin görüntüsü verebilecek bazı efektler vardır: - Konik ve kabartma: Bu, 3B metin oluşturacaktır. Neredeyse metnin satırlarını tüpler gibi 3B silindirlere dönüştürüyorsunuz.
- Kenar: Bu, metni seçtiğiniz bir renk, kalınlık ve doku ile özetleyecektir.
- Örtmek: Bunlar yazı tipinizin rengini değiştirir, şeklin veya metnin üzerine bir renk gradyanı, desen veya yeni bir renk yerleştirir. Kaplamanın opaklığını bile kontrol edebilirsiniz, böylece renk ve karıştırma ile eğlenceli şeyler yapabilirsiniz.
- Düşen gölge: Metninizin arkasına ayarlanabilir, kısa bir gölge yerleştirin - sanki yaklaşık iki fit arkasında bir duvar varmış gibi. Gölgenin açısını, yumuşaklığını ve boyutunu ayarlayabilirsiniz.
 Çevrimiçi olarak yeni yazı tipleri bulun. Photoshop'a yazı tipi eklemek çok kolaydır. Yazı tiplerini indirir ve bağlamak için programa sürüklersiniz. İhtiyacınız olan her şeyi bulmak için çevrimiçi "Ücretsiz Yazı Tipleri" araması yapabilirsiniz.
Çevrimiçi olarak yeni yazı tipleri bulun. Photoshop'a yazı tipi eklemek çok kolaydır. Yazı tiplerini indirir ve bağlamak için programa sürüklersiniz. İhtiyacınız olan her şeyi bulmak için çevrimiçi "Ücretsiz Yazı Tipleri" araması yapabilirsiniz. - Yazı tipleri genellikle .ttf dosyalarıdır.
İpuçları
- Adobe Photoshop'a metin eklemek için, metin aracını seçmek üzere klavyenizdeki "T" ye kısaca basın.
- Herhangi bir nedenle metin aracı çalışmazsa, yeni bir katman oluşturun ve tekrar deneyin. Bu işe yaramazsa, metin aracını açın. Sol üst köşedeki aşağı oklu T'ye tıklayın, ardından küçük dişliye tıklayın. Metin aracını yeniden açmak için "aracı sıfırla" veya "geri yükle" yi seçin.
Uyarılar
- Metin aracını kullanırken klavye kısayolları çalışmıyor. Bunun nedeni, Photoshop'un klavyenizi yalnızca o anda metin yazmak için tasarlandığını algılamasıdır.