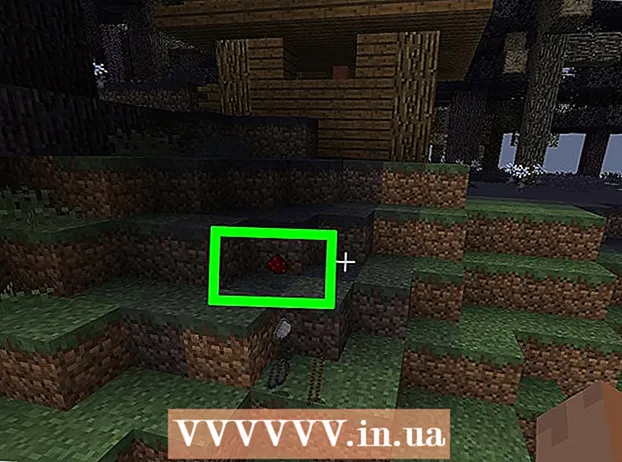Yazar:
Sara Rhodes
Yaratılış Tarihi:
18 Şubat 2021
Güncelleme Tarihi:
28 Haziran 2024

İçerik
- adımlar
- Yöntem 1/4: Kelime Karakter Tablosu (Windows)
- Yöntem 2/4: Kelime Karakter Tablosu (Mac OS X)
- Yöntem 3/4: Sistem Sembol Tablosu (Windows)
- Yöntem 4/4: Sistem Sembol Tablosu (Mac OS X)
- İpuçları
- Uyarılar
Bu makale, Windows ve Mac OS X bilgisayarlarda bir Word belgesine nasıl onay işareti (✓) ekleyeceğinizi gösterecektir.Microsoft Word'de onay işareti olan yerleşik bir sembol tablosu vardır, ancak aşağıdaki durumlarda sistem sembol tablosunu kullanabilirsiniz. onay işaretini Word'de bulamıyorsunuz.
adımlar
Yöntem 1/4: Kelime Karakter Tablosu (Windows)
 1 Bir Microsoft Word belgesi açın. İstediğiniz Word belgesine çift tıklayın.
1 Bir Microsoft Word belgesi açın. İstediğiniz Word belgesine çift tıklayın. - Yeni bir belge oluşturmak için, Word program simgesine çift tıklayın ve ardından ana sayfada Boş Belge'ye tıklayın.
 2 Kutuyu işaretlemek istediğiniz yere gidin. Belgeyi kaydırın ve onay işaretinin görünmesini istediğiniz yere tıklayın. Bu noktada yanıp sönen bir imleç görünecektir.
2 Kutuyu işaretlemek istediğiniz yere gidin. Belgeyi kaydırın ve onay işaretinin görünmesini istediğiniz yere tıklayın. Bu noktada yanıp sönen bir imleç görünecektir. 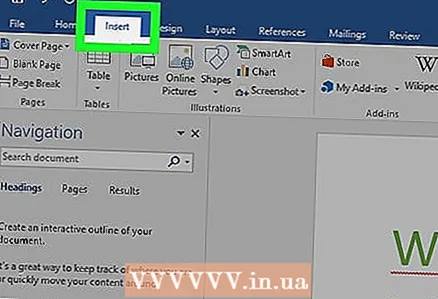 3 sekmeye git Sokmak. Word penceresinin üst kısmındaki mavi araç çubuğundadır.
3 sekmeye git Sokmak. Word penceresinin üst kısmındaki mavi araç çubuğundadır.  4 Tıklamak Sembol. Ekle araç çubuğunun sağ tarafındaki Yunanca harf omega (Ω) simgesidir. Bir açılır menü açılacaktır.
4 Tıklamak Sembol. Ekle araç çubuğunun sağ tarafındaki Yunanca harf omega (Ω) simgesidir. Bir açılır menü açılacaktır.  5 Onay işaretine tıklayın ✓. Bunu Sembol açılır menüsünde bulacaksınız. İmlecin olduğu yerde bir onay işareti belirecektir.
5 Onay işaretine tıklayın ✓. Bunu Sembol açılır menüsünde bulacaksınız. İmlecin olduğu yerde bir onay işareti belirecektir.  6 Sembol açılır menüsünde değilse onay işaretini bulun. Bunu yapmak için şu adımları izleyin:
6 Sembol açılır menüsünde değilse onay işaretini bulun. Bunu yapmak için şu adımları izleyin: - "Diğer Semboller"e tıklayın;
- "Yazı Tipi" metin kutusuna tıklayın;
- girmek kanatlar 2 ve bas ↵ Girin;
- aşağı kaydırın, onay işaretini bulun ve tıklayın;
- "Ekle"ye tıklayın.
Yöntem 2/4: Kelime Karakter Tablosu (Mac OS X)
 1 Bir Microsoft Word belgesi açın. İstediğiniz Word belgesine çift tıklayın.
1 Bir Microsoft Word belgesi açın. İstediğiniz Word belgesine çift tıklayın. - Yeni bir belge oluşturmak için, Word program simgesine (Uygulamalar klasöründe) çift tıklayın ve ardından Dosya> Boş Belge'ye tıklayın.
 2 Kutuyu işaretlemek istediğiniz yere gidin. Belgeyi kaydırın ve onay işaretinin görünmesini istediğiniz yere tıklayın. Bu noktada yanıp sönen bir imleç görünecektir.
2 Kutuyu işaretlemek istediğiniz yere gidin. Belgeyi kaydırın ve onay işaretinin görünmesini istediğiniz yere tıklayın. Bu noktada yanıp sönen bir imleç görünecektir.  3 Menüyü aç Sokmak. Ekranın üst kısmındadır. Bir açılır menü açılacaktır.
3 Menüyü aç Sokmak. Ekranın üst kısmındadır. Bir açılır menü açılacaktır. - Ekle menüsünü Word penceresinin üstündeki Ekle sekmesiyle karıştırmayın.
 4 Tıklamak Ek semboller. Bu seçeneği açılır menüde bulacaksınız. "Semboller" penceresi açılacaktır.
4 Tıklamak Ek semboller. Bu seçeneği açılır menüde bulacaksınız. "Semboller" penceresi açılacaktır.  5 sekmeye git Semboller. Semboller penceresinin en üstündedir.
5 sekmeye git Semboller. Semboller penceresinin en üstündedir. 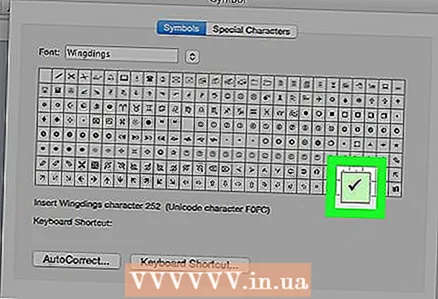 6 Onay işaretine tıklayın ✓. Aşağı kaydırın, onay işaretini bulun ve tıklayın.
6 Onay işaretine tıklayın ✓. Aşağı kaydırın, onay işaretini bulun ve tıklayın. - Onay işaretini bulamıyorsanız, Yazı Tipi menüsünü açın, Wingdings 2'yi seçin ve ardından onay işaretini arayın.
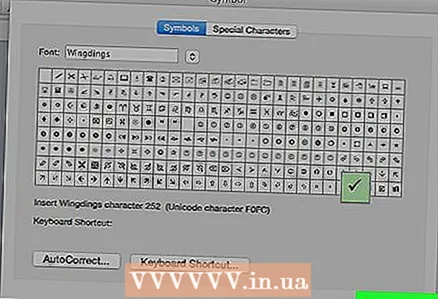 7 Tıklamak Sokmak. Bu düğme pencerenin altındadır. İmlecin olduğu yerde bir onay işareti belirecektir.
7 Tıklamak Sokmak. Bu düğme pencerenin altındadır. İmlecin olduğu yerde bir onay işareti belirecektir.
Yöntem 3/4: Sistem Sembol Tablosu (Windows)
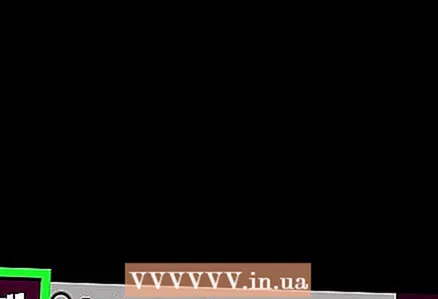 1 Başlat menüsünü aç
1 Başlat menüsünü aç  . Ekranın sol alt köşesindeki Windows logosuna tıklayın.
. Ekranın sol alt köşesindeki Windows logosuna tıklayın.  2 Girmek semboller tablosu. Bu, Sembol Haritası yardımcı programını arayacaktır.
2 Girmek semboller tablosu. Bu, Sembol Haritası yardımcı programını arayacaktır. 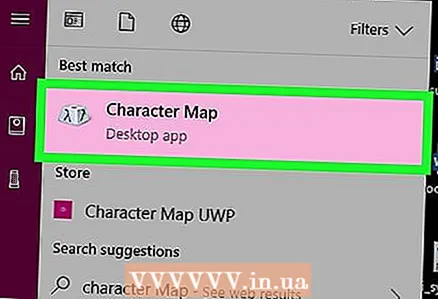 3 Tıklamak semboller tablosu. Başlat menüsünün en üstünde bulacaksınız. "Sembol Tablosu" penceresi açılır.
3 Tıklamak semboller tablosu. Başlat menüsünün en üstünde bulacaksınız. "Sembol Tablosu" penceresi açılır. 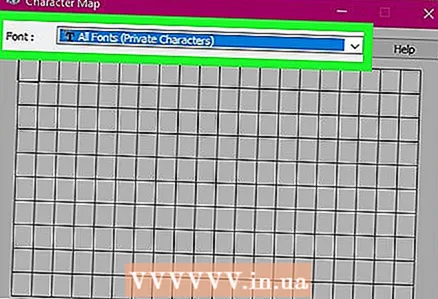 4 Yazı Tipi menüsünü açın. Bunu Sembol Tablosu penceresinin en üstünde bulacaksınız.
4 Yazı Tipi menüsünü açın. Bunu Sembol Tablosu penceresinin en üstünde bulacaksınız.  5 Aşağı kaydırın ve seçin kanatlar 2. Bu seçenek Yazı Tipi menüsündedir (büyük olasılıkla menünün en sonunda).
5 Aşağı kaydırın ve seçin kanatlar 2. Bu seçenek Yazı Tipi menüsündedir (büyük olasılıkla menünün en sonunda).  6 Onay kutusunu seçin. Üçüncü sembol satırındaki onay işaretine (✓) tıklayın ve ardından Sembol Tablosu penceresinin altındaki Seç seçeneğine tıklayın.
6 Onay kutusunu seçin. Üçüncü sembol satırındaki onay işaretine (✓) tıklayın ve ardından Sembol Tablosu penceresinin altındaki Seç seçeneğine tıklayın. 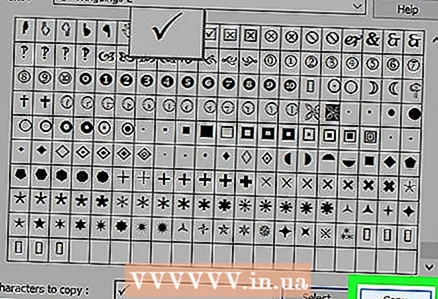 7 Tıklamak kopyala. Bu düğme, Sembol Tablosu penceresinin altındadır. Onay işareti panoya kopyalanacaktır.
7 Tıklamak kopyala. Bu düğme, Sembol Tablosu penceresinin altındadır. Onay işareti panoya kopyalanacaktır. 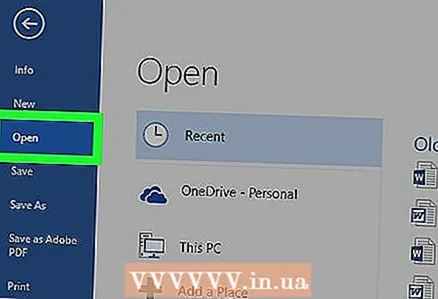 8 Bir Microsoft Word belgesi açın. İstediğiniz Word belgesine çift tıklayın.
8 Bir Microsoft Word belgesi açın. İstediğiniz Word belgesine çift tıklayın. - Yeni bir belge oluşturmak için, Word program simgesine çift tıklayın ve ardından ana sayfada Boş Belge'ye tıklayın.
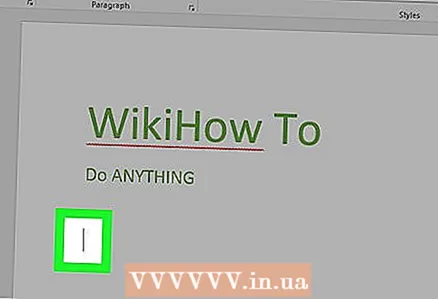 9 Kutuyu işaretlemek istediğiniz yere gidin. Belgeyi kaydırın ve onay işaretinin görünmesini istediğiniz yere tıklayın. Bu noktada yanıp sönen bir imleç görünecektir.
9 Kutuyu işaretlemek istediğiniz yere gidin. Belgeyi kaydırın ve onay işaretinin görünmesini istediğiniz yere tıklayın. Bu noktada yanıp sönen bir imleç görünecektir. 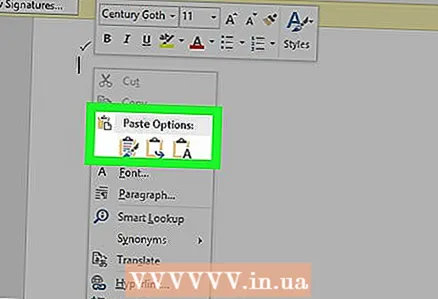 10 Bir onay işareti ekleyin. Bunu yapmak için tıklayın Ctrl+V... İmlecin olduğu yerde bir onay işareti belirecektir.
10 Bir onay işareti ekleyin. Bunu yapmak için tıklayın Ctrl+V... İmlecin olduğu yerde bir onay işareti belirecektir.
Yöntem 4/4: Sistem Sembol Tablosu (Mac OS X)
 1 Bir Microsoft Word belgesi açın. İstediğiniz Word belgesine çift tıklayın.
1 Bir Microsoft Word belgesi açın. İstediğiniz Word belgesine çift tıklayın. - Yeni bir belge oluşturmak için, Word program simgesine (Uygulamalar klasöründe) çift tıklayın ve ardından Dosya> Boş Belge'ye tıklayın.
 2 Kutuyu işaretlemek istediğiniz yere gidin. Belgeyi kaydırın ve onay işaretinin görünmesini istediğiniz yere tıklayın. Bu noktada yanıp sönen bir imleç görünecektir.
2 Kutuyu işaretlemek istediğiniz yere gidin. Belgeyi kaydırın ve onay işaretinin görünmesini istediğiniz yere tıklayın. Bu noktada yanıp sönen bir imleç görünecektir.  3 Tıklamak Değişiklik. Bu menü ekranın üst kısmındadır. Bir açılır menü açılacaktır.
3 Tıklamak Değişiklik. Bu menü ekranın üst kısmındadır. Bir açılır menü açılacaktır.  4 Tıklamak Emoji ve semboller. Bu seçeneği Düzenle açılır menüsünün altında bulacaksınız. Semboller paneli açılır.
4 Tıklamak Emoji ve semboller. Bu seçeneği Düzenle açılır menüsünün altında bulacaksınız. Semboller paneli açılır. 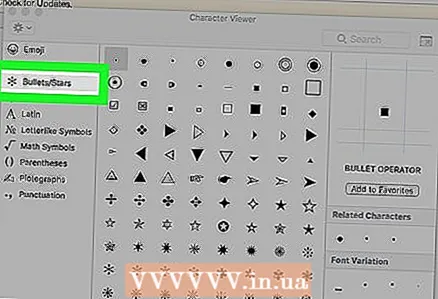 5 sekmeye git İşaretleyiciler / Yıldızlar. Semboller panelinin sol tarafındadır.
5 sekmeye git İşaretleyiciler / Yıldızlar. Semboller panelinin sol tarafındadır. - Önce kareye benzeyen ve pencerenin sağ üst köşesinde bulunan Genişlet simgesini tıklamanız gerekebilir.
 6 Onay işaretini bulun. Pencerenin ortasında birkaç farklı sembol görünecektir.
6 Onay işaretini bulun. Pencerenin ortasında birkaç farklı sembol görünecektir. 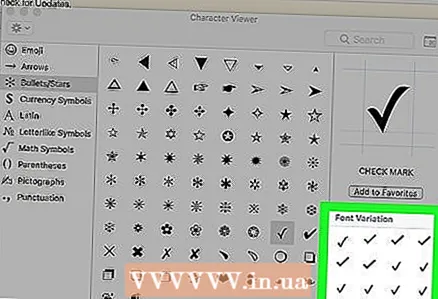 7 Onay işaretine çift tıklayın. İmlecin olduğu yerde görünecektir.
7 Onay işaretine çift tıklayın. İmlecin olduğu yerde görünecektir.
İpuçları
- Mac bilgisayarda, tıklayın ⌥ Seçenek+VBir onay işareti eklemek için
- Bir onay işareti eklediyseniz, tıklayarak kopyalayın. Ctrl+C (Windows) veya ⌘ Komut+C (Mac) ve ardından simgesine tıklayarak belgenin herhangi bir yerine bir onay işareti ekleyin. Ctrl+V (Windows) veya ⌘ Komut+V (Mac).
Uyarılar
- Word dışındaki bazı programlarda, onay işareti doğru görüntülenmez veya hiç görüntülenmez.