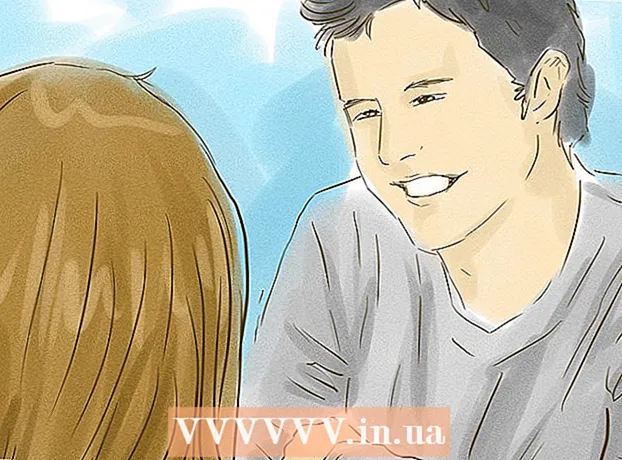Yazar:
Laura McKinney
Yaratılış Tarihi:
7 Nisan 2021
Güncelleme Tarihi:
1 Temmuz 2024

İçerik
Google Docs veya Google Docs, çok yönlü ve kullanışlı bir web tabanlı metin düzenleyicidir. Bir toplantı, proje veya etkinlik yürütüyorsanız, kendi özel kayıt panelinizi oluşturmak için Google Dokümanlar'ı kullanabilir veya işi kolaylaştırmak için önceden hazırlanmış bir şablon kullanabilirsiniz. Her iki yöntem de Google Dokümanlar web sitesinde kolayca yapılabilir ve oluşturduğunuz dosya doğrudan Google Drive hesabınıza kaydedilir.
Adımlar
Yöntem 1/2: Boş belgeden kayıt panosu oluşturun
Google Dokümanlar'a erişin. Yeni bir tarayıcı sekmesi veya penceresi açın ve Google Dokümanlar ana sayfasına gidin.

Oturum aç. Oturum Aç kutusuna Gmail e-posta adresinizi ve şifrenizi girin. Bu, Google Dokümanlar dahil tüm Google hizmetleri için kullanılan Google Kimliği hesabıdır. Devam etmek için "Oturum aç" düğmesini tıklayın.- Giriş yaptıktan sonra, ana dizine yönlendirileceksiniz. Halihazırda mevcut belgeleriniz varsa, onları buradan görebilir ve bunlara erişebilirsiniz.

Yeni belgeler oluşturun. Sağ alt köşede artı işaretli büyük kırmızı daireye tıklayın. Web tabanlı kelime işlemci olarak boş bir belgeyle yeni bir pencere veya sekme açılır.
Tablo ekle. Makul bir kayıt sayfası genellikle kullanıcının kolayca okuyup doldurması için bir tablo olarak sunulur. En azından kayıt tablonuzun kaç sütun veya başlığa sahip olduğunu bilmeniz gerekir.
- Ana menü çubuğundaki "Tablo" seçeneğine tıklayın ve "Tablo Ekle" yi seçin. İhtiyacınız olan sütun ve satır sayısına göre tablo boyutunu tıklayın. Tablo, belgeye eklenecektir.

Kayıt panosunu adlandırın. Panonun üst kısmına kayıt panelinin adını girin. Bu bir katılımcı kayıt panosu, gönüllü kayıt formu veya giriş / çıkış paneli vb. Mi? İsterseniz bir açıklama da ekleyebilirsiniz.
Sütun başlıklarını ayarlayın. Tablonun en üst satırında sütun başlığını ayarlayın. Bu kayıt tablosu olduğundan isimler için en az bir sütuna ihtiyacınız var. Diğer sütunlar, hangi alanı doldurmanız gerektiğine bağlı olacaktır.
Satır numarasını ayarlayın. Her satırın önüne bir sayı eklerseniz tablonun sayılması daha kolaydır. 1'den sonuna başlayalım. Henüz kaç abonenin olacağını bilmediğimiz için daha fazla hat bırakabilirsiniz.
Belgeyi kapat. Tamamlandığında, pencereyi veya sekmeyi kapatmanız yeterlidir. Tüm bilgiler kaydedildi. Artık kaydınıza Google Dokümanlar veya Google Drive'dan erişebilirsiniz. İlan
Yöntem 2/2: Şablona göre kayıt formu oluşturun
Google Dokümanlar'a erişin. Yeni bir tarayıcı sekmesi veya penceresi açın ve Google Dokümanlar ana sayfasına gidin.
Oturum aç. Oturum Aç kutusuna Gmail e-posta adresinizi ve şifrenizi girin. Bu, Google Dokümanlar dahil tüm Google hizmetleri için kullanılan Google Kimliği hesabıdır. Devam etmek için "Oturum aç" düğmesini tıklayın.
- Giriş yaptıktan sonra, ana dizine yönlendirileceksiniz. Halihazırda mevcut belgeleriniz varsa, onları buradan görebilir ve bunlara erişebilirsiniz.
Yeni belgeler oluşturun. Sağ alt köşede artı işaretli büyük kırmızı daireye tıklayın. Web tabanlı bir kelime işlemcide boş bir belgeyle yeni bir pencere veya sekme açılır.
Eklentiler penceresini açın. Google Dokümanlar'ın kullanılabilir şablonları yoktur, ancak ihtiyacınız olan şablonları içeren birkaç ekstra uzantı ekleyebilirsiniz. Örneğin, bir katılımcı formuna veya kaydına ihtiyacınız varsa, ana menü çubuğundaki "Eklenti" seçeneğine tıklayın ve "Eklentileri Al" ı seçin. Eklentiler penceresi açılacaktır.
Şablon eklentileri bulun. "Şablon" anahtar kelimesini kullanarak örnekleri arayın. Pencerenin sağ üst köşesindeki arama kutusuna anahtar kelimeleri girin ve aramanızla eşleşen sonuçları görün.
Eklentileri yükleyin. Seçtiğiniz eklentinin yanındaki "Ücretsiz" düğmesini tıklayın. Çoğu ücretsizdir. Eklenti, Google Dokümanlar'a yüklenecek.
Şablonlara göz atın. Ana menü çubuğundaki "Eklenti" seçeneğine tekrar tıklayın. Yeni yüklediğiniz eklentiyi burada göreceksiniz. Tıklayın ve ardından "Şablonlara Göz At" ı seçin.
Katılımcı formunu seçin. Şablon kitaplığındaki "Katılım" seçeneğine tıklayın. Tüm kayıt veya kayıt formlarının adları ve önizlemeleri görünecektir. Kullanmak istediğiniz şablona tıklayın.
Şablonu Google Drive'a kopyalayın. Seçilen şablonun ayrıntıları görüntülenir. Kriterlerinize uyup uymadığını görmek için seçeneğin açıklamasını okuyabilirsiniz. Daha iyi görünürlük için daha büyük bir önizleme de görüntülenir. Bir model seçmeye karar verdikten sonra, penceredeki "Google Drive'a Kopyala" düğmesine tıklayın.Şablon, Google Drive hesabınızda yeni bir dosya olarak oluşturulacaktır.
Kayıt panelini açın. Google Drive hesabınıza erişin. Yeni oluşturduğunuz kayıt dosyasının dosya numaranızda olduğunu göreceksiniz. Dosyayı yeni bir pencere veya sekmede açmak için çift tıklayın. Yani kayıt formunuz var.
Kayıt panosunu düzenleyin. Şimdi yapmanız gereken, şablonu kayıt kriterlerinize göre düzenlemektir. Tamamlandıktan sonra, belge penceresini veya sekmeyi kapatmanız yeterlidir, değişiklikleriniz otomatik olarak kaydedilecektir. İlan