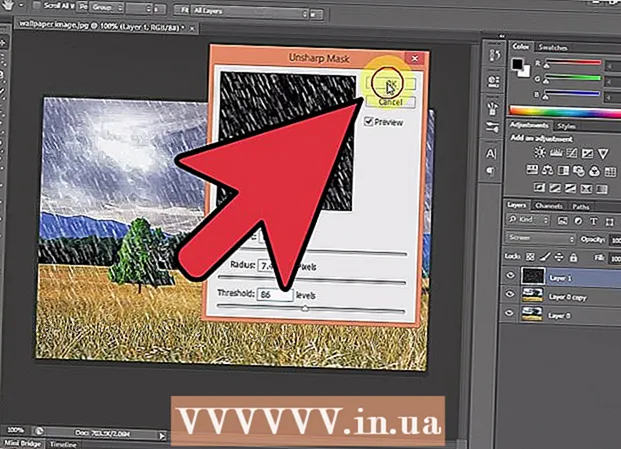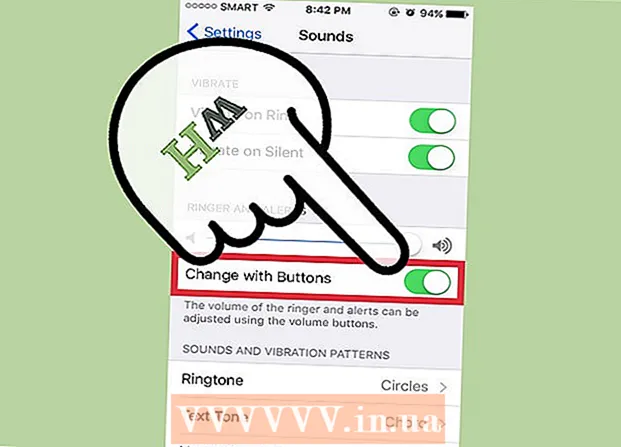Yazar:
Laura McKinney
Yaratılış Tarihi:
6 Nisan 2021
Güncelleme Tarihi:
1 Temmuz 2024

İçerik
PowerPoint sunumlarını daha ilginç hale getirmek için, iyi bir fon müziği kötü bir seçim değildir. Önceki sürümlerde bazı numaralara başvurmanız gerekse de, genel olarak PowerPoint herhangi bir WAV veya MP3 dosyasını arka planda oynatmaya izin verir. Birden çok iş parçacığını sürekli olarak çalıştırmak için, önce bunları tek bir dosyada birleştirmelisiniz.
Adımlar
Yöntem 1/3: Tek bir gönderi çalıştırın
Müzik çalmaya başlamak istediğiniz slaydı açın. Sunumunuzun başında müzik çalmak istiyorsanız, ilk slaydı seçin.
- Ayrıca Office 2007 ve 2003 için çevrimiçi talimatlara bakın.
- Bir sunum sırasında birden fazla kart oynamak istiyorsanız, slaytları dağıtarak bunları düzenleyebilirsiniz. Bununla birlikte, müzik parçalarını yeni bir dosyada birleştirerek işler çok daha basit ve kontrol edilmesi daha kolay olacaktır. Daha fazla ayrıntı için sonraki bölüme bakın.

Ekle sekmesine tıklayın. MP3 ve WAV dosyalarını ekleyebilirsiniz.- İTunes'daki şarkıları kullanmak için, öncelikle iTunes parçasını sağ tıklayıp "MP3 Sürümü Oluştur" u seçerek MP3 formatına dönüştürmeniz gerekir. Daha fazla ayrıntı için burayı tıklayın.
- WAV dosyaları oldukça ağır olabilir ve PowerPoint içeriğini paylaşmayı zorlaştırabilir. MP3 formatına geçmeyi düşünün. Bunu, bir WAV dosyasını iTunes'a aktararak veya ücretsiz bir çevrimiçi dönüştürücü kullanarak yapabilirsiniz.

"Medya" grubundaki "Ses" seçeneğini tıklayın. Seçenekler listesinden "Bilgisayarımdan Ses" öğesini seçin.- Not: "Çevrimiçi Ses" seçeneği artık mevcut değildir. Bu nedenle, müziği çevrimiçi kullanmak istiyorsanız, önce onu indirmeniz gerekecektir.

Çalmak istediğiniz müziğe göz atın. Bilgisayarınızdaki veya ağ sürücünüzdeki herhangi bir WAV ve MP3 dosyasını seçebilirsiniz.
Otomatik olarak çalıştır'ı veya tıklandığında çalıştırmayı seçin. Müzik çalmayı başlatmak için iki temel seçenek vardır. Bir düğmeyi tıkladığınızda veya arka planda otomatik olarak çaldığında müziğin çalmasına izin verebilirsiniz. Aşağıdaki iki ön ayar, hızlı bir şekilde seçim yapmanızı sağlar:
- Müziğin tüm slayt boyunca sürekli olarak çalınması ve çalınması için, Oynatma sekmesinde "Arka Planda Oynat" ı seçin. Parça, slaytlar arasında geçiş yaparken duraklamadan otomatik olarak çalacak ve şarkı bittiğinde tekrarlanacaktır. Ses düğmesi de bu durumda gizlidir. Slaydı açar açmaz parça başlar.
- Düğmeye bastığınızda müziği çalmaya başlamak için Playback sekmesinden "No Style" öğesini seçin. Ses düğmesine bastığınızda müzik çalacaktır. Bu düğmenin görünümünü Biçim sekmesiyle değiştirebilirsiniz: hangi şekilleri kullanacağınızı tasarlamanıza veya seçmenize olanak tanır.
Ses dosyalarının ön düzenlemesi. Powerpoint, bazı temel ses düzenleme araçları sağlar, müziğin başlangıç konumunu değiştirmenize, sesi ayarlamanıza, solma ve sönme efektlerini kullanmanıza ve daha fazlasını yapmanıza olanak tanır. Zaten açık değilse Oynatma sekmesini açmak için ses nesnesini seçin.
- Parçaya yer imleri ekleyin. Ses nesnesinin üzerine geldiğinizde, parçanın zaman çizelgesi kaydırıcısı görünecektir. Parkur üzerinde bir konum seçin ve parkurun bu noktasında tıklanabilir bir yer imi oluşturmak için "Yer İşareti Ekle" düğmesini tıklayın. Bu sayede belirli bölümlere hızlıca geçebilirsiniz.
- Müzik parçasının gereksiz kısımlarını kesmek için "Sesi Kes" düğmesini tıklayın. Bu düğme, çok uzun parçalar için veya parçanın yalnızca bir kısmını kullanmanız gereken durumlarda çok kullanışlıdır. Yeni bir müzik başlangıç ve bitiş noktası seçmek için Sesi Kırp penceresindeki kaydırıcıları kullanın.
- Kapatmak için tonları girmek ve azaltmak için ton açma süresini ayarlamak için Fade Duration seçeneğini kullanın. Zaman ne kadar uzun olursa, bu süreç o kadar yavaş gerçekleşir.
- Müzik parçalarının ana ses düzeyini ayarlamak için ses düğmelerini kullanın. Önce denemeyi ve sesi buna göre ayarlamayı unutmayın, böylece dinleyici şaşırmasın.
Sunumları paylaşın. PowerPoint, 2007'den beri MP3 dosyalarını sunumlara yerleştirerek müzik dosyası eklemekten rahatsız olmadan paylaşmanıza olanak tanıyor. Bu MP3 dosyasının boyutu ile sunumun boyutunun artacağını unutmayın.
- Sunum 20 MB'yi geçmiyorsa, bir e-postaya ekleyip başkalarına gönderebilirsiniz. Daha yaşlıysanız, paylaşım için Dropbox veya Google Drive gibi hizmetleri kullanmayı düşünmelisiniz.
Yöntem 2/3: Birden çok iz çalıştır
Süreci anlayın. Müziğin bir şarkıdan diğerine geçmesi için sunum sırasında müzik dosyalarını dağıtabilirsiniz. Ancak, herhangi bir değişiklik, izlerin üst üste gelmesine veya transfer bekleme süresini aşırı derecede uzatmasına neden olabilir. Uzun sunumlar sırasında istikrarlı bir fon müziği için, parçaları tek bir kesintisiz parça halinde birleştirmeniz ve sıfırdan çalmanız önerilir.
Audacity'yi indirin ve yükleyin. Bu, müzik parçalarını hızlı bir şekilde birleştirmenizi sağlayan ücretsiz ve açık kaynaklı bir ses düzenleyicidir. Adresinden indirebilirsiniz.
Audacity'ye eklemek istediğiniz parçaları açın. Dosya menüsünü tıklayın ve "Aç ..." ı seçin. Dosyalar aynı klasördeyse, Ctrl tuşunu basılı tutabilir ve aynı anda açılacak her dosyayı seçebilirsiniz.
İkinci izi görüntüleyen pencereyi açar. Her parçayı ilk parçadan sonra ekleyeceksiniz. Bu nedenle, çalma listenizdeki ikinci parçayı gösteren bir pencere açın.
Şarkının tamamını seçmek için Ctrl + A tuşlarına basın.
Seçili parçayı kopyalamak için Ctrl + C tuşlarına basın.
İlk izleme penceresini açın ve imleci izin sonuna konumlandırın.
Kopyalanan parçayı ilk parçanın sonuna yapıştırmak için Ctrl + V tuşlarına basın.
Eklemek istediğiniz her şarkı için tekrarlayın.
Aşırı sessizliği ortadan kaldırın. Ne zaman müzik olduğunu ve ne zaman ses olmadığını belirlemek için tabloya bakabilirsiniz. PowerPoint'e eklemeden önce şarkıların birleştirilmesinden kaynaklanan boşlukları kaldırabilirsiniz.
- Parçanın sessiz bir bölümünü seçmek için uzun basın ve sürükleyin. Müziğin kasıtlı sessizliğini silmeyin: şarkı zorlanabilir.Ayrıca yeni bir derse başlamadan önce bir veya iki saniye ara vermelisiniz.
- Seçili kısmı silmek için pencerenin üst kısmındaki "Kes" düğmesine tıklayın.
Yeni birleştirme dosyasını kaydedin. Müziği ekledikten sonra, yeni dosyayı PowerPoint'e yüklemek için MP3 formatında kaydetmeniz gerekir.
- Dosya menüsünü tıklayın ve "Sesi Dışa Aktar ..." seçeneğini seçin.
- "Kayıt türü" alanı için "MP3 Dosyaları" nı seçmeyi unutmayın.
- Dosyayı tanımlamak için adlandırın ve bulması kolay bir yere kaydedin.
- MP3 etiket bilgilerini değiştirmek istemiyorsanız Kaydet'e ve ardından Tamam'a tıklayın.
- Dosya dışa aktarımının tamamlanmasını bekleyin. Audacity'nin yeni MP3 dosyanızı birleştirmesi ve kaydetmesi birkaç dakika sürebilir.
Bu dosyayı PowerPoint'e ekleyin. Birleştirilen dosyayı PowerPoint'e eklemek ve arka planda otomatik olarak çalışmasını sağlamak için bu makalenin başındaki adımları izleyin. İlan
Yöntem 3/3: PowerPoint 2007 ve 2003 kullanın
Müzik çalmaya başlamak istediğiniz slaydı açın. Sununuzun başında müzik çalmak için ilk slaydınızı açın. Sunudaki belirli bir yerden müzik çalmak için müziğin başlamasını istediğiniz slaydı açın.
Ekle sekmesine tıklayın, "Sesler" düğmesine ve ardından "Dosyadan Ses" e tıklayın. Bu noktada, WAV ve MP3 dosyalarına göz atabilirsiniz.
- Office 2003 için Ekle menüsünü tıklayın, "Filmler ve Sesler" i seçin ve ardından "Dosyadan Ses" i seçin.
- PowerPoint 2003 ve 2007 MP3 dosyalarını götüremediğinden, bilgisayarınızda yeni bir klasör oluşturmak ve sunuyu ses dosyasıyla aynı yere yerleştirmek en iyisidir.
- Bir WAV dosyasını gömebilirsiniz, ancak böyle yapmak sunumu çok ağır hale getirebilir. Bu nedenle, MP3 dosyalarına bağlanmak daha önerilen bir yaklaşımdır.
Müzik çalmaya nasıl başlayacağınızı belirleyin. "Ses" sekmesinde "Ses Çal" menüsünden "Otomatik Olarak" veya "Tıklandığında" öğesini seçebilirsiniz.
- Otomatik olarak çalıştırmayı seçerseniz, ses dosyası kontrolünü gizlemek için "Gösteri Sırasında Gizle" kutusunu işaretleyin.
Yeni ses nesnesine sağ tıklayın ve "Özel Animasyon" u seçin. Genellikle bir sonraki slayta geçtiğinizde parça çalmayı durdurur. Efekt özelleştirme ile müziğinizi devam ettirebilirsiniz.
"Multimedya Ayarları" sekmesine tıklayın ve "Slayt gösterisine devam et" seçeneğini seçin.
"Sonra" yı seçin ve ardından durdurmadan önce oynatmaya devam etmek için slayt sayısını seçin. Tüm sunum için fon müziğini çalmak için, dahil edilen toplam slayt sayısını kullanın. Bittiğinde "Tamam" ı tıklayın.
Paket dosyası. Müzik dosyaları sunumda gömülü olmadığından, "CD için Paketle" özelliğini kullanarak bunları birlikte "paketlemeniz" gerekecektir. Bu şekilde sunuyu kolayca paylaşabilir ve aslında bir CD'ye yazmanıza gerek kalmaz.
- Office düğmesini tıklayın, "Yayınla" yı ve ardından "CD için Paketle" yi seçin.
- Oluşturmak istediğiniz klasörün adını "CD'yi Adlandır" kutusuna girin.
- "Seçenekler" e tıklayın, "Bağlantılı dosyaları dahil et" seçeneğinin işaretli olduğundan emin olun.
- "Klasöre Kopyala" düğmesini tıklayın. Sunumları ve ses dosyalarını içeren yeni bir klasör ve Office'e sahip olmasalar bile herkesin sunuyu görüntüleyebilmesi için bir başlatıcı oluşturulur.