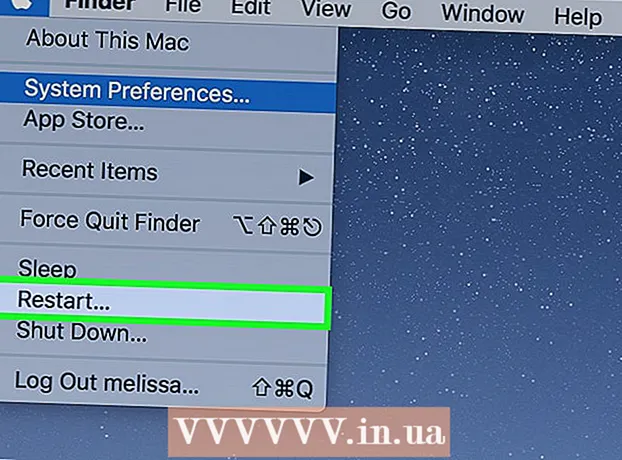Yazar:
Laura McKinney
Yaratılış Tarihi:
2 Nisan 2021
Güncelleme Tarihi:
1 Temmuz 2024

İçerik
Uygulama simgelerini değiştirmek, özellikle orijinal simgenin renginden ve şeklinden memnun değilseniz, ev veya masaüstü ekranınızın görünümünü kişiselleştirmenize ve iyileştirmenize yardımcı olabilir. Android ve iOS cihazlardaki uygulama simgeleri üçüncü taraf uygulamalar kullanılarak değiştirilebilirken, Windows ve Mac OS X'in Özellikler menüsünden ayarlanması gerekir.
Adımlar
Yöntem 1/4: Android'de
Android cihazınızda Google Play Store'u başlatın. Google Play Store, mevcut uygulama simgelerini değiştirmenize ve özelleştirmenize yardımcı olacak çeşitli uygulamalar sunar.

"Ara" ya dokunun, ardından uygulama simgelerini değiştirmeye izin veren bir uygulama bulmak için bir anahtar sözcük girin. Kullanabileceğiniz bazı anahtar kelimeler "simge değiştirici" ve "uygulama simgelerini özelleştir" dir.
Özellik hakkında daha fazla bilgi edinmek için arama sonuçlarındaki herhangi bir uygulamaya dokunun. Orijinal uygulama simgelerini değiştirebilen bazı Android uygulamaları, Juyeong's Icon Changer, United, Inc.'den CocoPPA'dır. ve Alvina Gomes tarafından geliştirilen Icon Changer.

Uygulamayı "Kur" veya "Satın Al" eylemini seçin.
Simge değiştiren uygulamaları satın almak ve yüklemek için ekrandaki talimatları izleyin. Tamamlandığında, seçenek Android'in uygulama çekmecesinde görünecektir.

Yüklü uygulamayı başlatın ve simgenin görünümünü özelleştirmek ve değiştirmek için ekrandaki talimatları izleyin. Çoğu durumda, mevcut bir uygulama simgesini değiştirmek için yeni bir simge, simge teması seçebilir veya kişisel galerinizden bir fotoğraf kullanabilirsiniz. İlan
Yöntem 2/4: iOS'ta
İOS cihazda App Store'u başlatın. App Store, uygulama simgelerini değiştirme ve özelleştirme becerisine sahip çeşitli uygulamalar sunar.
Uygulama simgelerini değiştirmenize izin veren seçenekleri bulmak için "Ara" yı tıklayın ve bir anahtar kelime girin. Kullanabileceğiniz bazı anahtar kelimeler "simge değiştirici" ve "uygulama simgelerini özelleştir" dir.
Özellik hakkında daha fazla bilgi edinmek için arama sonuçlarındaki herhangi bir uygulamaya dokunun. Orijinal uygulama simgelerini değiştirebilen bazı iOS uygulamaları Happio Workshop's App Icons +, CocoPPa, United, Inc. ve Apalon Apps tarafından geliştirilen Uygulama Simgeleri.
Uygulamayı "Kur" veya "Satın Al" eylemini seçin.
Apple kimliğinizi ve parolanızı girin ve "Tamam" ı tıklayın.”
Simge değiştirme uygulamasını yüklemek için ekrandaki talimatları izleyin. Tamamlandığında, simge iOS cihazınızın uygulama çekmecesinde görünecektir.
Yüklü uygulamayı başlatın ve simgenin görünümünü değiştirmek için ekrandaki talimatları izleyin. Çoğu durumda, mevcut bir uygulama simgesini değiştirmek için yeni bir simge, simge teması seçebilir veya kişisel galerinizden bir fotoğraf kullanabilirsiniz. İlan
Yöntem 3/4: Windows PC'de
Windows PC'nizde değiştirmek istediğiniz uygulamanın simgesine sağ tıklayın. Windows tablet veya mobil cihaz kullanıyorsanız, simgeye basın ve basılı tutun.
"Özellikler" i seçin, ardından Özellikler penceresindeki "Kısayol" sekmesine tıklayın.
"Simgeyi Değiştir" i tıklayın”(Simgeyi değiştir). Masaüstünde tüm mevcut Windows simgelerinin bir listesi görünecektir.
Mevcut listeden kullanmak istediğiniz yeni sembolü seçin. Veya kişisel koleksiyonunuzdan başka bir simge seçmek için "Gözat" ı tıklayabilirsiniz.
- Kişisel koleksiyondaki simgelerin kullanılabilmesi için .ico uzantısına sahip olması gerekir. Resimlerinizi .ico formatına dönüştürmek için Convertico.com veya ICOConverter.com gibi çevrimiçi bir dosya dönüştürme hizmetine erişebilirsiniz.
Değişikliği onaylamak için "Tamam" ı tıklayın ve ardından tekrar "Tamam" ı seçin. Uygulama simgesi, seçtiğiniz bir resimle değiştirilecektir. İlan
Yöntem 4/4: Mac OS X'te
Bunun yerine kullanmayı planladığınız yeni görüntünün veya simgenin .icns biçiminde olduğunu onaylayın. .İcns formatı en iyi OS X'te çalışır çünkü dosya, görüntüleri ve simgeleri otomatik olarak standart boyuta dönüştürür. Örneğin, bir aile resmini bir uygulama simgesi olarak kullanmak için, fotoğrafın yalnızca .icns dosya türüne dönüştürülmesi gerekir, yeniden boyutlandırma gerekmez.
- Yeni fotoğrafları veya uygulama simgelerini .icns biçimine dönüştürmek için CloudConvert.com veya iConvertIcons.com gibi çevrimiçi bir dosya dönüştürme hizmeti kullanın.
Uygulamalar klasörünü açın ve değiştirmek istediğiniz uygulamaya gidin.
Uygulama simgesine sağ tıklayın ve "Bilgi Al" (Bilgi al). Seçilen uygulamanın bilgi paneli ekranda görünecektir.
Bunun yerine kullanmayı planladığınız yeni uygulama simgesine gidin.
Yeni uygulama simgesine sağ tıklayın ve "Kopyala" yı seçin."(Kopyala).
"Bilgi Al" penceresine dönmek için geri düğmesine tıklayın ve ardından sol üst köşede gösterilen orijinal uygulama simgesine tıklayın. İlk simge vurgulanacaktır.
Yeni sembolü mevcut sembolün içine yapıştırmak için "Command" + "V" tuşlarına basın. Orijinal simgenin değiştirilmesinden önce yönetici şifresini girmeniz gerekebilir.
Uygulamalar klasörünüzü açın ve "Yardımcı Programlar" (Araçlar).
"Terminal" i açın ve komut satırına "killall Dock" yazın. Dock çubuğundaki simgeler yenilenecektir.
Enter'a bas". Orijinal uygulama simgesi yenisiyle değiştirilecektir. İlan