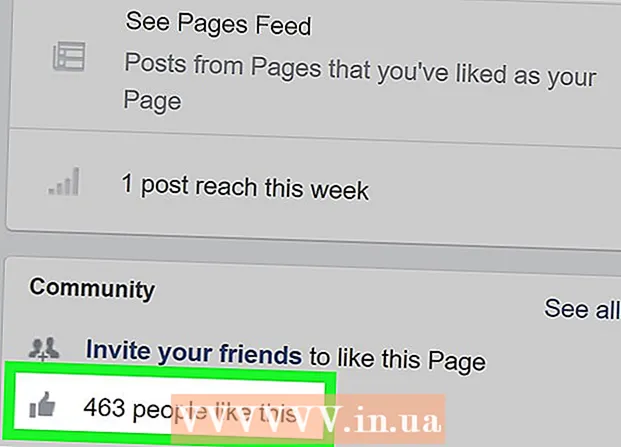Yazar:
William Ramirez
Yaratılış Tarihi:
17 Eylül 2021
Güncelleme Tarihi:
21 Haziran 2024

İçerik
Bu makale, bilgisayarınızdaki dili nasıl değiştireceğinizi gösterecektir. Bu, menülerde ve pencerelerde kullanılan metni etkileyecektir. Dili hem Windows hem de Mac OS X'te değiştirebilirsiniz. Lütfen burada açıklanan yöntemlerin web tarayıcınızın veya diğer programların dilini değiştirmenize izin vermeyeceğini unutmayın.
adımlar
Yöntem 1/2: Windows'ta
 1 Başlat menüsünü aç
1 Başlat menüsünü aç  . Bunu yapmak için ekranın sol alt köşesindeki Windows logosuna tıklayın.
. Bunu yapmak için ekranın sol alt köşesindeki Windows logosuna tıklayın. - Veya klavyenizdeki Windows tuşuna basın.
 2 "Seçenekler" üzerine tıklayın
2 "Seçenekler" üzerine tıklayın  . Başlat menüsünün sol alt tarafında bulunan dişli şeklinde bir simgedir.
. Başlat menüsünün sol alt tarafında bulunan dişli şeklinde bir simgedir.  3 Tıklamak Zaman ve dil. Seçenekler penceresinin ortasındadır.
3 Tıklamak Zaman ve dil. Seçenekler penceresinin ortasındadır.  4 sekmesine tıklayın dil ve bölgesel standartlar. Bu seçeneği pencerenin sol köşesinde bulacaksınız.
4 sekmesine tıklayın dil ve bölgesel standartlar. Bu seçeneği pencerenin sol köşesinde bulacaksınız.  5 Tıklamak Dil ekle. Bu seçenek, sayfanın ortasındaki Diller bölümünde büyük + işaretinin yanında yer almaktadır.
5 Tıklamak Dil ekle. Bu seçenek, sayfanın ortasındaki Diller bölümünde büyük + işaretinin yanında yer almaktadır.  6 Dil seçiniz. Bilgisayarınızda kullanacağınız dili seçin.
6 Dil seçiniz. Bilgisayarınızda kullanacağınız dili seçin.  7 Bir lehçe seçin. Gerekli dile tıklarsanız, bölgesel lehçelerin listesini içeren bir sayfa açılır; seçmek için bir lehçeye tıklayın.
7 Bir lehçe seçin. Gerekli dile tıklarsanız, bölgesel lehçelerin listesini içeren bir sayfa açılır; seçmek için bir lehçeye tıklayın. - Seçilen dilin lehçeleri olmayabilir.
 8 Eklenen dile tıklayın. Diller bölümünde mevcut dilin altında görünecektir. Seçeneklerin listesini içeren bir pencere açılacaktır.
8 Eklenen dile tıklayın. Diller bölümünde mevcut dilin altında görünecektir. Seçeneklerin listesini içeren bir pencere açılacaktır.  9 Tıklamak parametreler. Bu düğme dilin altında görünecektir. Dil ayarlarını içeren bir pencere açılacaktır.
9 Tıklamak parametreler. Bu düğme dilin altında görünecektir. Dil ayarlarını içeren bir pencere açılacaktır.  10 Bir dil paketi indirin. Sayfanın sol üst kısmındaki Dil Paketini İndir bölümünde İndir'e tıklayın.
10 Bir dil paketi indirin. Sayfanın sol üst kısmındaki Dil Paketini İndir bölümünde İndir'e tıklayın. 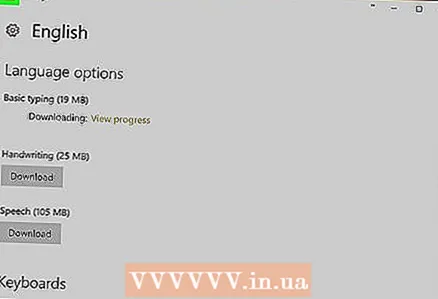 11 simgesine tıklayın
11 simgesine tıklayın  . Ekranın sol üst köşesindedir.
. Ekranın sol üst köşesindedir.  12 Dile tekrar tıklayın ve Geçerli dil yap. Bu düğmeyi dilin altında bulacaksınız. Seçilen dil, Diller bölümünün en üstüne taşınacak ve ekranda görüntülenen tüm yerleşik menüler, pencereler ve diğer öğeler için geçerli dil olacaktır.
12 Dile tekrar tıklayın ve Geçerli dil yap. Bu düğmeyi dilin altında bulacaksınız. Seçilen dil, Diller bölümünün en üstüne taşınacak ve ekranda görüntülenen tüm yerleşik menüler, pencereler ve diğer öğeler için geçerli dil olacaktır.  13 Bilgisayarını yeniden başlat. Başlat menüsünü açın, simgeye tıklayın
13 Bilgisayarını yeniden başlat. Başlat menüsünü açın, simgeye tıklayın  ve "Yeniden Başlat" ı tıklayın. Bilgisayar yeniden başlatıldığında ve oturum açtığınızda, değişiklikler geçerli olacaktır.
ve "Yeniden Başlat" ı tıklayın. Bilgisayar yeniden başlatıldığında ve oturum açtığınızda, değişiklikler geçerli olacaktır.
Yöntem 2/2: Mac OS X'te
 1 Elma menüsünü açın
1 Elma menüsünü açın  . Ekranın sol üst köşesindeki Apple logosuna tıklayın. Bir açılır menü açılacaktır.
. Ekranın sol üst köşesindeki Apple logosuna tıklayın. Bir açılır menü açılacaktır.  2 Tıklamak Sistem ayarları. Açılır menünün üst kısmına yakındır.
2 Tıklamak Sistem ayarları. Açılır menünün üst kısmına yakındır.  3 Tıklamak Dil ve Bölge. Sistem Tercihleri penceresinin üst kısmındaki bayrak şeklinde bir simgedir.
3 Tıklamak Dil ve Bölge. Sistem Tercihleri penceresinin üst kısmındaki bayrak şeklinde bir simgedir.  4 Tıklamak +. Bu simge, Dil ve Bölge penceresinin sol tarafındaki Tercih Edilen Dil kutusunun sol alt köşesinde bulunur. Dillerin listesini içeren bir açılır pencere açılacaktır.
4 Tıklamak +. Bu simge, Dil ve Bölge penceresinin sol tarafındaki Tercih Edilen Dil kutusunun sol alt köşesinde bulunur. Dillerin listesini içeren bir açılır pencere açılacaktır.  5 Tercih ettiğiniz dili seçmek için aşağı kaydırın ve ardından Ekle.
5 Tercih ettiğiniz dili seçmek için aşağı kaydırın ve ardından Ekle. 6 Tıklamak [Dil] Kullanistendiğinde. Pencerenin sağ alt köşesindeki mavi bir düğmedir. Bu, seçilen dili geçerli dil olarak ayarlayacaktır.
6 Tıklamak [Dil] Kullanistendiğinde. Pencerenin sağ alt köşesindeki mavi bir düğmedir. Bu, seçilen dili geçerli dil olarak ayarlayacaktır. - Bu adımı atladıysanız, eklenen dili Tercih Edilen Dil listesinin en üstüne sürükleyin.
 7 Değişikliklerin etkili olması için bilgisayarınızı yeniden başlatın.
7 Değişikliklerin etkili olması için bilgisayarınızı yeniden başlatın.
İpuçları
- Sistem dilini değiştirmek program dilini değiştirmez. Program dilini değiştirmek için kurulum sırasında veya ayarlarında seçin.
Uyarılar
- Sistem dilini anlamadığınız bir dille değiştirmeyin veya eski dile geri dönemezseniz.