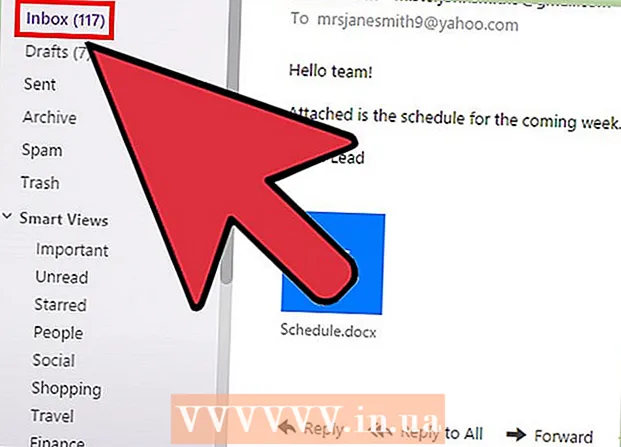Yazar:
Lewis Jackson
Yaratılış Tarihi:
11 Mayıs Ayı 2021
Güncelleme Tarihi:
1 Temmuz 2024
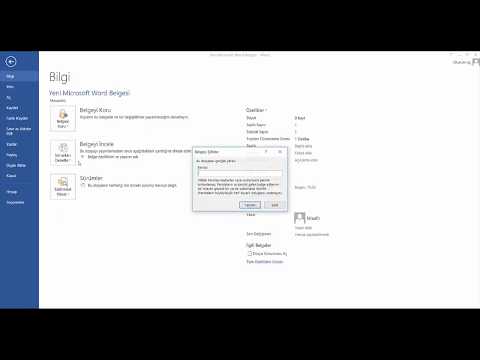
İçerik
Bu wikiHow makalesi, bir Microsoft Word belgesini nasıl şifreyle kilitleyeceğini öğretir. Bunu Windows ve Mac sürümlerinde Microsoft Word ile yapabilirsiniz, ancak OneDrive'da bir belgeyi parolayla kilitleyemezsiniz.
Adımlar
Yöntem 1/2: Windows'ta
Bir Microsoft Word belgesi açın. Parola belirlemek istediğiniz Word dosyasına çift tıklayın. Belge, Microsoft Word'de açılır.
- Henüz bir belgeniz yoksa: Microsoft Word'ü açın, Boş döküman (Boş Belge) ve devam etmeden önce bir belge oluşturun.

Tıklayın Dosya (Dosya). Bu sekme, Word penceresinin sol üst köşesindedir. Menü Dosya Açılacak.
Kartı tıklayın Bilgi (Bilgi), pencerenin sol tarafındaki isteğe bağlı bir sütunun üstündedir.
- Tıkladığınızda hiçbir şey değişmezse Bilgi Bilgi sekmesi açılır.

Tıklayın Belgeyi Koru (Belgeyi koruyun). Seçenek, sayfanın üst kısmına yakın bir yerde belge adının altında bir asma kilit simgesine sahiptir. Bir açılır menü görünecektir.
Tıklayın Şifre ile Şifrele (Parola ile şifrelenmiştir). Seçenek, açılır menünün üst kısmına yakındır. Bir pencere açılacaktır.
Şifre girin. Kullanmak istediğiniz şifreyi pencerenin ortasındaki "Şifre" alanına yazın.
Tıklayın tamam açılır pencerenin altında.
Şifrenizi tekrar girin ve ardından tamam. Seçtiğiniz şifre onaylanacaktır. Belgeyi kapattıktan sonra, doğru şifreyi girmeden kimse onu yeniden açamaz.
- Yine de bir parola açmadan veya girmeden belgeyi silebilirsiniz.
Yöntem 2/2: Mac'te
Bir Microsoft Word belgesi açın. Parola belirlemek istediğiniz Word dosyasına çift tıklayın. Belge, Microsoft Word'de açılır.
- Belgeye sahip değilseniz: Microsoft Word'ü açın, Boş döküman ve devam etmeden önce belge oluşturma.
Tıklayın gözden geçirmek (Önizleme) Bu sekme, Microsoft Word penceresinin üst tarafındadır. Tıkladığınızda gözden geçirmek, pencerenin üst kısmındaki sekme satırının altında bir araç çubuğu görünecektir.
Tıklayın Belgeyi Koru. Asma kilitli seçenek, araç çubuğunun sağ tarafındadır. Bir pencere açılacaktır.
Şifre girin. Pencerenin üst kısmındaki "Parola" alanına parolayı yazın. Bu, birinin doğru şifreyi girmeden belgeyi açmasını engelleyecektir.
- Başkalarının belgeyi özelleştirmesini önlemek istiyorsanız, pencerenin altındaki metin alanına bir parola girin.
Tıklayın tamam açılır pencerenin altında.
Şifrenizi tekrar girin ve ardından tamam. Seçtiğiniz şifre onaylanacaktır. Belgeyi kapattıktan sonra, doğru şifreyi girmeden kimse onu yeniden açamaz. İlan
Tavsiye
- Mac'inizde belgeleri hem açmak hem de özelleştirmek için bir parola ayarlamayı seçerseniz, iki parolanın farklı olduğundan emin olun.
Uyarı
- Parolanızı unutursanız, belgeyi kurtaramazsınız.