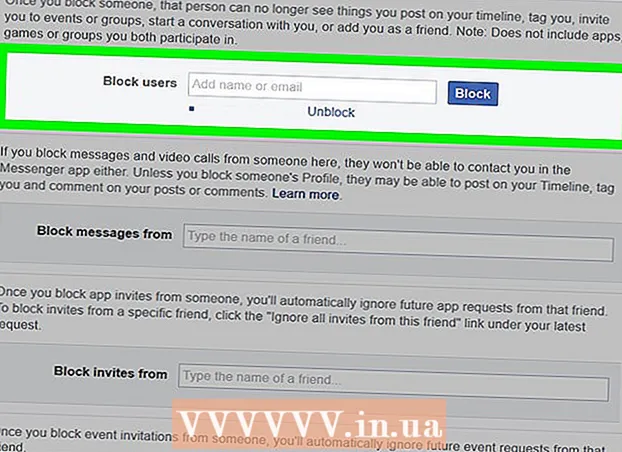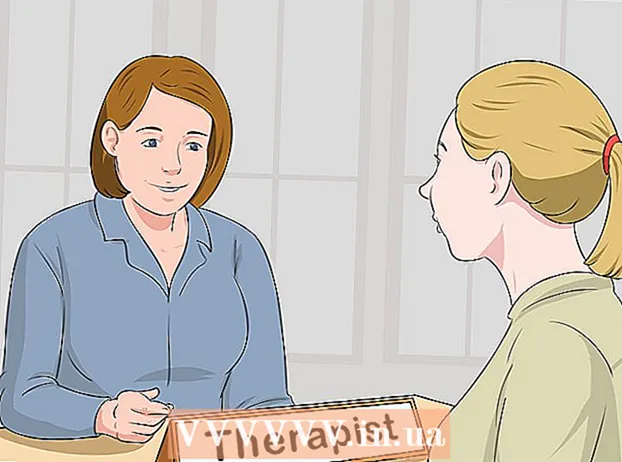İçerik
- adımlar
- Yöntem 1/4: Firefox 23 ve üstü
- Yöntem 2/4: Firefox 22 ve önceki sürümleri
- Yöntem 3/4: Eklenti sorunlarını giderme
- Yöntem 4/4: Diğer sorunları giderme
- İpuçları
Birçok sitede animasyonlu menüler ve sesler bulunur. Bunu, web içeriğini geliştirmek için tasarlanmış bir programlama dili olan JavaScript'i kullanarak yapar. Böyle bir siteye gittiğinizde görüntü veya ses bozuluyorsa ve Firefox yavaşlıyorsa, büyük olasılıkla tarayıcınızda JavaScript devre dışı bırakılmıştır. Firefox tarayıcı ayarlarından biri aracılığıyla etkinleştirebilirsiniz.
adımlar
Yöntem 1/4: Firefox 23 ve üstü
Tarayıcınızın sürümünü öğrenmek için Alt + H tuşlarına basın; açılan Yardım menüsünde Firefox Hakkında'yı tıklayın.
 1 Firefox'u başlatın. Firefox simgesi, dünya çapında kıvrılmış bir tilkidir. Ardından, yeni bir tarayıcı penceresi açmak için Ctrl + T (Windows) veya Command + T (Mac OS) tuşlarına basın.
1 Firefox'u başlatın. Firefox simgesi, dünya çapında kıvrılmış bir tilkidir. Ardından, yeni bir tarayıcı penceresi açmak için Ctrl + T (Windows) veya Command + T (Mac OS) tuşlarına basın.  2 Adres çubuğuna girin hakkında:yapılandırma ve Enter veya Return tuşuna basın. Tarayıcı ayarlarının bir listesi açılacaktır.
2 Adres çubuğuna girin hakkında:yapılandırma ve Enter veya Return tuşuna basın. Tarayıcı ayarlarının bir listesi açılacaktır. - Bu listeye hızlıca gitmek için üzerinde bir yer imi oluşturun. Bunu yapmak için Ctrl + D (Windows) veya Command + D (Mac OS) tuşlarına basın.
 3 Açılan pencerede "Söz veriyorum dikkatli olacağım"ı tıklayın. Açılan ayarların yalnızca ileri düzey kullanıcılar için olduğunu unutmayın. Bunun neye yol açacağını bilmiyorsanız ayarları değiştirmeyin (bu, tarayıcının düzgün çalışmamasına neden olabilir).
3 Açılan pencerede "Söz veriyorum dikkatli olacağım"ı tıklayın. Açılan ayarların yalnızca ileri düzey kullanıcılar için olduğunu unutmayın. Bunun neye yol açacağını bilmiyorsanız ayarları değiştirmeyin (bu, tarayıcının düzgün çalışmamasına neden olabilir).  4 Arama çubuğuna girin javascript.etkinleştirilmiş... Ayarlar alfabetik sırayla görüntülenir. Her ayarın birkaç sütunu vardır: Ad, Durum, Tür ve Değer. Arama çubuğuna bir ayarın adını girdiğinizde, ekranda yalnızca o ayar görüntülenecek, diğerleri gizlenecektir.
4 Arama çubuğuna girin javascript.etkinleştirilmiş... Ayarlar alfabetik sırayla görüntülenir. Her ayarın birkaç sütunu vardır: Ad, Durum, Tür ve Değer. Arama çubuğuna bir ayarın adını girdiğinizde, ekranda yalnızca o ayar görüntülenecek, diğerleri gizlenecektir. - Ad - J tuşlarına basarak da istediğiniz ayarı bulabilirsiniz. Adı j ile başlayan ilk ayar vurgulanacaktır.İstediğiniz ayarı vurgulamak için JavaScript'i girin.
 5 eğer ayar javascript.etkinleştirilmiş Değer sütunu False olarak ayarlanır, False'a çift tıklayın ve True ile değiştirin. (Varsayılan olarak JavaScript etkinleştirilmelidir.)
5 eğer ayar javascript.etkinleştirilmiş Değer sütunu False olarak ayarlanır, False'a çift tıklayın ve True ile değiştirin. (Varsayılan olarak JavaScript etkinleştirilmelidir.)  6 Tarayıcınızda sayfayı yenileyin. Bunu yapmak için, iki yarım daire ok şeklindeki simgeye tıklayın. Bu simge, adres çubuğunun sağında bulunur.
6 Tarayıcınızda sayfayı yenileyin. Bunu yapmak için, iki yarım daire ok şeklindeki simgeye tıklayın. Bu simge, adres çubuğunun sağında bulunur. - Veya F5'e basın (Windows ve Mac OS).
Yöntem 2/4: Firefox 22 ve önceki sürümleri
 1 Firefox'u açın. Menü çubuğunda Araçlar'ı tıklayın. Menü çubuğu görünmüyorsa Alt tuşuna basın.
1 Firefox'u açın. Menü çubuğunda Araçlar'ı tıklayın. Menü çubuğu görünmüyorsa Alt tuşuna basın.  2 Ardından Tercihler'i (Windows) veya Seçenekler'i (Mac OS) tıklayın.
2 Ardından Tercihler'i (Windows) veya Seçenekler'i (Mac OS) tıklayın. 3 İçerik sekmesine tıklayın. Burada yazı tipleri, diller ve medya içeriği için ayarları değiştirebilirsiniz.
3 İçerik sekmesine tıklayın. Burada yazı tipleri, diller ve medya içeriği için ayarları değiştirebilirsiniz.  4 JavaScript'i Etkinleştir'i (Windows) veya Java'yı Etkinleştir'i (Mac OS) tıklayın.
4 JavaScript'i Etkinleştir'i (Windows) veya Java'yı Etkinleştir'i (Mac OS) tıklayın.
Yöntem 3/4: Eklenti sorunlarını giderme
JavaScript'i etkinleştirdikten sonra Firefox yavaşlarsa, aşağıdaki yöntemlerden birini kullanarak sorunu çözün.
 1 "Menü" (sağ üst köşede) - "Eklentiler" i tıklayın. Eklentiler (uzantılar ve eklentiler) Firefox'un işlevselliğini artırır ve kullanıcının tarayıcıyı kendileri için özelleştirmesine yardımcı olur.
1 "Menü" (sağ üst köşede) - "Eklentiler" i tıklayın. Eklentiler (uzantılar ve eklentiler) Firefox'un işlevselliğini artırır ve kullanıcının tarayıcıyı kendileri için özelleştirmesine yardımcı olur.  2 Uzantılar'a tıklayın. Yüklü tüm uzantıların bir listesi açılacaktır. Devre dışı bırakılmış bir uzantı gri metinle görüntülenir ve "(devre dışı)" olarak etiketlenir.
2 Uzantılar'a tıklayın. Yüklü tüm uzantıların bir listesi açılacaktır. Devre dışı bırakılmış bir uzantı gri metinle görüntülenir ve "(devre dışı)" olarak etiketlenir.  3 Etkin uzantıya tıklayın ve Devre Dışı Bırak'a tıklayın. Veya uzantıya sağ tıklayın ve Devre Dışı Bırak'a tıklayın.
3 Etkin uzantıya tıklayın ve Devre Dışı Bırak'a tıklayın. Veya uzantıya sağ tıklayın ve Devre Dışı Bırak'a tıklayın.  4 Tarayıcı penceresinin üst kısmında, Şimdi Yeniden Başlat'ı tıklayın. Sorun devam ederse, bunun nedeni devre dışı bırakılan uzantı değildir. Bu uzantıyı vurgulayarak ve Etkinleştir'i tıklatarak etkinleştirin.
4 Tarayıcı penceresinin üst kısmında, Şimdi Yeniden Başlat'ı tıklayın. Sorun devam ederse, bunun nedeni devre dışı bırakılan uzantı değildir. Bu uzantıyı vurgulayarak ve Etkinleştir'i tıklatarak etkinleştirin.  5 Eklentiler'i tıklayın. Aktif eklentilerin bir listesi açılacaktır. Eklentiler arka planda çalışır ve Firefox'un işlevselliğini genişletir, örneğin doğrudan tarayıcıdan Skype aramaları yapmayı mümkün kılar.
5 Eklentiler'i tıklayın. Aktif eklentilerin bir listesi açılacaktır. Eklentiler arka planda çalışır ve Firefox'un işlevselliğini genişletir, örneğin doğrudan tarayıcıdan Skype aramaları yapmayı mümkün kılar. - Eski eklentiler birçok sorunun kaynağıdır. "Yüklü eklentilerin sürümlerinin güncel olup olmadığını kontrol edin" (sayfanın üst kısmında) bağlantısını tıklayarak tüm eklentileri bir kerede güncelleyebilirsiniz.
 6 Üzerine tıklayarak eklentiyi vurgulayın.
6 Üzerine tıklayarak eklentiyi vurgulayın. 7 Her Zaman Etkinleştir'e tıklayın ve İstek Üzerine Etkinleştir veya Hiçbir Zaman Etkinleştir'i seçin. Belirli bir eklentinin Firefox'un yavaşlamasına neden olup olmadığını görmek için eklentileri birer birer devre dışı bırakın.
7 Her Zaman Etkinleştir'e tıklayın ve İstek Üzerine Etkinleştir veya Hiçbir Zaman Etkinleştir'i seçin. Belirli bir eklentinin Firefox'un yavaşlamasına neden olup olmadığını görmek için eklentileri birer birer devre dışı bırakın. - Eklentiyi etkinleştirdikten veya devre dışı bıraktıktan sonra Firefox'u yeniden başlatmanız gerekmez.
 8 Devre dışı bırakılmış eklentileri görüntülemek için listeyi aşağı kaydırın. Firefox'ta eklentiler alfabetik olarak sıralanır ve devre dışı bırakılan eklentiler listenin en sonunda görünür.
8 Devre dışı bırakılmış eklentileri görüntülemek için listeyi aşağı kaydırın. Firefox'ta eklentiler alfabetik olarak sıralanır ve devre dışı bırakılan eklentiler listenin en sonunda görünür.  9 Asla Etkinleştir'e tıklayın ve İstek Üzerine Etkinleştir veya Her Zaman Etkinleştir'i seçin (tercihinize bağlı olarak).
9 Asla Etkinleştir'e tıklayın ve İstek Üzerine Etkinleştir veya Her Zaman Etkinleştir'i seçin (tercihinize bağlı olarak).
Yöntem 4/4: Diğer sorunları giderme
Yeni bir sekme açmak için Alt + T tuşlarına basın; ardından diğer açık sekmeleri kapatın. Firefox tarayıcısının temizlenmesi, tüm eklentileri kaldıracak ve ayarları varsayılan ayarlarına sıfırlayacaktır. Önemli verileri kaybetmemek için biri (boş) sekme hariç hepsini kapatın.
 1 "Menü" - "Yardım" - "Sorun Giderme Bilgileri"ne tıklayın. Menü çubuğunu görmüyorsanız Alt tuşuna basın.
1 "Menü" - "Yardım" - "Sorun Giderme Bilgileri"ne tıklayın. Menü çubuğunu görmüyorsanız Alt tuşuna basın.  2 Firefox'u Yenile'ye tıklayın (sayfanın sağ üst köşesinde.
2 Firefox'u Yenile'ye tıklayın (sayfanın sağ üst köşesinde. 3 Firefox'u tekrar Yenile'yi tıklayın. Hatırlatma olarak, tarayıcınızı temizlemeniz tüm eklentileri kaldıracaktır, ancak bunları yeniden yükleyebilirsiniz.
3 Firefox'u tekrar Yenile'yi tıklayın. Hatırlatma olarak, tarayıcınızı temizlemeniz tüm eklentileri kaldıracaktır, ancak bunları yeniden yükleyebilirsiniz.
İpuçları
- Bir seferde yalnızca bir parametreyi değiştirin. Program arızalanırsa, sorunun nedenini hızlı bir şekilde belirleyebilirsiniz.