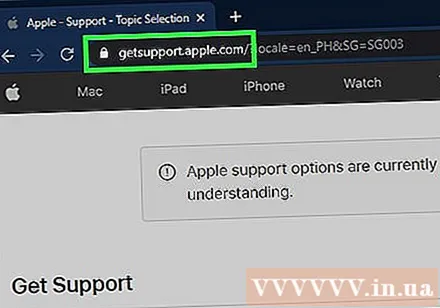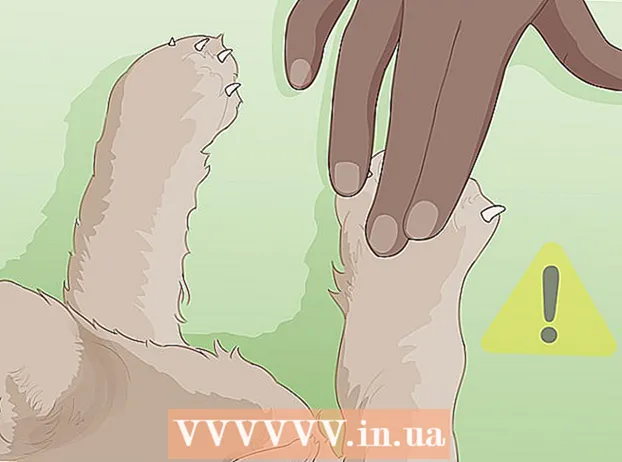Yazar:
Monica Porter
Yaratılış Tarihi:
20 Mart 2021
Güncelleme Tarihi:
1 Temmuz 2024

İçerik
Bu, iPhone'unuzu nasıl donmaya ve yeniden başlatmaya zorlayacağınızı gösteren bir makaledir. Bir sabit tuş kullanarak iPhone ayarlarını geri yüklemek, modele bağlı olarak bir dizi tuş kombinasyonuna basmanızı gerektirir. İPhone'u yeniden başlatmaya zorlamak işe yaramazsa, iPhone'u bilgisayara bağlayarak işletim sistemi hatasının nasıl düzeltileceğine de bakabilirsiniz.
Adımlar
Yöntem 1/4: iPhone 8 ve daha yeni modellerinizi yeniden başlamaya zorlayın
Sesi açma düğmesine basın ve bırakın. Bu, telefonun sol tarafında, üst kenara yakın bir yerde bulunan düğmedir.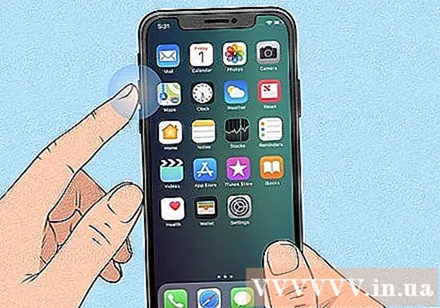
- Bu yöntem iPhone 8, 8 Plus, XR, XS, XS Max, 11, 11 Pro, 11 Pro Max ve iPhone SE (ikinci nesil) üzerinde çalışacaktır.
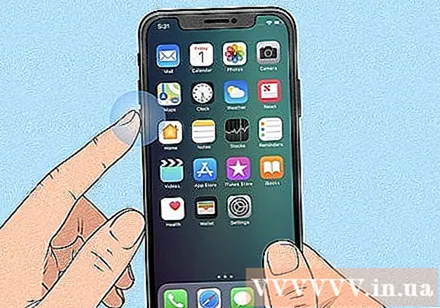
Sesi kısma düğmesine basın ve bırakın. Bu düğmeyi telefonun sol tarafında, sesi açma düğmesinin hemen altında bulacaksınız.
Diğer taraftaki düğmeyi basılı tutun. Bu, telefonun sağ tarafındaki düğmedir. Apple logosu görünene kadar düğmeyi basılı tutun.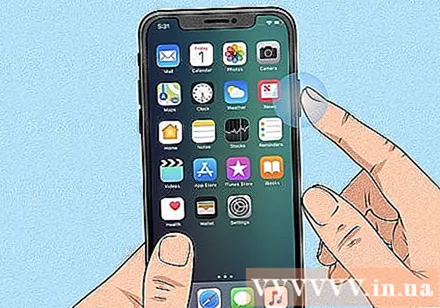

Apple logosu göründüğünde elinizi bırakın. Bu, iPhone'u donmaya ve yeniden başlatmaya zorlar.- İPhone'unuz yine de yeniden başlamıyorsa yaklaşık bir saat şarj etmeyi deneyin ve yukarıdaki adımları tekrarlayın. İPhone'unuzu yine de yeniden başlatamıyorsanız iPhone'un yeniden başlatılmamasını düzeltme bölümüne bakın.
Yöntem 2/4: iPhone 7 veya 7 Plus'ınızı yeniden başlatmaya zorlayın
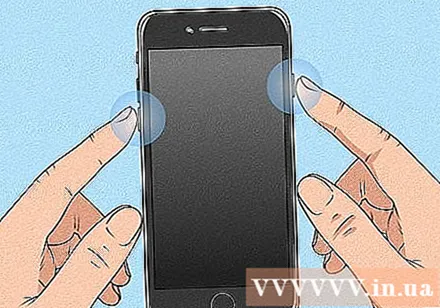
Güç düğmesiyle birlikte ses kısma düğmesini basılı tutun. Sesi azaltma düğmesi iPhone'un sol tarafında, güç düğmesi ise üst kenardadır. Apple logosu görünene kadar bu düğmeleri basılı tutun.
Apple logosunu gördüğünüzde ellerinizi düğmelerden ayırın. Sıfırlama başarıyla yapılırsa iPhone'unuz normal şekilde yeniden başlatılacaktır.
- İPhone'unuz yine de yeniden başlamıyorsa yaklaşık bir saat şarj etmeyi deneyin ve yukarıdaki adımları tekrarlayın. İPhone'unuzu yine de yeniden başlatamıyorsanız iPhone'un yeniden başlatılmamasını düzeltme bölümüne bakın.
Yöntem 3/4: iPhone 6, 6s Plus veya iPhone SE (1. nesil) cihazınızı yeniden başlamaya zorlayın
Güç düğmesini ve Ana Ekran düğmesini basılı tutun. Güç düğmesi iPhone'un üst kenarındadır, Ana Ekran düğmesi ise ekranın alt kısmının ortasında büyük yuvarlak bir düğmedir. Ekranda Apple logosunu görene kadar bu düğmeleri basılı tutmaya devam edin.
Ekranda Apple logosu göründüğünde düğmeleri bırakın. Sıfırlama başarıyla yapılırsa iPhone'unuz normal şekilde yeniden başlatılacaktır.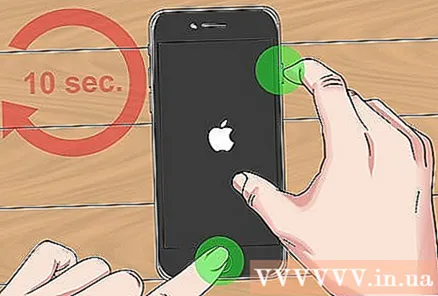
- İPhone'unuz yine de yeniden başlamıyorsa yaklaşık bir saat şarj etmeyi deneyin ve yukarıdaki adımları tekrarlayın. İPhone'unuzu yine de yeniden başlatamıyorsanız iPhone'un yeniden başlatılmamasını düzeltme bölümüne bakın.
Yöntem 4/4: iPhone'un yeniden başlatılmamasını düzeltme
İPhone'u bilgisayara bağlayın. İPhone'unuz yeniden başlatmaya zorlandığında yalnızca tek renkli bir ekranda Apple logosunu gösteriyorsa, veri kaybı korkusu olmadan sorunu çözmek için bir Windows veya Mac bilgisayar kullanmayı deneyebilirsiniz. Öncelikle, şarj kablosunu kullanarak iPhone'unuzu bilgisayarınıza bağlayın.
Finder'ı (Mac'te) veya iTunes'u (bir Windows bilgisayarda) açın. Mac Catalina veya sonraki bir modeline sahipseniz, Finder'ı açmak için Dock bölümündeki iki renkli yüz simgesini tıklayın. Bir Windows bilgisayarında veya daha eski bir macOS sürümü kullanıyorsanız, iTunes'u Başlat menüsünden veya Uygulamalar klasörünüzden açarsınız.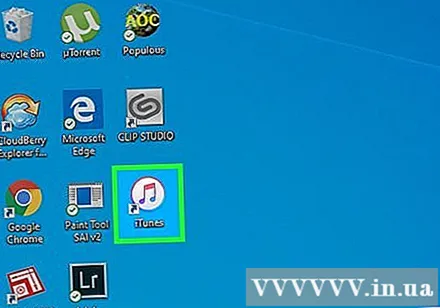
İPhone klasörünü açın. Finder'ı kullanıyorsanız, sol panelde, "Konumlar" ın hemen altında iPhone'un adını tıklayın. İTunes kullanıyorsanız, uygulamanın sol üst köşesine yakın (seçim listesinin sağında) iPhone simgesi bulunan düğmeyi tıklayacaksınız.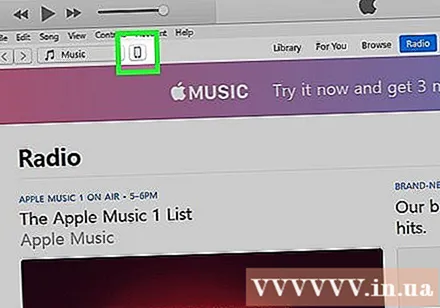
İPhone'u kurtarma moduna alın. Bu eylem her model için farklı olacaktır:
- Face ID'ye sahip modeller: Sesi artırma düğmesine basıp bırakın, ardından ses kısma düğmesine basıp bırakın. İPhone kurtarma modunda açılıncaya kadar üst kenardaki düğmeyi basılı tutun.
- iPhone 8 veya daha yenisi: Sesi artırma düğmesine basıp bırakın, ardından ses kısma düğmesine basıp bırakın. İPhone kurtarma moduna geçene kadar sağ taraftaki düğmeyi basılı tutun.
- iPhone 7/7 Plus: Üst kenardaki düğmeye (veya bazı modellerin sağ tarafındaki düğmeye) ve ses kısma düğmesine aynı anda basın ve basılı tutun. Telefonunuzu kurtarma modunda gördüğünüzde elinizi bırakın.
- Ana Ekran düğmesi olan iPhone'lar, iPhone 6 ve önceki modeller: Ana Sayfa düğmesini ve üstteki (veya sağ duvardaki) düğmeyi aynı anda basılı tutun. Kurtarma ekranı göründüğünde elinizi bırakın.
Düğmeye bas Güncelleme Bilgisayarda (Güncellendi). Bu, iPhone kurtarma moduna girdiğinde Finder'da veya iTunes'da görünen bildirimdeki düğmedir. Bu seçenek, verilerinizi silmeden iOS hatasını düzeltir.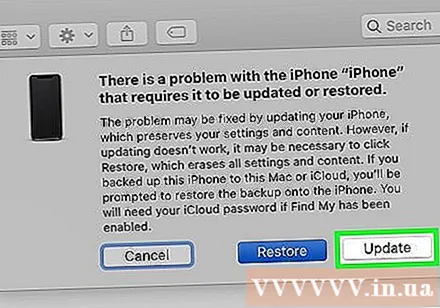
- Hata başarıyla giderilirse iPhone normal şekilde yeniden başlatılacaktır.
- Güncellemenin indirilmesi 15 dakikadan uzun bir süre sonra tamamlanmazsa, iPhone otomatik olarak kurtarma modundan çıkar. Bu durumda, kurtarma moduna dönmek için 4. adımı tekrarlayın ve tekrar deneyin.
- İPhone başarıyla güncellendiyse ancak cihazı kullanamıyorsanız, muhtemelen fabrika ayarlarını başarıyla geri yüklediniz. Bu yöntemi tekrarlayalım ve seçelim Onarmak Bunun yerine (Geri Yükle) Güncelleme (Güncelleme). Ancak iPhone'daki veriler silinecek; bu nedenle, bu yöntemi yalnızca her şeyi denediğinizde seçmelisiniz.
İPhone'unuz yine de yeniden başlamıyorsa Apple desteğiyle iletişime geçin. Apple, aşağıdaki sorunlardan herhangi biriyle hala karşılaşıyorsanız, destek ekibiyle iletişime geçmenizi önerir: ekran hala siyah veya başka bir monokrom renkte, ekran normal görünüyor ancak iPhone yanıt vermiyor dokunun veya iPhone yalnızca Apple logosunu gösterir. Destek ile iletişime geçmek için https://getsupport.apple.com adresine gidecek, modelinizi seçecek ve ekrandaki talimatları izleyeceksiniz. İlan