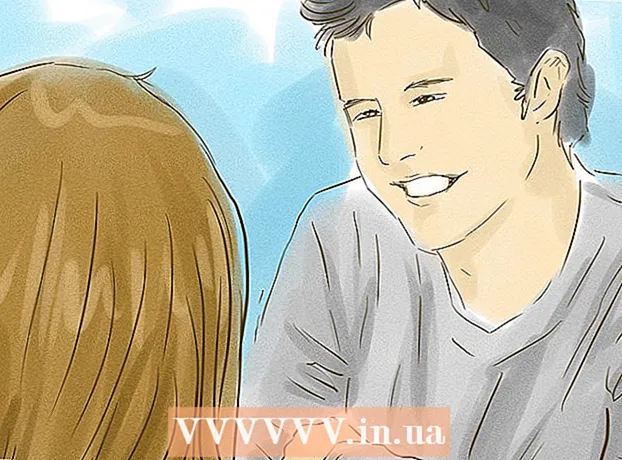Yazar:
Randy Alexander
Yaratılış Tarihi:
26 Nisan 2021
Güncelleme Tarihi:
1 Temmuz 2024

İçerik
Bu wikiHow makalesi, belgeleri kağıdın her iki yüzüne de yazdırmak için bir Windows veya Mac bilgisayarı nasıl kullanacağını öğretir. Yazıcı çift taraflı yazdırmayı desteklemiyorsa, iki taraflı yazdırmayı yine de manuel olarak ayarlayabilirsiniz.
Adımlar
Yöntem 1/3: PC'de
Kartı tıklayın Dosya (Dosya). Bu seçenek genellikle pencerenin sol üst köşesinde bulunur.
- Yazdırmak için belgeyi açmadıysanız, devam etmeden önce açmanız gerekir.
- Kartı görmüyorsanız DosyaAnahtarı bul Ctrl bilgisayar klavyesinde.

Tıklayın Yazdır (Yazdır). Düğüm Yazdır Bu genellikle kartın altındaki açılır menüde bulunur Dosya veya tıkladıktan sonra görünen ayrı bir pencerede görüntülenebilir Dosya.- Kart bulunmazsa DosyaBir tuş kombinasyonuna basarak değiştirebilirsiniz Ctrl ve P aynı zamanda.

İki taraflı yazdırma seçeneğine tıklayın. Genellikle mevcut yazdırma seçeneğine tıklamanız gerekir (örnek: Tek taraflı - Tek taraflı) ve açılır menüden çift taraflı yazdırmayı seçin.- Sayfa seçenekleri tipik olarak "Sayfa Düzeni" veya "Çift Yönlü Yazdırma" başlığının altındadır.
- Microsoft Word'de düğmeyi tıklayın Tek Taraflı Yazdır (Tek taraflı yazdırma) iki taraflı yazdırma seçeneklerini görüntülemek için.

Bilgisayarın yazıcıya bağlandığından emin olun. O anda seçili olan yazıcının adı, pencerenin üst kısmına yakın "Yazıcı" başlığının altında görüntülenir.- Önce yazıcının kablosunu bilgisayarınızdaki bir USB bağlantı noktasına bağlamanız gerekebilir (Wi-Fi yoksa).
- Mevcut yazıcıyı değiştirmek için, yazıcı adına tıklayın ve ardından açılır menüden istediğiniz cihazı seçin.
Tıklayın Yazdır. Bu düğme genellikle pencerenin üstünde (Microsoft Word'de) veya altındadır. Belgeniz yazdırılmaya başlayacak. İlan
Yöntem 2/3: Mac'te
Tıklayın Dosya ekranın sol üst köşesindeki menü çubuğu.
- Yazdırmak için belgeyi açmadıysanız, devam etmeden önce açmanız gerekir.
- Kartı görmüyorsanız DosyaAnahtarı bul ⌘ Komut Mac bilgisayar klavyesinde.
Bir seçeneği tıklayın Yazdır açılır menüde Dosya. Yazdır penceresi açılır.
- Kart bulunmazsa DosyaBir tuş kombinasyonuna basarak değiştirebilirsiniz ⌘ Komut ve P aynı zamanda.
Çubuğu tıklayın Kopyalar ve Sayfalar (Sayfayı & kopyala). Seçenek, pencerenin üst kısmına yakındır.
- Çevrimiçi bir belgeden yazdırıyorsanız, bu ve sonraki adımı atlayın.
Tıklayın Yerleşim (Düzen), açılır menünün ortasına yakındır.
İki taraflı yazdırma seçeneklerini bulun. Açmış olduğunuz belgeye bağlı olarak seçeneğin konumu farklı olacaktır.
- Örneğin, Safari kullanıyorsanız, "İki Taraflı" kutusunu işaretleyin.
- Word kullanıyorsanız, açılır menüyü getirmek için "İki Taraflı" nın yanındaki kutuyu tıklayın. Çoğu durumda seçim yapabilirsiniz Uzun Kenardan Ciltleme açılır menüden.
Bilgisayarın yazıcıya bağlandığından emin olun. O anda seçili olan yazıcının adı, pencerenin üst kısmına yakın "Yazıcı" başlığının altında görüntülenir.
- Mevcut yazıcıyı değiştirmek için, yazıcı adına tıklayın ve ardından açılır menüden istediğiniz cihazı seçin.
Tıklayın Yazdır pencerenin altında. Belge, iki taraflı biçimde yazdırılmaya başlayacaktır. İlan
Yöntem 3/3: İki tarafı el ile yazdırın
Sayfanın üstünde küçük bir işaret olarak bir kalem kullanın. Bu, yazıcıya bakan kısa kenara yakın yüz yukarı olacaktır.
Tıklayın Dosya ve Seç Yazdır. Seçenek Dosya genellikle ekranın sol üst köşesinde bulunur, ayrıca Yazdır bu açılır menüdedir. Yazdır penceresi görünecektir.
- Yazdırmak için belgeyi açmadıysanız, devam etmeden önce açmanız gerekir.
- Ayrıca düğmesine de basabilirsiniz ⌘ Komut+P (Mac) veya Ctrl+P (PC) ile Yazdır penceresini açın.
"Sayfa Aralığı" öğesini arayın. Bu bölüm, hangi sayfaların yazdırılacağını seçmenize izin verecektir.
- Devam etmeden önce Sayfa Aralığı seçeneğini seçmek için "Sayfalar" daire düğmesini tıklamanız gerekebilir.
Çift veya tek bir sayı girin. Bunlar, belgedeki ilk baskıda yazdırılacak sayfalardır.
- Örneğin, belgede 10 sayfa varsa, içeri aktarmanız gerekir 1, 3, 5, 7, 9 veya 2, 4, 6, 8, 10.
Bilgisayarın yazıcıya bağlandığından emin olun. O anda seçili olan yazıcının adı, pencerenin üst kısmına yakın "Yazıcı" başlığının altında görüntülenir.
- Mevcut yazıcıyı değiştirmek için, yazıcı adına tıklayın ve ardından açılır menüden istediğiniz cihazı seçin.
Tıklayın Yazdır. Talebinize göre, makine belgeye çift veya tek sayfalar yazdırmaya başlayacaktır.
Basılı taraftaki kalem işaretine bakın. Bu, kağıdı yazıcıya geri koyma yönünü görmenize yardımcı olacaktır:
- Kalem işaretini yazdırın - Sayfanın üstü yazıcıya bakacak şekilde yazdırılacak tarafı aşağıya yerleştirin.
- Karşı taraftaki kalem işaretini yazdırın - Kağıdın üst kısmı yazıcıya bakacak şekilde yazdırılacak tarafı yukarı gelecek şekilde yerleştirin.
Yazdırılan sayfaları yazıcıya yeniden yerleştirin. Kalem izini takip etmeyi unutmayın.
Yazdır penceresini tekrar açın. En hızlı yol basmaktır ⌘ Komut+P (Mac) veya Ctrl+P (Pencereler).
Başka bir sayfa aralığı girin. Örneğin, geçen sefer çift bir aralık girdiyseniz, bu sefer tek sayı girmeniz gerekir.
Tıklayın Yazdır. Bunları doğru şekilde hizaladığınız sürece, yazdırılmamış sayfalar yazdırılan sayfaların arkasına yazdırılacaktır. İlan