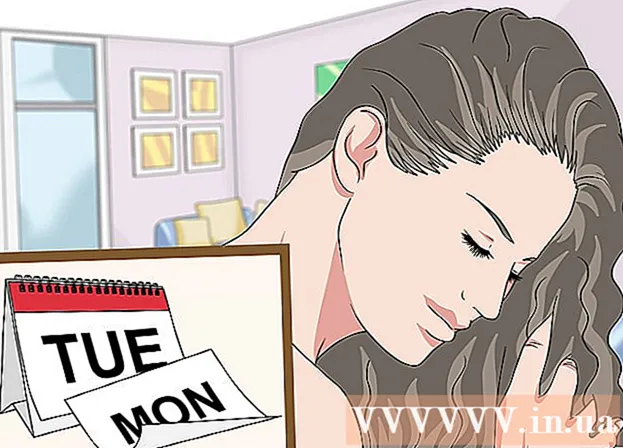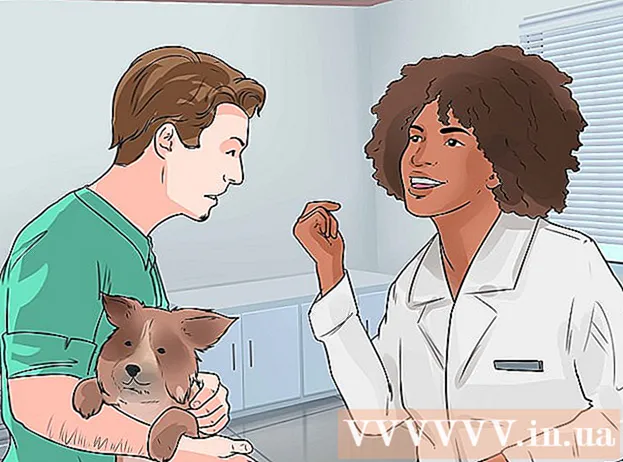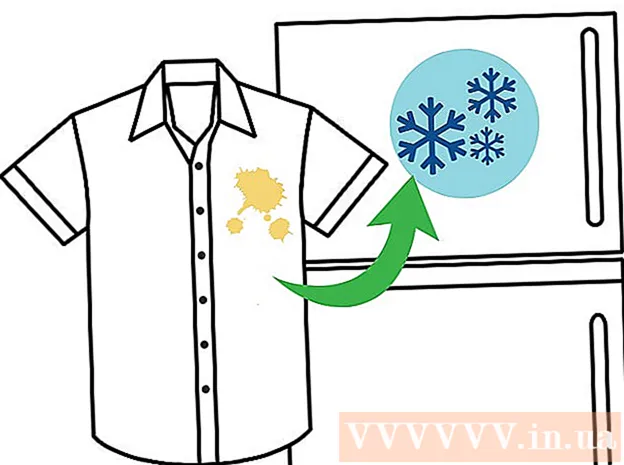Yazar:
Peter Berry
Yaratılış Tarihi:
11 Temmuz 2021
Güncelleme Tarihi:
1 Temmuz 2024
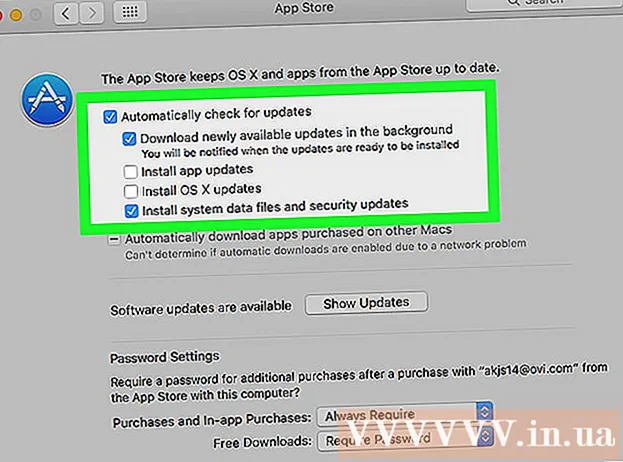
İçerik
WikiHow bugün size Safari tarayıcınızı nasıl güncelleyeceğinizi gösterecek, böylece "Safari'nin bu sürümü artık desteklenmiyor" (Safari sürümü artık desteklenmiyor) mesajını görmezsiniz. OS X 10.5 (Leopard) veya daha eski bir Macbook kullanıyorsanız, Safari'yi güncelleyebilmek için önce OS X 10.6 (Snow Leopard) 'ın bir kopyasını satın alıp bilgisayarınıza yüklemelisiniz.
Adımlar
Yöntem 1/2: OS X 10.5 veya önceki sürümlerden güncelleme
Mac'inizin işletim sistemini çalıştırabildiğinden emin olun OS X 10.6. Safari'yi OS X 10.5 (Leopard) veya önceki sürümlerde güncelleyemiyoruz, bu nedenle işletim sistemini en az OS X 10.6'ya yükseltmeniz gerekecek, bu da Mac'inizin sahip olması gerektiği anlamına gelir. En az 1 GB RAM. Bu isteği ekranın sol üst köşesindeki Apple logosuna ve ardından simgesine tıklayarak onaylayabilirsiniz. Bu Mac Hakkında (Bilgisayar Bilgileri) ve "Bellek" başlığının yanındaki sayıya bakın.
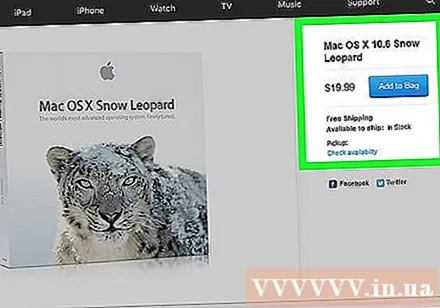
Mac OS X 10.6'nın (Snow Leopard) bir kopyasını satın alın. Apple mağazasından (http://www.apple.com/shop/product/MC573Z/A/mac-os-x-106-snow-leopard) basılı bir kopya satın alabilir veya bulabilirsin Amazon'da "Mac OS X Snow Leopard" anahtar kelimesini arayın.- Snow Leopard, Yosemite veya MacOS gibi daha yeni işletim sistemlerini güncellemek için gerekli platform olan Apple App Store'u çalıştırabilen OS X'in ilk sürümüdür. Safari'yi güncellemek için App Store'u da kullanabilirsiniz.

Macbook'a OS X 10.6 yükleyin. Snow Leopard CD'sini bilgisayarınızın CD yuvasına (Mac'inizin kasasının sol tarafında bulunur) yerleştirin ve ekrandaki talimatları izleyin.- Kurulum devam ederken bilgisayarınızı yeniden başlatmanız gerekecektir.
Ekranın sol üst köşesinde bulunan elma şeklindeki Apple Menü simgesine tıklayın.

Tıklayın Yazılım güncellemesi (Yazılım güncellemeleri). Kısa bir süre sonra, birçok güncelleme seçeneğine sahip bir pencere açılacaktır.
"Safari" kutusunun işaretli olduğundan emin olun. Bu pencereden OS X'in daha yeni bir sürümüne (örneğin Yosemite) güncelleme yapmayı da seçebilirsiniz, ancak bunu yapmak biraz zaman alır.
Tıklayın Öğeleri Yükle "Güncelle" penceresinin sağ alt köşesinde (seçtiğiniz öğe sayısını ayarlayın). İşaretlediğiniz kutunun yanındaki her öğe birer birer yüklenir.
Güncelleyicinin yüklemeyi bitirmesini bekleyin. İşlem devam ederken Mac'inizi yeniden başlatmanız gerekebilir. Kurulum tamamlandığında, bilgisayarınızın Safari sürümü OS X 10.6'ya güncellenecektir, böylece Safari kullanarak sitelere veya yazılıma erişmeye çalışırken hata mesajları hakkında endişelenmenize gerek kalmaz. İlan
Yöntem 2/2: OS 10.6 veya sonraki sürümlerden güncelleme
Mac bilgisayarınızda App Store'u açın. Uygulama yuvadadır, içinde beyaz bir "A" ile mavi renktedir.
- App Store uygulamasını görmüyorsanız, ekranın sağ üst köşesindeki büyüteci tıklayın ve arama verileri alanına "App Store" yazın, ardından "App Store" sonucunu tıklayın.
Kartı tıklayın Güncellemeler (Güncelleme). Bu seçenek, App Store penceresinin üst tarafındaki görev dizisinin sağ tarafındadır.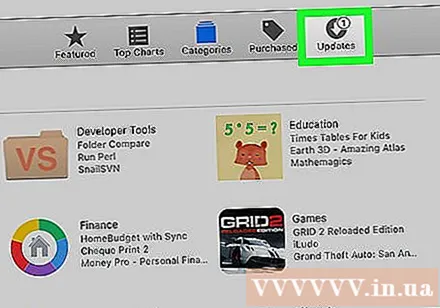
Tıklayın Güncelleme "Safari" seçeneğinin sağında. Safari, desteklenen en son sürüme otomatik olarak güncellenecektir.
Otomatik güncellemelerin açık olduğundan emin olun. Otomatik güncellemelerin etkinleştirildiğini kontrol ederek Safari'nin en son sürümünde kaldığınızdan emin olabilirsiniz:
- Apple menüsünü tıklayın ve Sistem Tercihleri (Sistem Özelleştirme).
- Bir seçeneği tıklayın Uygulama mağazası Sistem Tercihleri menüsünde.
- "Güncellemeleri otomatik olarak kontrol et" kutusunu işaretleyin.
- Otomatik sistem ve uygulama güncellemelerini etkinleştirmek için seçeneklerin kutularını işaretleyin.
Tavsiye
- Her iki tarayıcı da bu işletim sistemi için desteği sonlandırdığından, artık OS X 10.5 çalıştıran bir Mac bilgisayarda Chrome veya Firefox kullanamazsınız.