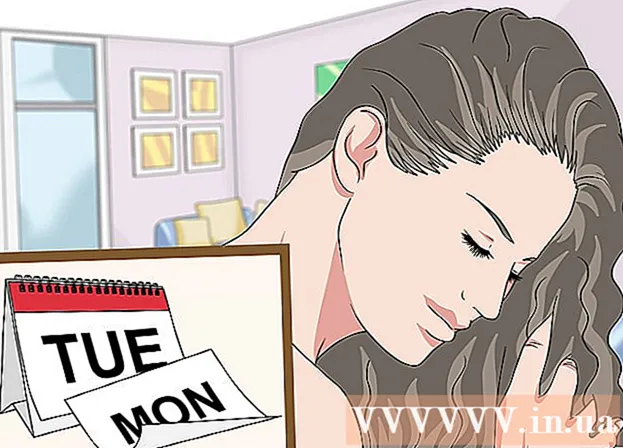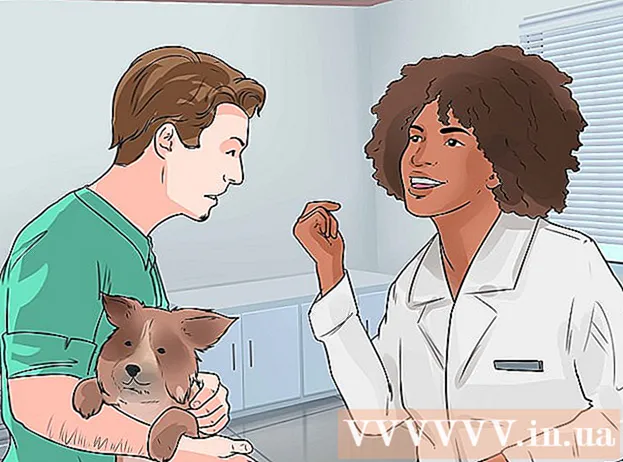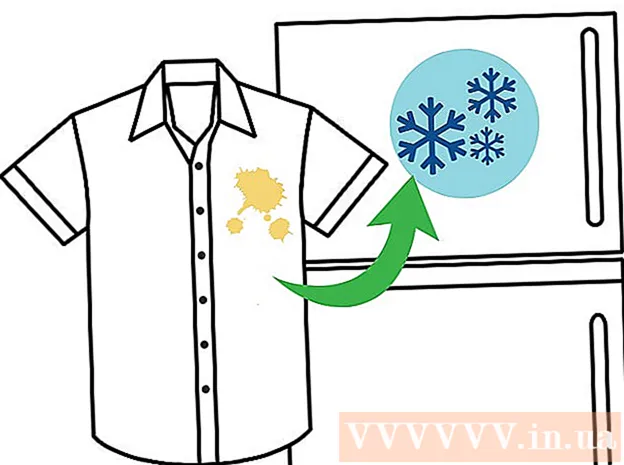Yazar:
Peter Berry
Yaratılış Tarihi:
19 Temmuz 2021
Güncelleme Tarihi:
1 Temmuz 2024

İçerik
Müziği bir bilgisayardan diğerine hızlı bir şekilde kopyalamak için USB çıkarılabilir depolama cihazı kullanabilirsiniz. Bu, arkadaşlarınızla müzik paylaşmanın veya USB özellikli bir ses cihazında müzik dinlemenin veya sadece bir yedekleme oluşturmanın uygun bir yoludur. USB sürücüsü düzgün çalışmıyorsa, yeniden biçimlendirmeniz gerekecektir.
Adımlar
Yöntem 1/4: Windows 10 ve 8
USB'yi bilgisayardaki USB bağlantı noktasına takın. Bağlantı noktasını doğrudan bilgisayarda kullanmayı deneyin. Veri iletimini yavaşlatacağı için bir uzatma bağlantı noktası kullanmaktan kaçının.
- Windows, bilgisayara bir USB sürücü bağlandığında bildirimde bulunacak ve bir Otomatik Kullan penceresi görünecektir. Otomatik Kullan penceresini kapatabilirsiniz.
- USB sürücüsünü bilgisayara ilk kez takıyorsanız, Windows bazı sürücüleri yükleyebilir. İşlem birkaç dakika sürebilir.

"Bu PC" (Bu PC) penceresini açın. Windows 10'da, Windows düğmesine tıklayın ve Dosya Gezgini'ni seçin. Windows 8 kullanıcıları Windows düğmesini sağ tıklayıp "Dosya Gezgini" ni seçebilir veya ⊞ Kazan+E.
USB sürücüsünü bulun. USB sürücü, pencerenin "Aygıtlar ve sürücüler" bölümünde görünecektir.- USB sürücüsünü görmüyorsanız, bu makalenin sonundaki Sorun Giderme bölümüne bakın.
USB sürücüsüne karşılık gelen harfi unutmayın. Bu simgeyi sürücünün yanında parantez içinde bulacaksınız, örneğin "(E :)" veya "(F :)". Sürücü harfini hatırlamak, dosya aktarımlarını basitleştirmeye yardımcı olacaktır.

Sürücüdeki boş alan miktarını kontrol edin. Sürücünün boş alanı, içinde saklayabileceğiniz müzik dosyalarının sayısını belirler. Belleği doğrudan sürücünün altından kontrol edebilirsiniz.- Bir MP3 dosyasının ortalama boyutu yaklaşık 3-5 MB'dir, ancak dosyanın uzunluğuna ve kalitesine bağlıdır. Kaydedilebilecek şarkıların tahmini sayısı için bu makalenin sonundaki tabloya bakın.
- USB flash sürücüdeki her şeyi sağ tıklayıp "Biçimlendir" i seçerek hızlı bir şekilde silebilirsiniz. Biçimlendirme işlemine başlayın ve sürücüdeki her şey silinecektir.
USB sürücüye kopyalamak istediğiniz müzik dosyalarını bulun. Müzik dosyaları bilgisayarın birçok yerinde saklanabilir:
- Birçok program "Müzik" klasöründe saklanır.
- Web'den müzik indirirseniz, dosya genellikle "İndirilenler" klasöründe saklanır.
- Windows Media Player'da, kitaplıktaki bir dosyaya sağ tıklayın ve dosyayı içeren klasörü açmak için "Dosya konumunu aç" ı seçin.
- İTunes'da, arşivdeki parçayı sağ tıklayın ve şarkıyı içeren klasörü açmak için "Windows Gezgini'nde Göster" i seçin.
- Bilgisayarınızdaki tüm MP3 dosyalarını bulmak için Windows'ta "mp3" araması yapabilirsiniz. Aramaya başlamak için Başlat menüsünü açın ve "mp3" yazın.
Kopyalamak istediğiniz tüm dosyaları ve klasörleri seçin. Bir USB sürücüsüne aynı anda birden fazla dosya ve klasör gönderebilirsiniz. Seçim diyaloğunu tıklayıp sürükleyin veya tuşunu basılı tutun Ctrl ve seçmek istediğiniz her dosyaya tıklayın. Tuşuna basabilirsin Ctral+Bir geçerli dizindeki her şeyi seçmek için.
- Sağ tıklayıp "Özellikler" i seçerek seçilen dosyaların boyutunu kontrol edin. Seçim boyutunun USB flaş sürücüdeki kullanılabilir alandan daha az olduğundan emin olun.
- Tüm müzik dosyalarınızı bilgisayarınızda tek bir konuma taşımayı ve bir klasörde düzenlemeyi daha kolay bulacaksınız. Tüm klasörleri ve dosyaları aynı anda kopyalayabilirsiniz.
Seçime sağ tıklayın. Yeni bir menü görünecektir.
"Gönder" i seçin ve USB sürücüsünü seçin. Bu adımda, USB sürücüye karşılık gelen sembolü veya harfi hatırlarsanız, çok kullanışlıdır. USB sürücüsünü genellikle hedef listesinin altında görürsünüz.
Dosyanın kopyalanmasını bekleyin. Az önce seçmiş olduğunuz dosya USB'ye kopyalanacaktır. Kopyalama süresi, USB hızına ve bilgisayara sahip dosya sayısına bağlıdır.
- Orijinal dosya silinmez. Makine, USB üzerindeki her dosyanın bir kopyasını oluşturacaktır.
- USB'nin dolu olduğunu belirten bir mesaj alırsanız, kullanılabilir USB alanından daha fazla dosya seçmişsinizdir. İşlemi daha az dosyayla tekrarlamayı deneyin.
Sistem tepsisindeki "Donanımı Güvenle Kaldır" düğmesini tıklayın. Bu düğme, onay işaretli bir USB fişi simgesine sahiptir. Bu seçeneği görmüyorsanız, sistem tepsisindeki gizli simgeleri genişletin. Buraya tıkladığınızda, bilgisayara bağlı USB sürücülerin bir listesi görünecektir.
Cihazı güvenle kaldırmak için USB'ye tıklayın. Bu, USB sürücüsünü sistemden ayırma eylemidir ve verilerinize zarar vermeden USB sürücüsünü güvenle çıkarmanıza olanak tanır.
USB'yi bilgisayardan çıkarın. Müzik dosyalarınız artık USB'de güvenle saklanır. İlan
Yöntem 2/4: Windows 7 ve öncesi
Kullanmak istediğiniz USB'yi takın. USB bağlantı noktasını doğrudan bilgisayarda kullanın. Genişletilmiş bir USB bağlantı noktası üzerinden bağlanmak, veri aktarım hızını veya bağlantı sorunlarını azaltabilir.
- Daha önce devre dışı bırakılmamışsa Otomatik Kullan penceresi görünecektir. "Dosyaları görüntülemek için klasörü aç" ı seçebilir veya Otomatik Kullan penceresini kullanmadan dosyayı açmaya devam edebilirsiniz.
- USB sürücüsünü daha önce bağlamadıysanız, Windows bazı sürücüleri yükleyebilir.
"Bilgisayar" penceresini açın. Başlat menüsüne bakabilir veya tuşuna basabilirsiniz ⊞ Kazan+E. Aynı zamanda masaüstünde kısayolu görebilirsiniz. Windows XP'de bu seçenek "Bilgisayarım" olarak adlandırılır.
USB sürücüsünü bulun. Pencerede "Çıkarılabilir Depolamalı Aygıtlar" öğesini görebilirsiniz. USB sürücü, üretici veya model adından veya basitçe "Çıkarılabilir Disk" den sonra adlandırılabilir.
USB'nin adını ve harfini unutmayın. Bu, dosya göndermeyi kolaylaştıracaktır. Sürücü harfi, sürücü harfinden sonra parantez içinde görüntülenir.
Sürücüdeki boş alan miktarını kontrol edin. Sürücünün altındaki çubuk, ne kadar boş alan olduğunu gösterecektir. Boş alanı bilerek, sürücüde depolanabilecek dosya sayısını tahmin edebilirsiniz.
- Cihazda depolanabilecek dosya sayısının tahmini için makalenin sonundaki tabloya bakın.
Kopyalamak istediğiniz müzik dosyasını bulun. Kopyalamak istediğiniz müzik dosyalarını bulmak için Windows Gezgini'ni kullanın. Müzik, medya oynatıcı ayarlarına bağlı olarak genellikle farklı konumlarda saklanır.
- Windows, birçok program için varsayılan depolama konumu olarak "Müzik" klasörünü kullanır.
- Çevrimiçi indirilen müzik genellikle İndirilenler klasöründe saklanır.
- Windows Media Player kullanıyorsanız, kitaplıktaki şarkıyı sağ tıklayıp bu dosyayı içeren klasörü görmek için "Dosya konumunu aç" ı seçebilirsiniz.
- İTunes kullanıyorsanız, parçayı sağ tıklayın ve "Windows Gezgini'nde Göster" i seçin.
Kopyalamak istediğiniz dosyaları ve klasörleri seçin. Tıklayarak penceredeki herhangi bir şeyi kopyalayabilirsiniz. Seçim diyaloğunu sürükleyebilirsiniz, tuşuna basın Ctrl+Bir tüm dosyaları seçmek veya tuşunu basılı tutmak için Ctrl ve seçmek için her dosyaya tıklayın.
Seçili dosya boyutunu kontrol edin. Seçime sağ tıklayın ve "Özellikler" i seçin. Bu seçenek, mevcut USB alanıyla karşılaştırmak için seçilen dosyaların toplam boyutunu görmenizi sağlar.
Sağ tıklayın ve "Gönder" i seçin, ardından USB sürücüsünü seçin. USB sürücüsünü ad ve harfe göre kolayca tanımlayacaksınız.
Müziğin kopyalanmasını bekleyin. Bu süre, kopyaladığınız dosya sayısına, USB sürücünüzün ve bilgisayarınızın hızına bağlıdır. Kopyalama sırasında USB'yi makineden çıkarmayın.
Sistem tepsisindeki "Donanımı Güvenle Kaldır" seçeneğine tıklayın. Bu, ekranın sağ alt köşesinde, saatin yanında yer alan simgeler sırasıdır. Bir simge görmüyorsanız, tüm simgeleri görüntülemek için oka tıklayın.
"Donanımı Güvenle Kaldır" menüsünden USB sürücüsünü seçin. Bu, USB sürücüsünü dosyalara zarar vermeden güvenle çıkarmanıza olanak tanıyan bilgisayardan USB bağlantısını kesme işlemidir. İlan
Yöntem 3/4: Mac
USB'yi Mac'teki USB bağlantı noktasına takın. Veri aktarım hızını düşürebileceğinden, uzatılmış USB bağlantı noktasını kullanmaktan kaçının. USB sürücüsünün ekranda göründüğünü görmelisiniz.
- USB flash sürücü görünmezse, aşağıdaki Sorun Giderme bölümünü okuyun.
İTunes veya Finder'ı açın. İTunes kullanıyorsanız, bu program aracılığıyla hızlı bir şekilde bir USB flash sürücüye müzik kopyalayabilirsiniz. İTunes kullanmıyorsanız, işlem benzerdir, ancak müzik dosyasını Finder'da manuel olarak bulmanız gerekir.
Kopyalamak istediğiniz iTunes arşivindeki dosyaları seçin. Tüm şarkıları veya albümleri kopyalayabilirsiniz, ancak çalma listelerini kopyalayamazsınız. Tuşu basılı tutabilirsin ⌘ Komut birden fazla dosya seçmek için veya tuşuna basın ⇧ Shift bir dosya dizisi seçmek için.
- Finder kullanıyorsanız, kopyalamak istediğiniz müziğin bulunduğu klasörü açın ve kopyalamak istediğiniz dosya ve klasörleri seçin.
Seçili içeriği ekrandaki USB simgesine sürükleyin. Dosya USB'ye aktarılacaktır. Orijinal dosya silinmez.
- Finder'dan bir dosya taşımak istiyorsanız, tuşunu basılı tutun. ⌥ Seçenek onları USB sürücüsüne sürüklerken. Orijinal dosya hala bilgisayara kaydedilir, USB'deki veriler bir kopyadır. İTunes kullanıyorsanız bunu yapmanız gerekmez.
Verilerin iletilmesini bekleyin. Çok fazla müzik dosyası kopyalıyorsanız, bu uzun zaman alabilir.
USB'yi Çöp Kutusuna sürükleyin. Veri aktarımını tamamladıktan sonra, bağlantısını güvenli bir şekilde kesmek için USB'yi Çöp Kutusuna sürükleyin.
USB'yi Mac'ten çıkarın. USB simgesini Çöp Kutusuna sürükledikten sonra, USB'yi makineden veri bozulmasından korkmadan çıkarabilirsiniz. İlan
Yöntem 4/4: Sorunu düzeltin
Farklı bir USB bağlantı noktası deneyin. Çoğu zaman USB bağlantı noktası zarar görür, bu nedenle USB sürücüsü çalışmaz, cihazı bilgisayardaki farklı bir bağlantı noktasına takmayı deneyin.
- Veri aktarım hızını azaltabileceği için USB uzatma bağlantı noktasını kullanmaktan kaçının.
USB'yi başka bir bilgisayarda deneyin. USB flash sürücü başka bir bilgisayara taktığınızda görünürse, sorun bilgisayarınızdan ve cihazı bilgisayara nasıl bağladığınızdan kaynaklanmaktadır. USB sürücüsünü güncellemeyi veya yeniden yüklemeyi denemelisiniz, aksi takdirde USB hasar görmüş olabilir.
Disk Yönetimi'nde (Windows) veya Disk İzlencesi'nde (Mac) USB'yi arayın. USB flash sürücü görünmese de, muhtemelen hala sisteminize bağlıdır. USB flash sürücüyü Disk Yönetimi veya Disk İzlencesi'nde görürseniz, biçimlendirebilir ve kullanabilirsiniz.
- Windows - tuşuna basın ⊞ Kazan+R ve yazın diskmgmt.msc. USB sürücüsünü, pencerenin üst kısmındaki aygıtlar listesinde veya pencerenin altındaki birim görünümünde bulun.
- Mac - Uygulamalar'da İzlenceler klasörünü açın, ardından Disk İzlencesi'ni çalıştırın. Pencerenin sol tarafındaki sürücüler listesinde USB sürücüsünü bulun.
Disk Yönetimi veya Disk İzlencesi'nde göründüğünde sürücüyü yeniden biçimlendirin. Sürücü, sürücü yardımcı programında görünüyorsa, aygıt büyük olasılıkla işletim sistemi ile uyumlu bir formatta değildir. Sürücüyü exFAT dosya sistemiyle biçimlendirmek, USSb'yi hem Windows hem de Mac'te kullanmanıza olanak tanır. Biçimlendirme sırasında USB'de depolanan tüm veriler silinecektir.
- Windows - Disk Yönetimi'nde sürücüye sağ tıklayın ve "Biçimlendir" seçeneğini seçin. Çoğu bilgisayar ve cihazla uyumlu bir format olduğundan "exFAT" dosya sistemini seçin.
- Mac - USB anahtarını seçin ve "Sil" sekmesini tıklayın. Biçim menüsünde "ExFAT" ı seçin ve "Biçim" düğmesini tıklayın.
Çok fazla kopyalamaya çalışmadığınızdan emin olun. Yeterli boş alan olmadığını belirten bir mesaj alırsanız, çok fazla kopyalama yapıyorsunuz demektir. USB flash sürücünün seçtiğiniz dosyayı saklamak için yeterli belleğe sahip olduğundan emin olun. Gerçek belleğin tipik olarak belirtilen bellekten daha az olduğuna dikkat edin. Aşağıda, her bir cihazda saklayabileceğiniz maksimum şarkı sayısının ilgili kapasiteleri ile bir listesi bulunmaktadır. İlan