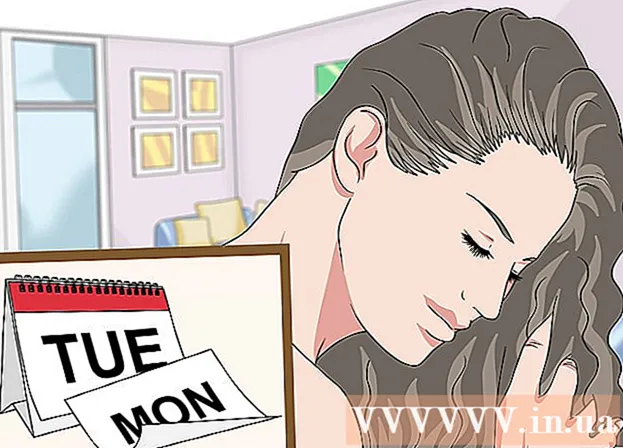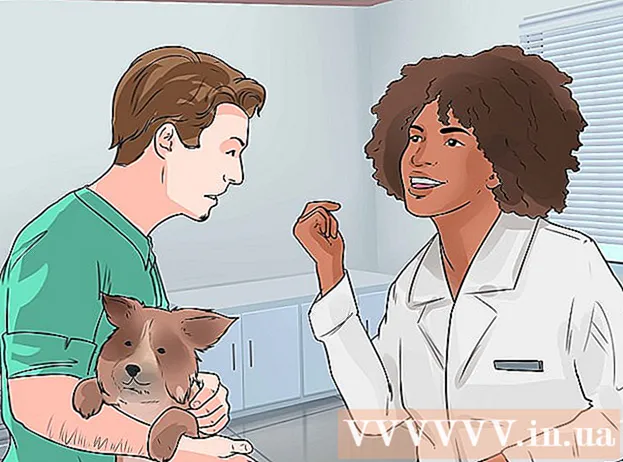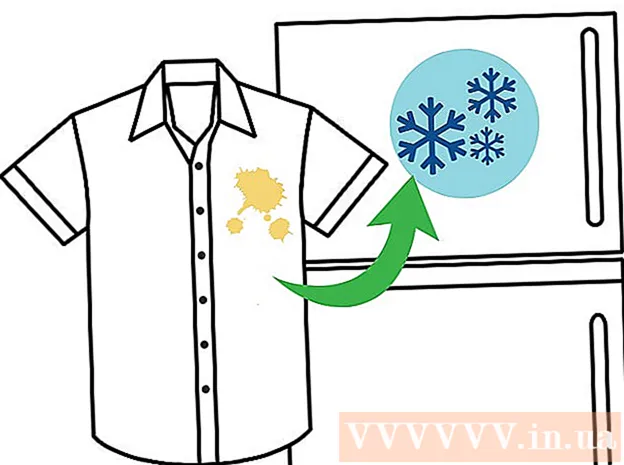Yazar:
Monica Porter
Yaratılış Tarihi:
16 Mart 2021
Güncelleme Tarihi:
1 Temmuz 2024
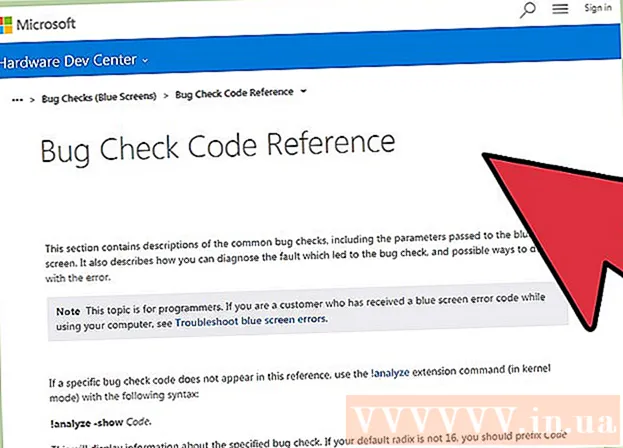
İçerik
Bir Windows uygulaması çöktüğünde veya aniden çalışmayı durdurduğunda, sorun oluşmadan hemen önce mevcut bilgileri depolamak için bir "kilitlenme dökümü dosyası" oluşturulur. Bellek dökümü dosyasını okurken hatanın nedenini düzeltebilirsiniz. Hataları hızlı bir şekilde tespit etmek için ücretsiz "BlueScreenView" yardımcı programını kullanabilir veya ayrıntılı bilgi edinmek için Windows Hata Ayıklayıcı aracını kullanabilirsiniz.
Adımlar
Yöntem 1/2: BlueScreenView kullanın
Hataya neyin neden olduğunu bulmanız gerekiyorsa BlueScreenView'ı kullanın. Çoğu kullanıcı, uygulama kapalı kalma süresinin veya mavi ekran sorununun nedenini belirlemek için yalnızca döküm dosyasına ihtiyaç duyar. BlueScreenView, döküm dosyasını analiz eden ve hataya hangi sürücü veya faktörün neden olduğunu belirleyen NirSoft'un ücretsiz bir yardımcı programıdır.
- Sistem arızası durumunda oluşturulan dosyalara "mini pompalar" denir.

BlueScreenView'ı indirin. BlueScreenView'ı doğrudan adresteki NirSoft'tan indirebilirsiniz.- Ayrı programı ZIP formatında indirebilirsiniz. Programı kurmak zorunda kalmadan başlatabilirsiniz. ZIP dosyasını indirdikten sonra, BlueScreenView programını içeren yeni bir klasör oluşturmak için sağ tıklayın ve "Çıkart" seçeneğini seçin.

BlueScreenView'ı başlatın. BlueScreenView'ı ZIP dosyasından çıkardıktan sonra, programı klasörde başlatın. Windows tarafından devam etmeniz istenir.
Analiz etmek istediğiniz döküm dosyasını bulun. Bir bilgisayar hatası oluştuğunda, Windows dizininde bir "mini döküm" dosyası oluşturulur. Bu dosyalar extension.dmp'ye sahiptir, BlueScreenView durumu sizin için okuyabilir ve analiz edebilir. Minidump dosyasını adresinde bulabilirsiniz. Dosyayı görmüyorsanız, gizli dosyaları göstermek için ayarlamalar yapmanız gerekir:
- Windows 10 ve 8'de, Windows Gezgini'nde "Görünüm" sekmesini tıklayın ve "Gizli öğeler" iletişim kutusunu işaretleyin.
- Windows 7 ve önceki sürümlerde, Denetim Masası'nda Klasör Seçenekleri'ni açın, "Görünüm" sekmesini tıklayın, ardından "Gizli dosyaları, klasörleri ve sürücüleri göster" i seçin. gizli dosyaları, klasörleri ve sürücüleri gösterin).

Dosyaları sürükleyin BlueScreenView penceresine .dmp. .Mp dosyasını açmanın en hızlı yolu, dosyayı pencereye sürüklemektir. Dosya, orijinal konumundan taşınmamış. BlueScreenView penceresinin alt kısmı, dosyayı program penceresine sürükledikten sonra verileri gösterecektir.
İlk öğede "Sürücünün Neden Olduğu" sütununa bakın. Bu sütunu bulmak için aşağı kaydırmanız gerekebilir. Bu sütun, sistem hatasına neden olan sürücüyü gösterir.
- Sorunlu sürücüyü pencerenin alt kısmında kırmızıyla vurgulanmış olarak bulabilirsiniz. Ayrıntıları görmek için vurgulanan kategoriye çift tıklayın: ürün adı, açıklama, bağlantı.
Sorunu çözmek için bu bilgiyi kullanın. Artık sorunun nedeninin hangi sürücü olduğunu bildiğinize göre, düzeltmeye devam edebilirsiniz. "İçin çevrimiçi bir arama yapın"sürücü adı Sizinle aynı sorunla karşılaşan kişilerin deneyimlerini görmek için bir sorun yaşayın
Yöntem 2/2: WinDBG'yi Kullanma
Daha fazla analiz için bu yöntemi kullanın. Çoğu kişinin, bir sistem hatası oluştuğunda bellekteki hatalı kodu bulmak için MEMORY.DMP dosyasını açmak için Windows Hata Ayıklayıcı'yı kullanması gerekmez.Windows'un sürücüleri ve belleği nasıl kullandığını öğrenmek veya geliştirme için döküm dosyalarını analiz etmek istiyorsanız, Windows Hata Ayıklayıcısı size birçok bilgi sağlayabilir.
Windows Yazılım Geliştirme Kitini (WDK) indirin. Bu program WinDBG içerir - döküm dosyalarını açmak için kullanabilirsiniz. WDK yükleyiciyi buradan indirebilirsiniz.
Dosyayı çalıştırın sdksetup.exe. Bu, yükleyiciyi başlatma eylemidir. İlk birkaç ekranı atlayın ve varsayılan ayarları koruyun.
Hariç her şeyin seçimini kaldırın "Windows için Hata Ayıklama Araçları.’ Döküm dosyasını açarken diğer tüm gereksiz işlevlerin seçimini kaldırabilirsiniz. Bu, kurulum süresinden ve sürücü alanından tasarruf sağlayabilir.
Dosyanın indirilip kurulmasını bekleyin. Bu bir kaç dakika alabilir.
Yönetici olarak Komut İstemi'ni açın. .Dmp dosyasını WinDBG ile ilişkilendirmek için Komut İstemi'ni açmanız gerekir, böylece program dosyayı ayrıştırabilir. "System32" klasöründeki Komut İstemi'ni başlatın.
- Windows 10 ve 8 - Windows düğmesini sağ tıklayın ve "Komut İstemi (Yönetici)" seçeneğini seçin.
- Windows 7 - Başlat menüsünü açın ve şunu yazın cmd. Basın Ctrl+⇧ Shift+↵ Girin.
Hata ayıklayıcı klasörüne gidin. Doğru dizine geçmek için aşağıdaki komutu girin. Windows 10 kullanıyorsanız, komutu kopyalayıp yapıştırabilirsiniz. Daha eski sürümler için şunları yazmanız gerekir:
- cd Program Dosyaları (x86) Windows Kitleri 8.1 Debuggers x64
Döküm dosyasına bağlanmak için komutu girin. WinDBG'yi.dmp dosyasıyla ilişkilendirmek için aşağıdaki komutu girin. Windows 10 kullanıcıları aşağıdaki komutu kopyalayıp yapıştırabilir:
- windbg.exe -IA
- Komutu doğru girerseniz boş bir WinDBG penceresi görünecektir, bu pencereyi kapatabilirsiniz.
WinDBG'yi başlatın. .Mp dosyasını açmak için doğru dosyayı Microsoft'tan indirmek üzere WinDBG'yi yapılandırmanız gerekir. WinDBG programını açtığınızda bunu yapmanız gerekir.
- Programı başlatmanın en hızlı yolu, tuşuna basmaktır. ⊞ Kazan ve "windbg" yazın.
"Dosya" yı tıklayın ve seçin "Sembol Dosyası Yolu" (Yol simge dosyası). Bu yeni bir pencere açacaktır.
Aşağıdaki adresi kopyalayıp yapıştırın. Bu yol WinDBG'ye gerekli simgeleri Microsoft'tan indirmesini ve şu adreste saklamasını söyleyecektir:
- SRV * C: SymCache * http: //msdl.microsoft.com/download/symbols
- Klasör, hata ayıklama dosyasını her açtığınızda ve Microsoft'tan ek simgeler yüklediğinizde büyür.
Analiz etmek istediğiniz döküm dosyasını bulun. Dosya (.dmp), bir sistem hatası olduğunda oluşturulur. Varsayılan olarak, bunları sistem geri yüklemesinden sonra dizinde bulabilirsiniz. Dosya bir dizinde de bulunabilir. Dosyayı bulamazsanız, gizli dosyaları göstermek için ayarlamalar yapmanız gerekir:
- Windows 10 ve 8'de, Windows Gezgini'nde "Görünüm" sekmesine tıklayın ve "Gizli öğeler" iletişim kutusunun işaretini kaldırın.
- Windows 7 ve önceki sürümlerde, Denetim Masası'nda Klasör Seçenekleri'ni açın, "Görünüm" sekmesini tıklayın, ardından "Gizli dosyaları, klasörleri ve sürücüleri göster" i seçin.
Döküm dosyasına çift tıklayın. WinDBG'yi yukarıdaki adımlara göre yapılandırdığınız sürece, WinDBG başlayacak ve dosyayı işleyecektir.
Döküm dosyasının yüklenmesini bekleyin. Döküm dosyasını ilk kez açıyorsanız, simgenin Microsoft'tan indirilmesini beklemeniz gerekecektir. WinDBG programı dosyayı yüklerken müdahale etmeyin.
- Bir dahaki sefere döküm dosyası daha hızlı yüklenecektir çünkü simgeyi dizine zaten indirmişsinizdir.
- Dosyanın altında gördüğünüzde dosya indirilmiştir.
"Muhtemelen neden oldu" satırını arayın. Hatanın nedenini bulmanın en hızlı yolu budur. WinDBG döküm dosyasını analiz edecek ve soruna hangi sürücü veya işlemin neden olduğunu bildirecektir. Sorunu çözmek veya daha fazla araştırma yapmak için bu bilgileri kullanabilirsiniz.
BugCheck kodunu bulun. Döküm dosyası, bir sistem hatası oluştuğunda her hatanın koduna yanıt verir. "Muhtemelen neden oldu" satırının hemen altındaki kodu arayın. 2 karakterli bir kod görmelisiniz, örneğin "9F".
- Microsoft Hata Kontrol Kodu Referansına erişin. Her satırın 2 karakteri ile BugCode'a karşılık gelen kodu bulun.