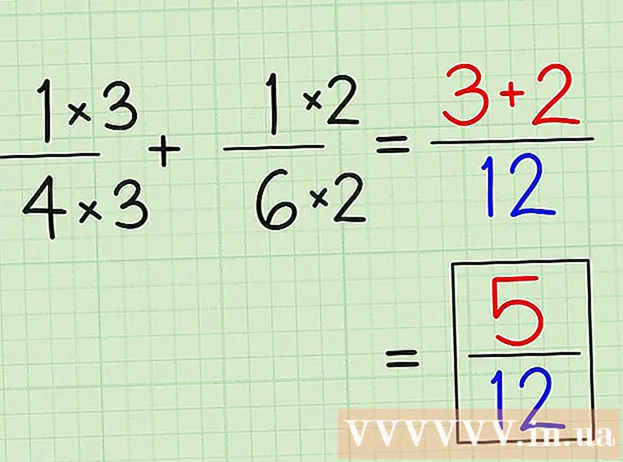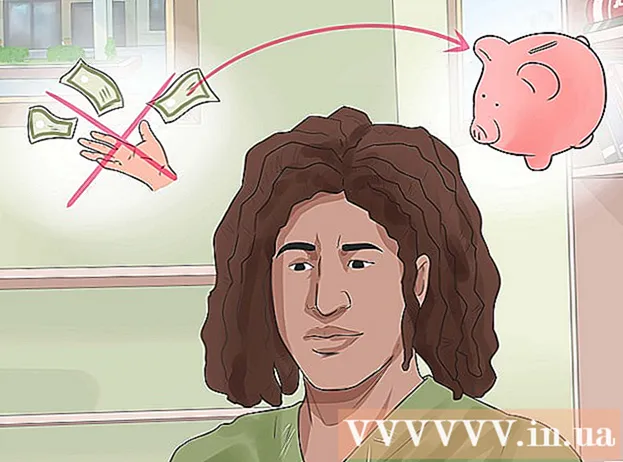Yazar:
Roger Morrison
Yaratılış Tarihi:
1 Eylül 2021
Güncelleme Tarihi:
1 Temmuz 2024

İçerik
- Adım atmak
- Yöntem 1/3: Windows XP'de Baskı Ekranını Kullanma
- Yöntem 2/3: Windows Vista ve Windows 7'de Ekranı Yazdır
- Yöntem 3/3: Bir Mac'te Print Screen'i Kullanma
- İpuçları
- Gereklilikler
"Ekranı yazdır", ekranınızın ekran görüntüsü, ekran görüntüsü veya fotoğrafı için kullanılan başka bir terimdir. Bir ekran görüntüsü, bir yazılım kılavuzu için bir görüntünün yüklenmesi gibi çeşitli nedenlerle yararlı olabilir. Çoğu PC klavyesinde "Print Screen" düğmesi bulunurken, tüm Mac klavyeleri olmasa da, hem Mac hem de PC'de kolayca ekran görüntüsü alabilirsiniz. Birkaç dakika içinde nasıl ekran görüntüsü alacağınızı öğrenmek istiyorsanız aşağıdaki adımları izleyin.
Adım atmak
Yöntem 1/3: Windows XP'de Baskı Ekranını Kullanma
 Tüm ekranın ekran görüntüsünü alın. Düğmesine basın Prt ScEkran görüntüsü almak için klavyenizdeki düğmesine basın. Bu, tüm ekranınızın bir görüntüsünü alacaktır.
Tüm ekranın ekran görüntüsünü alın. Düğmesine basın Prt ScEkran görüntüsü almak için klavyenizdeki düğmesine basın. Bu, tüm ekranınızın bir görüntüsünü alacaktır. - Dır-dir Prt Sc mor, sonra basın Fn + Prt Sc.
 Bir pencerenin ekran görüntüsünü alın. Yalnızca belirli bir pencerenin görüntüsünü istiyorsanız, bu pencerenin ekranınıza odaklandığından emin olun ve Prt Sc + Alt.
Bir pencerenin ekran görüntüsünü alın. Yalnızca belirli bir pencerenin görüntüsünü istiyorsanız, bu pencerenin ekranınıza odaklandığından emin olun ve Prt Sc + Alt.  Microsoft Paint'i açın. Başlat menüsünü tıklayın, "Tüm Programlar" a, ardından "Donatılar" a gidin ve ardından "Boya" yı tıklayın.
Microsoft Paint'i açın. Başlat menüsünü tıklayın, "Tüm Programlar" a, ardından "Donatılar" a gidin ve ardından "Boya" yı tıklayın.  Resmi Paint'e yapıştırın. Basın Ctrl + V veya "Düzenle" ye gidin ve "Yapıştır" ı seçin. Bu, resmi Paint'e yapıştırır.
Resmi Paint'e yapıştırın. Basın Ctrl + V veya "Düzenle" ye gidin ve "Yapıştır" ı seçin. Bu, resmi Paint'e yapıştırır.  Ekran görüntüsünü kaydedin. Dosyayı kaydetmek ve adlandırmak için "Dosya" ve "Farklı Kaydet" i tıklayın. Dosyayı adlandırdıktan sonra "Kaydet" i tıklayın. Bu adım tamamlandığında, Print Screen'i başarıyla kullandınız ve görüntüyü kaydettiniz.
Ekran görüntüsünü kaydedin. Dosyayı kaydetmek ve adlandırmak için "Dosya" ve "Farklı Kaydet" i tıklayın. Dosyayı adlandırdıktan sonra "Kaydet" i tıklayın. Bu adım tamamlandığında, Print Screen'i başarıyla kullandınız ve görüntüyü kaydettiniz.
Yöntem 2/3: Windows Vista ve Windows 7'de Ekranı Yazdır
 Kırpma aracını bulun. Bunu, "Başlat> Tüm Programlar> Aksesuarlar" ve ardından "Ekran Alıntısı Aracı" na tıklayarak yapabilirsiniz. Ayrıca Başlat menüsünü tıklayıp "kes" yazıp ekran alıntısı aracının görünmesini bekleyebilirsiniz. Kırpma aracı, Home Basic dışındaki tüm Windows Vista sürümlerinde bulunur.
Kırpma aracını bulun. Bunu, "Başlat> Tüm Programlar> Aksesuarlar" ve ardından "Ekran Alıntısı Aracı" na tıklayarak yapabilirsiniz. Ayrıca Başlat menüsünü tıklayıp "kes" yazıp ekran alıntısı aracının görünmesini bekleyebilirsiniz. Kırpma aracı, Home Basic dışındaki tüm Windows Vista sürümlerinde bulunur.  Kesme aletini açın. Açmak için kırpma aracına tıklayın.
Kesme aletini açın. Açmak için kırpma aracına tıklayın.  "Yeni" yi seçin. Bu, Ekran Alıntısı Aracı seçeneklerinin bir listesini getirecektir.
"Yeni" yi seçin. Bu, Ekran Alıntısı Aracı seçeneklerinin bir listesini getirecektir.  İstenen ekran alıntısı aracı seçeneğini seçin. Print Screen'i farklı şekillerde kullanmanıza izin veren dört seçenek vardır. Seçenekler ve bunların nasıl kullanılacağı aşağıda açıklanmıştır:
İstenen ekran alıntısı aracı seçeneğini seçin. Print Screen'i farklı şekillerde kullanmanıza izin veren dört seçenek vardır. Seçenekler ve bunların nasıl kullanılacağı aşağıda açıklanmıştır: - Serbest çalışma. Bu seçenek, ekranın herhangi bir alanını seçmenize ve yakalamanıza olanak tanır.
- Dikdörtgen. Bu, ekranın dikdörtgen bir alanını kesmenize izin verecektir.
- Pencere. Bu seçenekle bir pencerenin tam kaydını alabilirsiniz.
- Tam ekran. Bu seçenek ile tüm ekranı kesebilirsiniz.
 Yakalamak istediğiniz alanı seçin. Seçtiğiniz seçeneğe bağlı olarak, şimdi yakalamak istediğiniz alanı seçebilirsiniz.
Yakalamak istediğiniz alanı seçin. Seçtiğiniz seçeneğe bağlı olarak, şimdi yakalamak istediğiniz alanı seçebilirsiniz. - "Serbest formda", yakalamak istediğiniz alanın etrafına farenizle bir seçim çizersiniz.
- "Dikdörtgen" de ekrana bir dikdörtgen çizersiniz.
- "Pencere" de sadece yakalamak istediğiniz pencereyi seçersiniz.
- Ekran görüntüsü zaten "Tam ekran" olarak alınmıştır.
 Ekran görüntüsünü kaydedin. Görüntüyü kaydetmek için sol üst köşedeki Snipping Tool'daki diske tıklayın. Görüntü zaten otomatik olarak Windows Panosuna kopyalanmıştır.
Ekran görüntüsünü kaydedin. Görüntüyü kaydetmek için sol üst köşedeki Snipping Tool'daki diske tıklayın. Görüntü zaten otomatik olarak Windows Panosuna kopyalanmıştır.
Yöntem 3/3: Bir Mac'te Print Screen'i Kullanma
 Tüm ekranın bir görüntüsünü alın. Tüm ekranı yakalamak için Command + Üst Karakter + 3. Bu, anında tüm ekranınızın bir görüntüsünü alır - fotoğraf çeken bir kameranın sesini bile duyarsınız. Bu aynı zamanda görüntüyü otomatik olarak masaüstünüze yerleştirecektir.
Tüm ekranın bir görüntüsünü alın. Tüm ekranı yakalamak için Command + Üst Karakter + 3. Bu, anında tüm ekranınızın bir görüntüsünü alır - fotoğraf çeken bir kameranın sesini bile duyarsınız. Bu aynı zamanda görüntüyü otomatik olarak masaüstünüze yerleştirecektir.  Ekranın dikdörtgen bir bölümünü yakalayın. Ekranın dikdörtgen bir bölümünü yakalamak için Command + Üst Karakter + 4. Artık farenizle ekranın bir bölümünü seçebilirsiniz. Fareyi istenen alan etrafında sürükleyin ve ardından ekran görüntüsü almak için tuşları bırakın.
Ekranın dikdörtgen bir bölümünü yakalayın. Ekranın dikdörtgen bir bölümünü yakalamak için Command + Üst Karakter + 4. Artık farenizle ekranın bir bölümünü seçebilirsiniz. Fareyi istenen alan etrafında sürükleyin ve ardından ekran görüntüsü almak için tuşları bırakın.  Kalıcı bir dosya yerine görüntüyü panoya kopyalayın. Basın Kontrol Kalıcı dosya yerine görüntüyü geçici olarak panoya kaydetmek için diğer işlevlerle birlikte. Bu, ekran görüntüsünü görüntü düzenleme yazılımı gibi başka bir programa kopyalayıp yapıştırmanıza olanak tanır.
Kalıcı bir dosya yerine görüntüyü panoya kopyalayın. Basın Kontrol Kalıcı dosya yerine görüntüyü geçici olarak panoya kaydetmek için diğer işlevlerle birlikte. Bu, ekran görüntüsünü görüntü düzenleme yazılımı gibi başka bir programa kopyalayıp yapıştırmanıza olanak tanır.
İpuçları
- Görüntüyü kaydetmeden önce "Prt Sc" tuşuna tekrar basarsanız, önceki ekran görüntüsü yenisiyle değiştirilecektir.
- Panoyu tekrar kullandığınızda, kopyaladığınız görüntü veya metin ekran görüntünüzle değiştirilecektir.
- Yalnızca mevcut pencerenin ekran görüntüsünü almak istiyorsanız, "Alt + Prt Sc" tuşlarına basın
- Print Screen her zaman "Prt Sc" gibi görünmeyebilir. Yakından bakın: "Print Screen" in kısaltılmış bir versiyonu gibi görünüyorsa, o zaman muhtemelen doğru düğmedir.
Gereklilikler
- Bir bilgisayar
- Windows (bu kılavuz OS X veya Linux için değildir)
- Klavye
- Ekranda ekran görüntüsünü almak istediğiniz bir şey.