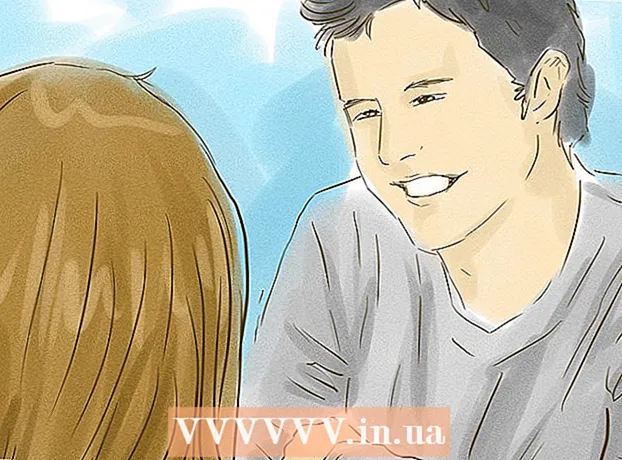Yazar:
Morris Wright
Yaratılış Tarihi:
24 Nisan 2021
Güncelleme Tarihi:
1 Temmuz 2024

İçerik
- Adım atmak
- Yöntem 1/4: Gmail'i Yapılandırın
- Yöntem 2/4: Yahoo! yapılandır
- Yöntem 3/4: Hotmail'i Yapılandırma (Outlook.com)
- Yöntem 4/4: Comcast'i Yapılandırma
Web postasından bıktınız mı? Tüm e-postalarınızı bir tarayıcı arayüzünden organize etmek ve yönetmek zor olabilir. Aktif bir e-posta kullanıcısıysanız, Outlook'u çok daha kullanışlı ve güçlü bulabilirsiniz. E-posta hesabı bilgilerinizi hızlı bir şekilde girebilir ve e-posta gönderip almaya başlayabilirsiniz.
Adım atmak
Yöntem 1/4: Gmail'i Yapılandırın
 Gmail'de IMAP'i etkinleştirin. IMAP, iki yönlü trafik sunar ve mesaj kaybına daha az eğilimlidir. IMAP, daha yaygın hale gelen birden fazla cihazdan gelen mesajları kontrol etmek için de daha iyidir. Outlook'ta okuduğunuz iletiler de Gmail'de okundu olarak işaretlenir ve bunun tersi de geçerlidir.
Gmail'de IMAP'i etkinleştirin. IMAP, iki yönlü trafik sunar ve mesaj kaybına daha az eğilimlidir. IMAP, daha yaygın hale gelen birden fazla cihazdan gelen mesajları kontrol etmek için de daha iyidir. Outlook'ta okuduğunuz iletiler de Gmail'de okundu olarak işaretlenir ve bunun tersi de geçerlidir. - Sağ üst köşedeki dişli çarkı tıklayarak Gmail'e giriş yapın.
- Ayarlar'ı tıklayın.
- "Yönlendirme ve POP / IMAP" sekmesini tıklayın.
- "IMAP'i Etkinleştir" radyo düğmesini seçin.
- "Değişiklikleri Kaydet" i tıklayın.
 Outlook'u açın. Araçlar'a tıklayın ve "Hesaplar veya E-posta Hesapları" nı seçin ve ardından Ekle'ye tıklayın. Outlook 2010 veya 2013 kullanıyorsanız, Dosya'ya tıklayın ve Bilgi'yi seçin. "+ Hesap Ekle" yi tıklayın.
Outlook'u açın. Araçlar'a tıklayın ve "Hesaplar veya E-posta Hesapları" nı seçin ve ardından Ekle'ye tıklayın. Outlook 2010 veya 2013 kullanıyorsanız, Dosya'ya tıklayın ve Bilgi'yi seçin. "+ Hesap Ekle" yi tıklayın. - "Sunucu ayarlarını veya ek sunucu türlerini manuel olarak yapılandır" seçeneğini seçin.
 Gelen posta (IMAP) sunucusu için bilgileri girin. Gmail hesabınıza başarıyla bağlanmak ve e-posta almak için aşağıdaki bilgileri girmelisiniz:
Gelen posta (IMAP) sunucusu için bilgileri girin. Gmail hesabınıza başarıyla bağlanmak ve e-posta almak için aşağıdaki bilgileri girmelisiniz: - Sunucu: imap.gmail.com
- Bağlantı noktası: 993
- SSL gerektirir: Evet
 Giden postanız (SMTP) için aşağıdaki bilgileri girin. Gmail hesabınıza başarıyla bağlanmak ve e-posta göndermek için aşağıdaki bilgileri girmeniz gerekecek:
Giden postanız (SMTP) için aşağıdaki bilgileri girin. Gmail hesabınıza başarıyla bağlanmak ve e-posta göndermek için aşağıdaki bilgileri girmeniz gerekecek: - Sunucu: smtp.gmail.com
- Bağlantı noktası: 465 veya 587
- SSL gerektirir: Evet
- Kimlik doğrulama gerektirir: Evet
- Gelen e-posta için aynı ayarları kullanın.
 Hesap bilgileriniz için. Sunucunun ayrıntılarına ek olarak, hesap ayrıntılarını da girmeniz gerekecektir. Bu, Outlook'un isteğiniz üzerine Gmail'de oturum açmasına ve iletileri uygun şekilde işaretlemesine olanak tanır:
Hesap bilgileriniz için. Sunucunun ayrıntılarına ek olarak, hesap ayrıntılarını da girmeniz gerekecektir. Bu, Outlook'un isteğiniz üzerine Gmail'de oturum açmasına ve iletileri uygun şekilde işaretlemesine olanak tanır: - Ad: Bu, mesaj gönderdiğiniz kişilere göstermek istediğiniz addır.
- Hesap veya kullanıcı adı: Gmail adresiniz (adını[email protected])
- E-posta adresi: Yeniden Gmail adresiniz.
- Şifre: Gmail şifresi.
 E-posta gönderme ve alma. Gmail'i yapılandırdıktan sonra, Gmail hesabınız aracılığıyla e-posta göndermek için Outlook'u kullanmaya başlayabilirsiniz. Outlook'tan en iyi şekilde yararlanarak hayatınıza daha düzenli başlayın.
E-posta gönderme ve alma. Gmail'i yapılandırdıktan sonra, Gmail hesabınız aracılığıyla e-posta göndermek için Outlook'u kullanmaya başlayabilirsiniz. Outlook'tan en iyi şekilde yararlanarak hayatınıza daha düzenli başlayın.
Yöntem 2/4: Yahoo! yapılandır
 Yahoo'da POP postayı etkinleştirin. Yahoo Mail, mobil cihazlar dışında yalnızca uzak istemciler için POP postayı destekler. Outlook söz konusu olduğunda bu, POP kullanmanız gerektiği anlamına gelir. POP ile, bir istemcide okunan e-posta, başka bir istemcide okundu olarak işaretlenmez. Bu, Yahoo web posta posta kutunuzun ve Outlook posta kutunuzun her zaman eşitlenmeyeceği anlamına gelir.
Yahoo'da POP postayı etkinleştirin. Yahoo Mail, mobil cihazlar dışında yalnızca uzak istemciler için POP postayı destekler. Outlook söz konusu olduğunda bu, POP kullanmanız gerektiği anlamına gelir. POP ile, bir istemcide okunan e-posta, başka bir istemcide okundu olarak işaretlenmez. Bu, Yahoo web posta posta kutunuzun ve Outlook posta kutunuzun her zaman eşitlenmeyeceği anlamına gelir. - Yahoo Mail'de oturum açın ve sağ üst köşedeki dişli çark simgesini tıklayın.
- Ayarlar'ı tıklayın.
- Düzenle'yi tıklayın.
- POP'u seçin. Bu seçenek "Yahoo Postanıza başka bir yerden erişin" seçeneğinin sağında bulunabilir.
- Açılır kutuyu tıklayarak POP spam seçeneğinizi seçin. 3 seçeneğiniz var:
- Spam e-postayı indirmeyin - Yalnızca Gelen kutusu mesajlarınız e-posta istemcinize iletilecektir.
- Özel göstergeler olmadan istenmeyen postaları indirin - İstenmeyen mesajlar özel bir gösterge olmadan iletilecektir.
- İstenmeyen e-postayı indirin, ancak "Spam" kelimesinin önüne ekleyin - Spam iletileri Outlook gelen kutunuzda "Spam" olarak işaretlenmeden iletilecek ve işaretlenecektir.
- Kaydet'i tıklayın.
 Outlook'u açın. Araçlar'a tıklayın ve "Hesaplar veya E-posta Hesapları" nı seçin ve ardından Ekle'ye tıklayın. Outlook 2010 veya 2013 kullanıyorsanız, Dosya'ya tıklayın ve Bilgi'yi seçin. "+ Hesap Ekle" yi tıklayın.
Outlook'u açın. Araçlar'a tıklayın ve "Hesaplar veya E-posta Hesapları" nı seçin ve ardından Ekle'ye tıklayın. Outlook 2010 veya 2013 kullanıyorsanız, Dosya'ya tıklayın ve Bilgi'yi seçin. "+ Hesap Ekle" yi tıklayın. - "Sunucu ayarlarını veya ek sunucu türlerini manuel olarak yapılandır" seçeneğini seçin.
 Gelen e-posta (POP3) için bilgileri girin. Outlook'un Yahoo gelen kutusunu alabilmesi için bağlantı ayarlarını doldurun.
Gelen e-posta (POP3) için bilgileri girin. Outlook'un Yahoo gelen kutusunu alabilmesi için bağlantı ayarlarını doldurun. - Sunucu: pop.mail.yahoo.com
- Bağlantı noktası: 995
- SSL gerektirir: Evet
 Gelen posta (SMTP) için bilgileri girin. Yahoo e-posta adresiniz aracılığıyla Outlook'a posta iletebilmek için aşağıdakileri tamamlayın.
Gelen posta (SMTP) için bilgileri girin. Yahoo e-posta adresiniz aracılığıyla Outlook'a posta iletebilmek için aşağıdakileri tamamlayın. - Sunucu: smtp.mail.yahoo.com
- Bağlantı noktası: 465 veya 587
- SSL gerektirir: Evet
- Kimlik Doğrulama Gerektirir: Evet
 Hesap bilgilerinizi girin. Sunucudan veri girmenin yanı sıra, hesap bilgilerinizi de girmeniz gerekecektir. Bu, Outlook'un Yahoo'da oturum açmasına ve iletileri uygun şekilde işaretlemesine olanak tanır:
Hesap bilgilerinizi girin. Sunucudan veri girmenin yanı sıra, hesap bilgilerinizi de girmeniz gerekecektir. Bu, Outlook'un Yahoo'da oturum açmasına ve iletileri uygun şekilde işaretlemesine olanak tanır: - Ad: Bu, mesaj gönderdiğiniz kişilere göstermek istediğiniz addır.
- E-posta adresi: Yahoo e-posta adresiniz (adını[email protected])
- Şifre: Yahoo şifreniz.
 Gelişmiş'e tıklayın. Artık e-postaları nasıl indireceğinizi seçmeniz gerekecek. Postayı Outlook'ta indirdikten sonra Yahoo sunucusundan silebilir veya bir kopyasını Yahoo'da bırakabilirsiniz.
Gelişmiş'e tıklayın. Artık e-postaları nasıl indireceğinizi seçmeniz gerekecek. Postayı Outlook'ta indirdikten sonra Yahoo sunucusundan silebilir veya bir kopyasını Yahoo'da bırakabilirsiniz. - Yahoo sunucusundan silinen mesajlar kurtarılamaz.
 E-posta gönderme ve alma. Yahoo'yu yapılandırdıktan sonra, Yahoo hesabınız aracılığıyla e-posta göndermek için Outlook'u kullanmaya başlayabilirsiniz. Outlook'tan en iyi şekilde yararlanarak hayatınıza daha düzenli başlayın.
E-posta gönderme ve alma. Yahoo'yu yapılandırdıktan sonra, Yahoo hesabınız aracılığıyla e-posta göndermek için Outlook'u kullanmaya başlayabilirsiniz. Outlook'tan en iyi şekilde yararlanarak hayatınıza daha düzenli başlayın.
Yöntem 3/4: Hotmail'i Yapılandırma (Outlook.com)
 Outlook Bağlayıcısı'nı indirin. Bu program, Outlook.com (eski adıyla Hotmail) hesabınız ile Outlook arasında bir bağlantı kurulmasını mümkün kılar. Bu size her iki istemci arasında iki yönlü iletişim sağlar, böylece diğer şeylerin yanı sıra mesajlar, kişiler ve takvimler senkronize edilir.
Outlook Bağlayıcısı'nı indirin. Bu program, Outlook.com (eski adıyla Hotmail) hesabınız ile Outlook arasında bir bağlantı kurulmasını mümkün kılar. Bu size her iki istemci arasında iki yönlü iletişim sağlar, böylece diğer şeylerin yanı sıra mesajlar, kişiler ve takvimler senkronize edilir. - Outlook Bağlayıcısı ücretsizdir ve bu bağlantıyı yapmak için gereklidir. Outlook'un tüm sürümleriyle çalışır. 64 bit sisteminiz varsa 64 bit sürümünü indirdiğinizden emin olun.
- İndirdikten sonra Bağlayıcıyı başlatın. Programı kurmak için talimatları izleyin.
 Outlook'u açın. Dosya'yı tıklayın ve "Hesap Ekle" yi seçin.
Outlook'u açın. Dosya'yı tıklayın ve "Hesap Ekle" yi seçin.  Besle Outlook.com verileri. "E-posta Hesabı" nın seçildiğinden emin olun. Aşağıdaki bilgileri giriniz:
Besle Outlook.com verileri. "E-posta Hesabı" nın seçildiğinden emin olun. Aşağıdaki bilgileri giriniz: - Adınız: Bu, mesaj gönderdiğiniz kişilere göstermek istediğiniz addır.
- E-posta adresi: Outlook.com veya Hotmail e-posta adresiniz.
- Şifre: Outlook.com veya Hotmail şifreniz.
 Sonrakine tıkla. Bağlayıcıyı henüz kurmadıysanız, şimdi sizden istenecektir. Bağlayıcı doğru şekilde kurulursa, Outlook.com hesabınız Outlook ile eşitlenir.
Sonrakine tıkla. Bağlayıcıyı henüz kurmadıysanız, şimdi sizden istenecektir. Bağlayıcı doğru şekilde kurulursa, Outlook.com hesabınız Outlook ile eşitlenir. - Outlook.com parolasını değiştirirseniz, parolayı Outlook'ta da değiştirdiğinizden emin olun. Bunu Dosya sekmesindeki Hesap Ayarları aracılığıyla yapabilirsiniz.
 Outlook'u kullanmaya başlayın. Artık Outlook.com hesabınız bağlandığına göre, tüm e-postalarınız, kişileriniz ve takvimleriniz senkronize edilecektir. Web arayüzü veya Outlook istemcisinden öğe ekleyebilir ve kaldırabilirsiniz.
Outlook'u kullanmaya başlayın. Artık Outlook.com hesabınız bağlandığına göre, tüm e-postalarınız, kişileriniz ve takvimleriniz senkronize edilecektir. Web arayüzü veya Outlook istemcisinden öğe ekleyebilir ve kaldırabilirsiniz.
Yöntem 4/4: Comcast'i Yapılandırma
 Outlook'u açın. Araçlar'a tıklayın ve "Hesaplar veya E-posta Hesapları" nı seçin ve ardından Ekle'ye tıklayın. Outlook 2010 veya 2013 kullanıyorsanız, Dosya'ya tıklayın ve Bilgi'yi seçin. "+ Hesap Ekle" yi tıklayın.
Outlook'u açın. Araçlar'a tıklayın ve "Hesaplar veya E-posta Hesapları" nı seçin ve ardından Ekle'ye tıklayın. Outlook 2010 veya 2013 kullanıyorsanız, Dosya'ya tıklayın ve Bilgi'yi seçin. "+ Hesap Ekle" yi tıklayın. - "Sunucu ayarlarını veya ek sunucu türlerini el ile yapılandır" seçeneğini seçin
 Görünen adınızı ve hesap bilgilerinizi girin. Görünen ad, kişilerin sizden e-posta aldıklarında görecekleri addır.
Görünen adınızı ve hesap bilgilerinizi girin. Görünen ad, kişilerin sizden e-posta aldıklarında görecekleri addır. - Adres alanına şunu girin: [email protected]
 Gelen e-posta (POP3) için bilgileri girin. Outlook'un Comcast gelen kutusunu alabilmesi için bağlantı ayarlarını doldurun. Tüm alanları bulabilmek için Gelişmiş sekmesini kontrol edin.
Gelen e-posta (POP3) için bilgileri girin. Outlook'un Comcast gelen kutusunu alabilmesi için bağlantı ayarlarını doldurun. Tüm alanları bulabilmek için Gelişmiş sekmesini kontrol edin. - Sunucu: mail.comcast.net
- Bağlantı noktası: 995
- SSL gerektirir: Evet
 Giden posta (SMTP) için verileri girin. Outlook ile Comcast aracılığıyla e-posta gönderebilmek için aşağıdaki bilgileri girin. Tüm alanları görüntülemek için Gelişmiş sekmesini kontrol edin.
Giden posta (SMTP) için verileri girin. Outlook ile Comcast aracılığıyla e-posta gönderebilmek için aşağıdaki bilgileri girin. Tüm alanları görüntülemek için Gelişmiş sekmesini kontrol edin. - Sunucu: smtp.comcast.net
- Bağlantı noktası: 465
- SSL gerektirir: Evet
- Kimlik Doğrulama Gerektirir: Evet
 Gelişmiş'e tıklayın. Artık e-postaları nasıl indireceğinizi seçmeniz gerekecek. Postayı Outlook'ta indirdikten sonra Comcast sunucusundan silebilir veya bir kopyasını Comcast'e bırakabilirsiniz.
Gelişmiş'e tıklayın. Artık e-postaları nasıl indireceğinizi seçmeniz gerekecek. Postayı Outlook'ta indirdikten sonra Comcast sunucusundan silebilir veya bir kopyasını Comcast'e bırakabilirsiniz. - Comcast sunucusundan sildiğiniz mesajlar kurtarılamaz.
 E-posta gönderme ve alma. Comcast'i kurduktan sonra, Comcast hesabınız üzerinden e-posta göndermek için Outlook'u kullanmaya başlayabilirsiniz. Outlook'tan en iyi şekilde yararlanarak hayatınıza daha düzenli başlayın.
E-posta gönderme ve alma. Comcast'i kurduktan sonra, Comcast hesabınız üzerinden e-posta göndermek için Outlook'u kullanmaya başlayabilirsiniz. Outlook'tan en iyi şekilde yararlanarak hayatınıza daha düzenli başlayın.