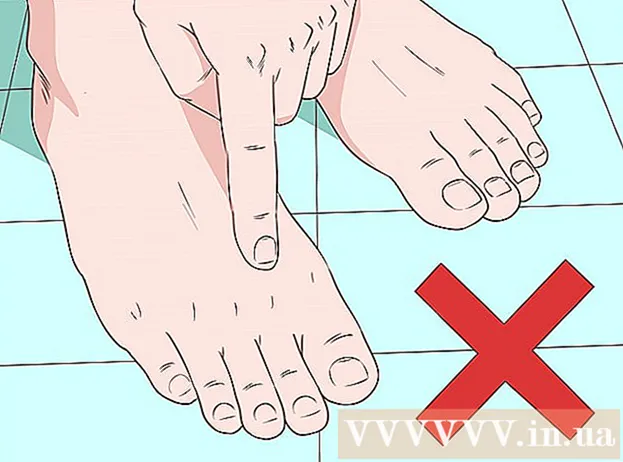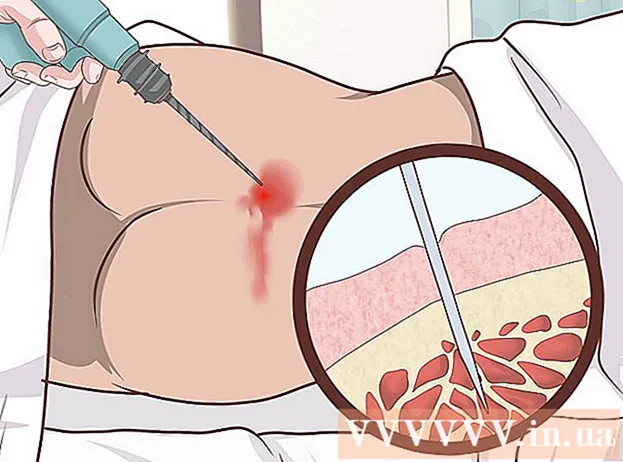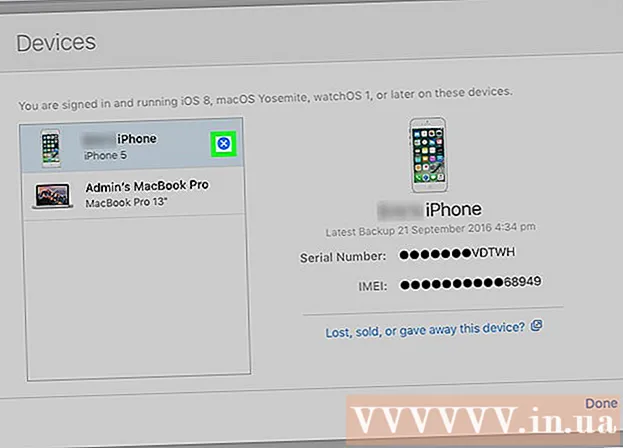Yazar:
Judy Howell
Yaratılış Tarihi:
4 Temmuz 2021
Güncelleme Tarihi:
23 Haziran 2024

İçerik
Çoğu medya oynatıcı, bir videoyla birlikte oynatmak için birden fazla altyazı dosyası seçme seçeneği sunar, ancak bazen ne kadar uğraşırsanız uğraşın altyazıları yükleyemezsiniz. Bu durumlarda, altyazıları videonun kendi koduna ekleyebilirsiniz (kodlama). Bu, hangi medya oynatıcıyı kullanıyor olursanız olun altyazıların her zaman görüneceği anlamına gelir. Bunu, video dosyasını yeniden kodlayarak, altyazıları doğrudan çerçevelere ekleyerek yaparsınız. Bunu nasıl yapacağınızı öğrenmek için aşağıyı okuyun.
Adım atmak
Yöntem 1/3: TEncoder
 Video dosyanızı ve altyazı dosyanızı aynı klasöre yerleştirin. Altyazı dosyasının video dosyasıyla tam olarak aynı ada sahip olduğundan emin olun. Örneğin, videonun adı "MyMovie.mp4" ise, altyazı dosyası adı da .srt, .ssa veya başka bir altyazı formatı gibi "MyMovie" artı uzantısı olacaktır. Her iki dosya da bilgisayarınızda aynı konumda olmalıdır.
Video dosyanızı ve altyazı dosyanızı aynı klasöre yerleştirin. Altyazı dosyasının video dosyasıyla tam olarak aynı ada sahip olduğundan emin olun. Örneğin, videonun adı "MyMovie.mp4" ise, altyazı dosyası adı da .srt, .ssa veya başka bir altyazı formatı gibi "MyMovie" artı uzantısı olacaktır. Her iki dosya da bilgisayarınızda aynı konumda olmalıdır.  TEncoder'ı indirin. Çevrimiçi olarak kullanılabilen birçok farklı video dönüştürme ve kodlama programı vardır ve bunların çoğu, çok fazla sorun yaşamadan altyazıları sabit bir şekilde kodlayabilir. Bunun için en güçlü ve popüler çözümlerden biri, açık kaynaklı bir video kodlayıcı ve indirmesi ücretsiz olan TEncoder'dır.
TEncoder'ı indirin. Çevrimiçi olarak kullanılabilen birçok farklı video dönüştürme ve kodlama programı vardır ve bunların çoğu, çok fazla sorun yaşamadan altyazıları sabit bir şekilde kodlayabilir. Bunun için en güçlü ve popüler çözümlerden biri, açık kaynaklı bir video kodlayıcı ve indirmesi ücretsiz olan TEncoder'dır.  Video dosyasını TEncoder'da açın. Altyazı eklemek istediğiniz film dosyasını seçmek için TEncoder penceresinin üst kısmındaki Dosya Ekle düğmesine tıklayın.
Video dosyasını TEncoder'da açın. Altyazı eklemek istediğiniz film dosyasını seçmek için TEncoder penceresinin üst kısmındaki Dosya Ekle düğmesine tıklayın.  Video dönüştürme seçeneklerinizi seçin. Dosya listesinin altında, devam etmeden önce ayarlanması gereken birkaç dönüştürme seçeneği göreceksiniz. Bu seçeneklerin çoğu varsayılan ayarda bırakılabilir. Projenizin gereksinimlerine bağlı olarak herhangi bir seçeneği değiştirebilirsiniz, ancak yalnızca videonuza altyazı eklemek istiyorsanız, hiçbir şeyin değiştirilmesine gerek yoktur.
Video dönüştürme seçeneklerinizi seçin. Dosya listesinin altında, devam etmeden önce ayarlanması gereken birkaç dönüştürme seçeneği göreceksiniz. Bu seçeneklerin çoğu varsayılan ayarda bırakılabilir. Projenizin gereksinimlerine bağlı olarak herhangi bir seçeneği değiştirebilirsiniz, ancak yalnızca videonuza altyazı eklemek istiyorsanız, hiçbir şeyin değiştirilmesine gerek yoktur. - Dönüştürülen dosyanın formatını değiştirmek istiyorsanız, lütfen Video Codec listesinden yeni bir format seçin. Aynı formatı korumak istiyorsanız, listeden Kopyala'yı seçin.
- Kodlamayı hızlandırmak için videonun kalitesini düşürmek istiyorsanız daha düşük bir Video Bit Hızı seçin. Bu, videonun kalitesini önemli ölçüde düşürebilir.
 Altyazıları etkinleştirin. Diğer Seçenekler grubunda, "Etkin Altyazılar" ı işaretleyin. Altyazı dosyası video ile aynı klasörde OLMALIDIR ve video ile aynı ada sahip OLMALIDIR, aksi takdirde altyazı yüklenmeyecektir.
Altyazıları etkinleştirin. Diğer Seçenekler grubunda, "Etkin Altyazılar" ı işaretleyin. Altyazı dosyası video ile aynı klasörde OLMALIDIR ve video ile aynı ada sahip OLMALIDIR, aksi takdirde altyazı yüklenmeyecektir.  Videoyu iki kez kodlamayı etkinleştirin. Son videonun daha yüksek kalitede olmasını istiyorsanız, "İki geçiş yap" kutusunu işaretleyin. Bu, esasen kodlama sürecinden iki kez geçecek ve daha yüksek kaliteli bir dosya elde edilecektir. Kodlama işlemi normalden yaklaşık iki kat daha uzun sürecektir.
Videoyu iki kez kodlamayı etkinleştirin. Son videonun daha yüksek kalitede olmasını istiyorsanız, "İki geçiş yap" kutusunu işaretleyin. Bu, esasen kodlama sürecinden iki kez geçecek ve daha yüksek kaliteli bir dosya elde edilecektir. Kodlama işlemi normalden yaklaşık iki kat daha uzun sürecektir.  Kodlamaya başlayın. Tüm seçenekleri yapılandırdıktan sonra, işlemi başlatmak için Kodla düğmesine tıklayın. Bilgisayarınız yavaşsa bu biraz zaman alabilir, bu nedenle bilgisayarı birkaç saat kullanmayacağınızı öğrenene kadar kodlamaya başlamayın.
Kodlamaya başlayın. Tüm seçenekleri yapılandırdıktan sonra, işlemi başlatmak için Kodla düğmesine tıklayın. Bilgisayarınız yavaşsa bu biraz zaman alabilir, bu nedenle bilgisayarı birkaç saat kullanmayacağınızı öğrenene kadar kodlamaya başlamayın. - Daha uzun videolar ve daha yüksek işleme kalitesi, düşük kalite ayarlarından çok daha uzun sürecektir.
Yöntem 2/3: VirtualDub
 Video dosyanızı ve altyazı dosyanızı aynı klasöre yerleştirin. Altyazı dosyasının video dosyasıyla tam olarak aynı ada sahip olduğundan emin olun. Örneğin, videonun adı "MyMovie.mp4" ise, altyazı dosyası adı da "MyMovie" artı .srt veya .ssa uzantısı olacaktır. Her iki dosya da bilgisayarınızda aynı konumda olmalıdır.
Video dosyanızı ve altyazı dosyanızı aynı klasöre yerleştirin. Altyazı dosyasının video dosyasıyla tam olarak aynı ada sahip olduğundan emin olun. Örneğin, videonun adı "MyMovie.mp4" ise, altyazı dosyası adı da "MyMovie" artı .srt veya .ssa uzantısı olacaktır. Her iki dosya da bilgisayarınızda aynı konumda olmalıdır.  VirtualDub'ı indirin. Bu, doğrudan geliştiriciden indirebileceğiniz ücretsiz, açık kaynaklı bir programdır. Bir videoya hızlı bir şekilde altyazı eklemenizi sağlayan hafif bir video düzenleme programıdır.
VirtualDub'ı indirin. Bu, doğrudan geliştiriciden indirebileceğiniz ücretsiz, açık kaynaklı bir programdır. Bir videoya hızlı bir şekilde altyazı eklemenizi sağlayan hafif bir video düzenleme programıdır.  Subtitler filtresini indirin. İndirilecek Subtitler filtresini VirtualDub web sitesinde arayın. Bu filtre, kodlanırken altyazıları video akışına ekleyecektir.
Subtitler filtresini indirin. İndirilecek Subtitler filtresini VirtualDub web sitesinde arayın. Bu filtre, kodlanırken altyazıları video akışına ekleyecektir. - VirtualDub'ı başlatıp Video menüsünü tıklayıp Filtreler'i seçerek filtreyi kurun. Ekle'ye ve ardından Yükle'ye tıklayın. İndirdiğiniz "subtitler.vdf" dosyasına göz atın ve Aç'a basın.
 Altyazılarınızı dönüştürün. Altyazılarınız .srt formatındaysa, VirtualDub tarafından okunabilmesi için .ssa'ya dönüştürülmesi gerekecektir. Bunu yapmak için, çevrimiçi bulabileceğiniz bir SRT'den SSA'ya dönüştürücü kullanın. Birkaç ücretsiz seçenek var. Zaten bir altyazı dosyası olarak bir .ssa'ya sahipseniz, artık hiçbir şey yapmanız gerekmez.
Altyazılarınızı dönüştürün. Altyazılarınız .srt formatındaysa, VirtualDub tarafından okunabilmesi için .ssa'ya dönüştürülmesi gerekecektir. Bunu yapmak için, çevrimiçi bulabileceğiniz bir SRT'den SSA'ya dönüştürücü kullanın. Birkaç ücretsiz seçenek var. Zaten bir altyazı dosyası olarak bir .ssa'ya sahipseniz, artık hiçbir şey yapmanız gerekmez.  Videoyu VirtualDub'a yükleyin. VirtualDub'da Video menüsüne tıklayın ve "Tam İşleme Modu" nun seçili olduğunu kontrol edin. Ardından Dosya'ya tıklayın ve Video Dosyasını Aç'ı seçin. Altyazı eklemek istediğiniz video dosyasına göz atın.
Videoyu VirtualDub'a yükleyin. VirtualDub'da Video menüsüne tıklayın ve "Tam İşleme Modu" nun seçili olduğunu kontrol edin. Ardından Dosya'ya tıklayın ve Video Dosyasını Aç'ı seçin. Altyazı eklemek istediğiniz video dosyasına göz atın. 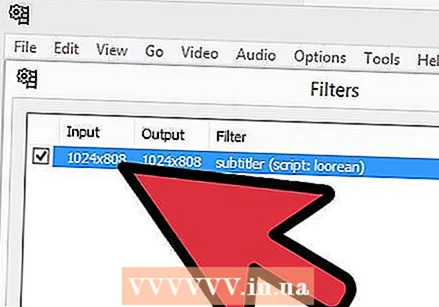 Altyazıları ekleyin. Video yüklendikten sonra Video menüsünü tıklayın ve Filtreler'i seçin. Ekle düğmesini tıklayın ve listeden Subtitler'i seçin. Tamam'a basın ve ssa dosyasını yüklemeniz istenecektir. Bilgisayarınızda arayın ve Tamam'a basın.
Altyazıları ekleyin. Video yüklendikten sonra Video menüsünü tıklayın ve Filtreler'i seçin. Ekle düğmesini tıklayın ve listeden Subtitler'i seçin. Tamam'a basın ve ssa dosyasını yüklemeniz istenecektir. Bilgisayarınızda arayın ve Tamam'a basın.  Sıkıştırma miktarını ayarlayın. Video menüsünü tıklayın ve Sıkıştırma'yı seçin. Dosya türünüzle eşleşen codec bileşenini seçin. XviD Mpeg-4, kullanacağınız en yaygın codec bileşenlerinden biridir.
Sıkıştırma miktarını ayarlayın. Video menüsünü tıklayın ve Sıkıştırma'yı seçin. Dosya türünüzle eşleşen codec bileşenini seçin. XviD Mpeg-4, kullanacağınız en yaygın codec bileşenlerinden biridir.  Kodlamaya başlayın. Dosya'ya tıklayın ve ".avi Olarak Kaydet" i seçin. Videoyu istediğiniz yere bilgisayarınıza kaydedin. Kaydet'i tıkladığınızda, şifreleme işlemi başlayacaktır. Bu, sisteminize bağlı olarak önemli miktarda zaman alabilir.
Kodlamaya başlayın. Dosya'ya tıklayın ve ".avi Olarak Kaydet" i seçin. Videoyu istediğiniz yere bilgisayarınıza kaydedin. Kaydet'i tıkladığınızda, şifreleme işlemi başlayacaktır. Bu, sisteminize bağlı olarak önemli miktarda zaman alabilir.
Yöntem 3/3: VLC Player
 VLC Player'ı indirin ve yükleyin. Henüz bu programa sahip değilseniz, geliştiricinin web sitesinden VLC oynatıcısını indirin. Ücretsiz bir programdır ve kurulumu birkaç dakikadan fazla sürmez.
VLC Player'ı indirin ve yükleyin. Henüz bu programa sahip değilseniz, geliştiricinin web sitesinden VLC oynatıcısını indirin. Ücretsiz bir programdır ve kurulumu birkaç dakikadan fazla sürmez.  Video için altyazı dosyasını indirin. VLC Player, altyazı dosyası videoyla aynı hızda çalıştığı sürece, oynatma sırasında videoyla aynı klasörde bulunan altyazı dosyalarını otomatik olarak yükleyecektir. Hemen hemen her film veya şov için altyazı dosyalarını çeşitli internet konumlarında bulabilirsiniz. Sadece başlık ve "altyazı dosyası" veya "srt" yi arayın. SRT, en yaygın altyazı dosyası formatlarından biridir. Altyazılar ayrıca SSA formatında da olabilir.
Video için altyazı dosyasını indirin. VLC Player, altyazı dosyası videoyla aynı hızda çalıştığı sürece, oynatma sırasında videoyla aynı klasörde bulunan altyazı dosyalarını otomatik olarak yükleyecektir. Hemen hemen her film veya şov için altyazı dosyalarını çeşitli internet konumlarında bulabilirsiniz. Sadece başlık ve "altyazı dosyası" veya "srt" yi arayın. SRT, en yaygın altyazı dosyası formatlarından biridir. Altyazılar ayrıca SSA formatında da olabilir.  Altyazı dosyasını videonuzla aynı klasöre yerleştirin. Bu, birçok farklı videonun bulunduğu bir klasör olabilir. Altyazı dosyalarına, ilgili videonunki ile aynı adı verin.
Altyazı dosyasını videonuzla aynı klasöre yerleştirin. Bu, birçok farklı videonun bulunduğu bir klasör olabilir. Altyazı dosyalarına, ilgili videonunki ile aynı adı verin.  Filmi VLC'de açın. VLC'yi başlatabilir ve ardından filmi açabilir veya film dosyasını VLC'de otomatik olarak açılacak şekilde ayarlayabilirsiniz. Her iki durumda da, filmin VLC oynatıcı tarafından açıldığından emin olun.
Filmi VLC'de açın. VLC'yi başlatabilir ve ardından filmi açabilir veya film dosyasını VLC'de otomatik olarak açılacak şekilde ayarlayabilirsiniz. Her iki durumda da, filmin VLC oynatıcı tarafından açıldığından emin olun.  Altyazıları yükleyin. Film dosyası başladığında, altyazı menüsünü ve ardından "Altyazı dosyası ekle" yi tıklayın. Altyazı dosyasına göz atın ve açın. Altyazılar artık videonun altında gösterilmelidir.
Altyazıları yükleyin. Film dosyası başladığında, altyazı menüsünü ve ardından "Altyazı dosyası ekle" yi tıklayın. Altyazı dosyasına göz atın ve açın. Altyazılar artık videonun altında gösterilmelidir. - Altyazı dosyası videoya eklenmeyecek. Görüntülemek için altyazı dosyasını saklamanız gerekecek.