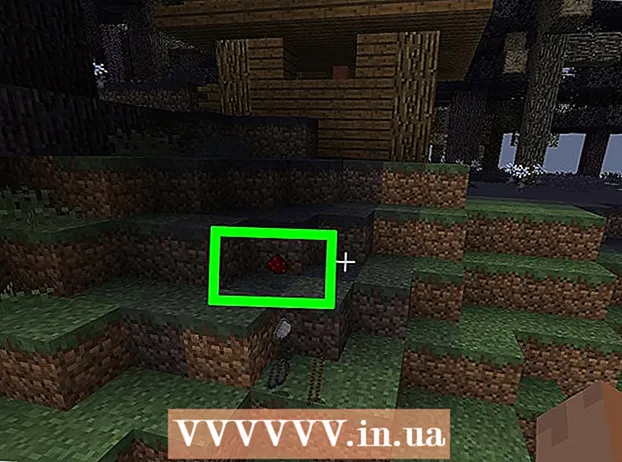Yazar:
Judy Howell
Yaratılış Tarihi:
26 Temmuz 2021
Güncelleme Tarihi:
23 Haziran 2024
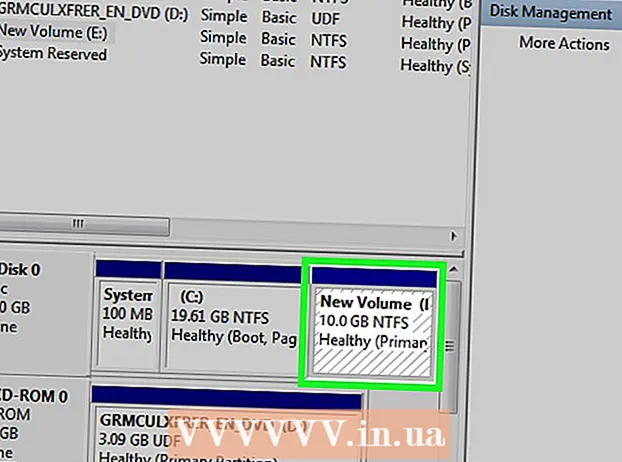
İçerik
Bir sabit sürücüyü birden çok mantıksal birime bölmeye bölümleme denir. Disk bölümleri sıklıkla seçilmez, ancak birçok avantajları vardır. Özellikle sabit sürücüyü bölümlere ayırarak, işletim sisteminizi verilerinizden ayırabilir ve böylece verilerinizin zarar görme olasılığını azaltabilirsiniz.
Adım atmak
 Bilgisayar Yönetimi'ni açın. Başlat menüsünü açın. Başlat menüsünün arama çubuğuna "Bilgisayar Yönetimi" yazın ve Enter tuşuna basın.
Bilgisayar Yönetimi'ni açın. Başlat menüsünü açın. Başlat menüsünün arama çubuğuna "Bilgisayar Yönetimi" yazın ve Enter tuşuna basın.  Disk Yönetimi'ni seçin. tıklamak Disk Yönetimi pencerenin sol tarafındaki kutuda ve bilgisayarınızdaki tüm sürücüleri ve bölümleri görmelisiniz.
Disk Yönetimi'ni seçin. tıklamak Disk Yönetimi pencerenin sol tarafındaki kutuda ve bilgisayarınızdaki tüm sürücüleri ve bölümleri görmelisiniz. - Gösterilen örnekte, iki bölümlü 1 disk vardır.
 Yeni bölüm için yer açın. Yeniden boyutlandırmak istediğiniz bölüme sağ tıklayın ve seçeneği seçin Sesi azalt ....
Yeni bölüm için yer açın. Yeniden boyutlandırmak istediğiniz bölüme sağ tıklayın ve seçeneği seçin Sesi azalt .... - Resmin örneğinde istasyon (C:] Kullanılmış.
- Not: Adlı bir bölümünüz olabilir Sistem tarafından rezerve edildi bulur. Bunu rahat bıraksan iyi olur.
 İstasyonu küçültün. Sürücüyü küçültmek istediğiniz boyutu megabayt (1000MB = 1GB) cinsinden girin. Ardından düğmeye tıklayın Küçült.
İstasyonu küçültün. Sürücüyü küçültmek istediğiniz boyutu megabayt (1000MB = 1GB) cinsinden girin. Ardından düğmeye tıklayın Küçült. - Bu örnekte, sürücü 10000 MB veya 10 GB küçültülmüştür.
- Not: Kutuda belirtilen boyuttan daha fazla bir hacmi küçültmek mümkün değildir. Küçültmek için mevcut alan miktarı (MB cinsinden).
 Yeni bir cilt oluşturun. Şimdi, bölümünüzde ayrılmamış bir bölüm göreceksiniz. Disk Yönetimi- pencere. Sağ tıklayın atanmamış bölüm ve seçeneği seçin Yeni basit birim ....
Yeni bir cilt oluşturun. Şimdi, bölümünüzde ayrılmamış bir bölüm göreceksiniz. Disk Yönetimi- pencere. Sağ tıklayın atanmamış bölüm ve seçeneği seçin Yeni basit birim ....  Yeni Basit Birim sihirbazını kullanın. The Yeni Basit Birim Sihirbazı Oluştur şimdi görünmelidir. düğmesine basın Sıradaki devam etmek için.
Yeni Basit Birim sihirbazını kullanın. The Yeni Basit Birim Sihirbazı Oluştur şimdi görünmelidir. düğmesine basın Sıradaki devam etmek için.  Yeni bölümün boyutunu girin. Yeni bölümünüze ne kadar bellek ayırmak istediğinizi girin ve düğmesine tıklayın Sıradaki.
Yeni bölümün boyutunu girin. Yeni bölümünüze ne kadar bellek ayırmak istediğinizi girin ve düğmesine tıklayın Sıradaki. - Örnek görüntüde, kullanılabilir maksimum bellek yeni birime tahsis edilmiştir.
- Not: Yeni biriminizi kullanılabilir maksimum bellek miktarından daha büyük yapamazsınız.
 Yeni birime bir harf veya yol adı verin. Menüden yeni bölümünüzün harfi için bir isim seçin ve "İleri" düğmesine tıklayın.
Yeni birime bir harf veya yol adı verin. Menüden yeni bölümünüzün harfi için bir isim seçin ve "İleri" düğmesine tıklayın. - Bu örnekte seçilen harf (E:].
- Seçilen harf veya yol, Windows tarafından yeni biriminizi tanımak ve gezinmek için kullanılacaktır.
 Yeni ses için ayarları yapın.
Yeni ses için ayarları yapın.- tıklamak Bu birimi aşağıdaki ayarlara göre biçimlendirin:
- Eğer Dosya sistemi seninkini seç NTFS.
- Önünde Küme boyutu sen seç Standart.
- Eğer Cilt adı yeni istasyonunuz için istediğiniz bir adı yazın.
- tıklamak Hızlı biçimlendirme.
- Şimdi düğmeye tıklayın Sıradaki.
 Yeni birimi oluşturun. Ayarlarınıza bakın ve ardından düğmesine tıklayın Tamamlayınız.
Yeni birimi oluşturun. Ayarlarınıza bakın ve ardından düğmesine tıklayın Tamamlayınız.  Yeni birimi biçimlendirin.
Yeni birimi biçimlendirin.- Yeni sürücünüzü bölümlemenizi isteyen bir açılır pencere alacaksınız. düğmesine basın Diski biçimlendir.
- Yeni bir pencere açılacaktır. Ayarları değiştirmeyin ve düğmeye tıklayın Başlat.
- Bir açılır pencere görünecektir. tıklamak TAMAM MI.
 Yeni cildi kontrol edin. Her şey yolunda giderse, şimdi yeni istasyonu duyacaksınız. Disk Yönetimi Ekranda.
Yeni cildi kontrol edin. Her şey yolunda giderse, şimdi yeni istasyonu duyacaksınız. Disk Yönetimi Ekranda.
Uyarılar
- Tüm verilerinizi yedekleyin başlamadan önce başka bir bilgisayarda veya harici sürücüde. Bu, bir şeyler ters gittiğinde verilerin kaybolmasını önler.