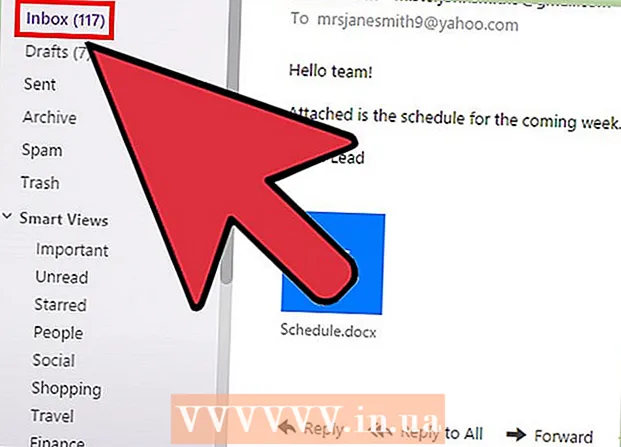Yazar:
Frank Hunt
Yaratılış Tarihi:
15 Mart 2021
Güncelleme Tarihi:
1 Temmuz 2024

İçerik
- Adım atmak
- Yöntem 1/3: Gmail uygulamasını kullanma
- Yöntem 2/3: Mail'de bir Gmail hesabı kullanma
- Yöntem 3/3: Bağlantı sorunlarını düzeltin
- İpuçları
- Uyarılar
Daha önce iPhone'daki Gmail, IMAP için değil POP için yapılandırılıyordu. Gmail hesabınızı IMAP olarak değiştirmek o zamanlar çok zordu. Neyse ki, Google bunu değiştirdi, böylece iPhone'unuzda Gmail kullanmak artık çok daha doğal ve sezgisel geliyor. İPhone'unuzda e-postanızı ayarlamak ve yapılandırmak için aşağıdaki yöntemlerden birini kullanın.
Adım atmak
Yöntem 1/3: Gmail uygulamasını kullanma
 Ücretsiz Gmail uygulamasını indirin ve yükleyin. App store'da Gmail'i arayın. Uygulamayı doğrudan iPhone'unuza yükleyin veya uygulamayı bilgisayarınıza indirin ve uygulamayı yüklemek için iPhone'unuzu bilgisayarınızla senkronize edin.
Ücretsiz Gmail uygulamasını indirin ve yükleyin. App store'da Gmail'i arayın. Uygulamayı doğrudan iPhone'unuza yükleyin veya uygulamayı bilgisayarınıza indirin ve uygulamayı yüklemek için iPhone'unuzu bilgisayarınızla senkronize edin.  İPhone'unuzda uygulamayı açın ve mevcut bir Gmail hesabının kimlik bilgileriyle oturum açın. Artık gönderilen, alınan ve kaydedilen tüm e-postalar dahil olmak üzere Gmail hesabınıza doğrudan erişebilirsiniz. Uygulama ile e-postanıza tüm cihazlarınızdan erişebilir, hatta telefonunuzda bir e-posta oluşturmaya başlayabilir ve daha sonra bilgisayarınızda bitirebilirsiniz. Bununla birlikte, kişilerinize uygulama içinden erişemezsiniz, ancak bir kişinin adını yazabilir ve onlara bir e-posta gönderebilirsiniz.
İPhone'unuzda uygulamayı açın ve mevcut bir Gmail hesabının kimlik bilgileriyle oturum açın. Artık gönderilen, alınan ve kaydedilen tüm e-postalar dahil olmak üzere Gmail hesabınıza doğrudan erişebilirsiniz. Uygulama ile e-postanıza tüm cihazlarınızdan erişebilir, hatta telefonunuzda bir e-posta oluşturmaya başlayabilir ve daha sonra bilgisayarınızda bitirebilirsiniz. Bununla birlikte, kişilerinize uygulama içinden erişemezsiniz, ancak bir kişinin adını yazabilir ve onlara bir e-posta gönderebilirsiniz.  Uygulama içindeki diğer posta kutularına giriş yapın. Gelen kutunuzda sol üst köşedeki üç yatay çizgiye dokunun. Şimdi farklı klasörlerinizin bir listesini göreceksiniz. Şu anda oturum açmış olduğunuz tüm hesapları görmek için alttaki "Hesapları Yönet" e dokunun. "Başka bir hesap ekle" ye dokunun. Eklemek istediğiniz hesabın e-posta adresini ve şifresini girin. Giriş yapmak için "Giriş" e dokunun.
Uygulama içindeki diğer posta kutularına giriş yapın. Gelen kutunuzda sol üst köşedeki üç yatay çizgiye dokunun. Şimdi farklı klasörlerinizin bir listesini göreceksiniz. Şu anda oturum açmış olduğunuz tüm hesapları görmek için alttaki "Hesapları Yönet" e dokunun. "Başka bir hesap ekle" ye dokunun. Eklemek istediğiniz hesabın e-posta adresini ve şifresini girin. Giriş yapmak için "Giriş" e dokunun.  Gmail bildirimini ayarlayın. İPhone'unuzda Gmail'den gelen iletileri otomatik olarak göreceğinizi yapılandırmak için "Ayarlar" → "Bildirimler" seçeneğine gidin. Uygulamalar listesinde Gmail'e dokunun ve "Bildirimlere İzin Ver" in yanındaki düğmeyi sağa kaydırın. Daha sonra mesajları alma şeklinizi ayarlayabilirsiniz: seslerle, rozetlerle ve kilit ekranınızda.
Gmail bildirimini ayarlayın. İPhone'unuzda Gmail'den gelen iletileri otomatik olarak göreceğinizi yapılandırmak için "Ayarlar" → "Bildirimler" seçeneğine gidin. Uygulamalar listesinde Gmail'e dokunun ve "Bildirimlere İzin Ver" in yanındaki düğmeyi sağa kaydırın. Daha sonra mesajları alma şeklinizi ayarlayabilirsiniz: seslerle, rozetlerle ve kilit ekranınızda.  Şu andan itibaren, tüm e-posta ihtiyaçlarınız için Gmail uygulamasını kullanın. Artık varsayılan e-posta programı Mail yerine uygulamayı kullanmanız gerekecek. Örneğin, bir fotoğraf göndermek istiyorsanız, normalde "Fotoğraflar" içindeki fotoğrafa gidersiniz ve ardından Posta'yı seçmek için paylaş düğmesine basarsınız. Ancak Gmail uygulamasından fotoğraf göndermek istiyorsanız, uygulamayı açmanız, yeni bir e-posta oluşturmanız ve bu e-postadaki fotoğrafı eklemeniz gerekir.
Şu andan itibaren, tüm e-posta ihtiyaçlarınız için Gmail uygulamasını kullanın. Artık varsayılan e-posta programı Mail yerine uygulamayı kullanmanız gerekecek. Örneğin, bir fotoğraf göndermek istiyorsanız, normalde "Fotoğraflar" içindeki fotoğrafa gidersiniz ve ardından Posta'yı seçmek için paylaş düğmesine basarsınız. Ancak Gmail uygulamasından fotoğraf göndermek istiyorsanız, uygulamayı açmanız, yeni bir e-posta oluşturmanız ve bu e-postadaki fotoğrafı eklemeniz gerekir.
Yöntem 2/3: Mail'de bir Gmail hesabı kullanma
 Ayarları aç. İPhone'unuzda Ayarlar'ı açın ve "Posta, Kişiler, Takvim" e dokunun. "Hesaplar" altında, "Yeni Hesap" a ve ardından Google logosuna dokunun.
Ayarları aç. İPhone'unuzda Ayarlar'ı açın ve "Posta, Kişiler, Takvim" e dokunun. "Hesaplar" altında, "Yeni Hesap" a ve ardından Google logosuna dokunun.  Gerekli bilgileri doldurun. Adınız, e-posta adresiniz ve şifreniz zorunludur. Kendiniz değiştirmezseniz, açıklamada otomatik olarak "Gmail hesabı" gösterilir. İşiniz bittiğinde "İleri" ye dokunun. Şimdi girilen bilgiler kontrol edilir ve bir sonraki ekrana geçersiniz.
Gerekli bilgileri doldurun. Adınız, e-posta adresiniz ve şifreniz zorunludur. Kendiniz değiştirmezseniz, açıklamada otomatik olarak "Gmail hesabı" gösterilir. İşiniz bittiğinde "İleri" ye dokunun. Şimdi girilen bilgiler kontrol edilir ve bir sonraki ekrana geçersiniz.  Telefonunuzda olmasını istediğiniz Gmail özelliklerini seçin. Postanızı, kişilerinizi, takvimlerinizi ve notlarınızı telefonunuzdaki hesabınızdan senkronize etmeyi seçebilirsiniz.
Telefonunuzda olmasını istediğiniz Gmail özelliklerini seçin. Postanızı, kişilerinizi, takvimlerinizi ve notlarınızı telefonunuzdaki hesabınızdan senkronize etmeyi seçebilirsiniz. - Kişileri ve takvimleri seçerseniz, şu anda iPhone'unuzda bulunan kişiler ve takvimlerle ne yapmak istediğiniz sorulacaktır. Silebilir veya saklayabilirsiniz.
 Pencerenin sağ üst köşesindeki "Bitti" ye dokunun. Şimdi hesabınız eklenecek ve ardından Ayarlar'a döneceksiniz. Ayarlar'dan çıkmak için Ana Sayfa düğmesine basın.
Pencerenin sağ üst köşesindeki "Bitti" ye dokunun. Şimdi hesabınız eklenecek ve ardından Ayarlar'a döneceksiniz. Ayarlar'dan çıkmak için Ana Sayfa düğmesine basın.  Gmail gelen kutusuna gitmek için Posta simgesine dokunun. E-postanız artık gelen kutunuzda Posta içinde görünecektir. Sol üstteki oka dokunarak klasörlerinizi veya diğer hesaplarınızı görüntüleyin. Artık Mail uygulamasından e-posta okuyabilir, yazabilir ve gönderebilirsiniz.
Gmail gelen kutusuna gitmek için Posta simgesine dokunun. E-postanız artık gelen kutunuzda Posta içinde görünecektir. Sol üstteki oka dokunarak klasörlerinizi veya diğer hesaplarınızı görüntüleyin. Artık Mail uygulamasından e-posta okuyabilir, yazabilir ve gönderebilirsiniz.  Hesabınızın ayarlarını yapın. Ayarlar → Mail, Kişiler, Takvim'e gidin. Hesaplar altında Gmail'e ve yeni oluşturduğunuz hesaba dokunun. Şimdi "Gelişmiş" e dokunun. Burada posta kutunuzun davranışını kişisel isteklerinize göre ayarlayabilirsiniz.
Hesabınızın ayarlarını yapın. Ayarlar → Mail, Kişiler, Takvim'e gidin. Hesaplar altında Gmail'e ve yeni oluşturduğunuz hesaba dokunun. Şimdi "Gelişmiş" e dokunun. Burada posta kutunuzun davranışını kişisel isteklerinize göre ayarlayabilirsiniz. - Taslakların kaydedileceği yeri seçmek için "Taslaklar" a dokunun. Bunları iPhone'unuzda veya sunucuda tutabilirsiniz.
- Silinen e-postaların tutulacağı yeri seçmek için "Silindi" ye ve arşivlenen e-postaların nerede tutulacağını seçmek için "Arşivle" ye dokunun. Ayrıca, iPhone'unuzda mı yoksa sunucuda mı tutmak istediğinizi buradan seçin.
- Silinen iletilerin silinip silinmeyeceğine veya arşive yerleştirilip yerleştirilmeyeceğine karar verin.
 "İtme" ayarlarını yapın. "Mail, Kişiler, Takvimler" e geri dönün ve "Yeni veriler" e dokunun. Burada Mail'in yeni e-postaları ne sıklıkla kontrol edeceğini ayarlayabilirsiniz. Bunu otomatik olarak yapmak için "Push" u açın. "Push" kapalıysa, iPhone'unuzun yeni e-postaları ne sıklıkla kontrol edeceğini seçebilirsiniz. Pilinizden tasarruf etmek için daha seyrek veya manuel olarak seçin.
"İtme" ayarlarını yapın. "Mail, Kişiler, Takvimler" e geri dönün ve "Yeni veriler" e dokunun. Burada Mail'in yeni e-postaları ne sıklıkla kontrol edeceğini ayarlayabilirsiniz. Bunu otomatik olarak yapmak için "Push" u açın. "Push" kapalıysa, iPhone'unuzun yeni e-postaları ne sıklıkla kontrol edeceğini seçebilirsiniz. Pilinizden tasarruf etmek için daha seyrek veya manuel olarak seçin.
Yöntem 3/3: Bağlantı sorunlarını düzeltin
 "2 adımlı doğrulama" etkinleştirildiyse iPhone'unuzun Gmail hesabınıza erişmesine izin verin. Google, hesabınıza erişmek için bilinmeyen bir cihazda rastgele oluşturulmuş ikinci bir şifre girmenizi gerektiren bir güvenlik sistemine sahiptir. Bu fazladan bir güvenlik katmanı oluşturur, ancak iPhone'unuzda Mail ayarlarını kullanırken sorunlara neden olabilir. Yalnızca bir kez girilmesi gereken bir parolaya ihtiyacınız var:
"2 adımlı doğrulama" etkinleştirildiyse iPhone'unuzun Gmail hesabınıza erişmesine izin verin. Google, hesabınıza erişmek için bilinmeyen bir cihazda rastgele oluşturulmuş ikinci bir şifre girmenizi gerektiren bir güvenlik sistemine sahiptir. Bu fazladan bir güvenlik katmanı oluşturur, ancak iPhone'unuzda Mail ayarlarını kullanırken sorunlara neden olabilir. Yalnızca bir kez girilmesi gereken bir parolaya ihtiyacınız var: - Google güvenlik sayfasını açın. Oraya ulaşmanın en hızlı yolu şu adresi girmektir: "www.google.com/settings/security". Hesap detaylarınızla giriş yapın.
- Ekranın altındaki "Uygulama seç" e tıklayın.
- Soldaki açılır menüden "Posta" yı seçin. Sağdaki açılır menüden "iPhone" u seçin veya farklı bir ad girin.
- Oluştur'u tıklayın. Uygulama şifresini içeren yeni bir pencere açılacaktır.
- İPhone'unuzda Ayarlar'ı açın ve Mail, Kişiler, Takvim'e dokunun. Gmail hesabınızı seçin.
- Parolayı yeni oluşturulan parolayla değiştirin. Boşluk bırakın. Artık hesabınıza yeniden bağlanabilirsiniz. Parolayı bir yere yazmayın, endişelenmeyin, hatırlamanıza gerek yok ve bir daha asla ihtiyacınız olmayacak.
 Gmail IMAP ayarlarını kontrol edin. Gmail, IMAP protokolü için doğru şekilde yapılandırılmadıysa, iPhone'unuza mesaj yüklemeye çalışırken bağlantı sorunları yaşayabilirsiniz. Bunu kontrol etmek için bilgisayarınızdaki bir tarayıcıda oturum açın.
Gmail IMAP ayarlarını kontrol edin. Gmail, IMAP protokolü için doğru şekilde yapılandırılmadıysa, iPhone'unuza mesaj yüklemeye çalışırken bağlantı sorunları yaşayabilirsiniz. Bunu kontrol etmek için bilgisayarınızdaki bir tarayıcıda oturum açın. - Dişli çark simgesini ve Ayarlar'ı tıklayın.
- "Yönlendirme ve POP / IMAP" sekmesini tıklayın.
- "IMAP Erişimi" bölümünde, "Durum:" bölümünü bulun. Yanında "IMAP etkin" yazmalıdır. Değilse, "IMAP'i Etkinleştir" seçeneğini tıklayın.
- Herhangi bir değişiklik yaptıysanız "Değişiklikleri kaydet" i tıklayın.
İpuçları
- Belirli klasörleri "Taslaklar", "Gönderilmiş" ve "Silinmiş" klasörlerine bağladıysanız, bu klasörler artık "Tüm Klasörler" listesinde görünmeyecektir. Bunun yerine, neye bağlandığınızı seçersiniz.
Uyarılar
- Ayarların düzgün çalışıp çalışmadığını kontrol edin. İPhone'unuzda sildiğiniz mesajların, Gmail'inizi bir tarayıcıda görüntülediğinizde hala görünür olup olmadığına bakın.