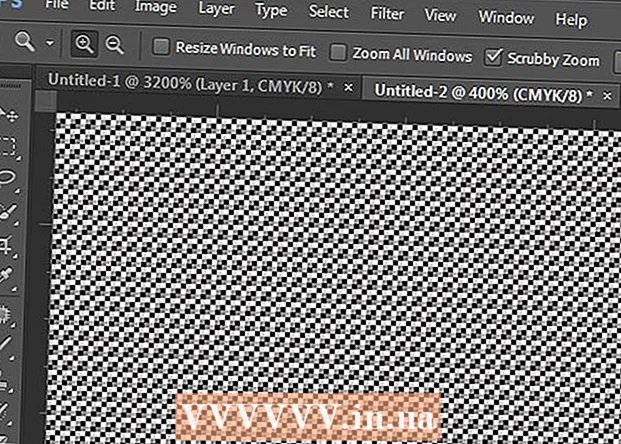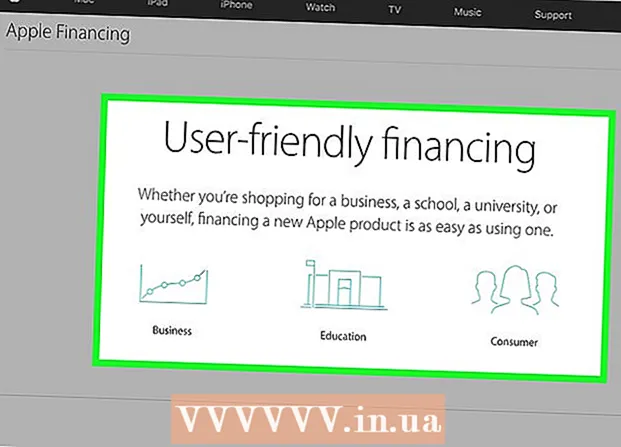Yazar:
Frank Hunt
Yaratılış Tarihi:
13 Mart 2021
Güncelleme Tarihi:
27 Haziran 2024

İçerik
- Adım atmak
- Yöntem 1/4: Sabit bir bilgisayardaki tarayıcılar
- Yöntem 2/4: iOS
- Yöntem 3/4: Android
- Yöntem 4/4: Tüm web sitesini arşivleyin
- İpuçları
Bir web sayfasını kaydetmek, belirli bir web sayfasına çevrimdışı olarak erişmeyi planlıyorsanız veya bir web sayfasının içeriğini içeriğin daha sonra değiştirilmesi veya silinmesi riski olmadan yakalamak istiyorsanız yararlı olabilir. Tüm internet tarayıcıları, web sayfalarını çevrimdışı görüntülemek için kaydedebilir. Bir web sitesinin her sayfasını aynı anda indirmek için özel programlar bile var.
Adım atmak
Yöntem 1/4: Sabit bir bilgisayardaki tarayıcılar
 Kaydetmek istediğiniz web sayfasını açın. Herhangi bir internet tarayıcısı, şu anda ziyaret etmekte olduğunuz sayfayı hızlı bir şekilde kaydedebilir. Bundan sonra, bu web sayfasına istediğiniz zaman, çevrimdışı olsanız bile erişebilirsiniz. Tüm ilişkili sayfalarla birlikte tam bir web sitesini kaydetmek istiyorsanız, burayı tıklayın.
Kaydetmek istediğiniz web sayfasını açın. Herhangi bir internet tarayıcısı, şu anda ziyaret etmekte olduğunuz sayfayı hızlı bir şekilde kaydedebilir. Bundan sonra, bu web sayfasına istediğiniz zaman, çevrimdışı olsanız bile erişebilirsiniz. Tüm ilişkili sayfalarla birlikte tam bir web sitesini kaydetmek istiyorsanız, burayı tıklayın.  "Sayfayı Farklı Kaydet" penceresini açın. Tüm tarayıcılar, sayfada bulunan herhangi bir medyayla birlikte bir web sayfasını kaydetme seçeneği sunar. Bu pencereyi hızlı bir şekilde açabilirsiniz. Ctrl/⌘ Cmd+S. veya aşağıdakileri yaparak:
"Sayfayı Farklı Kaydet" penceresini açın. Tüm tarayıcılar, sayfada bulunan herhangi bir medyayla birlikte bir web sayfasını kaydetme seçeneği sunar. Bu pencereyi hızlı bir şekilde açabilirsiniz. Ctrl/⌘ Cmd+S. veya aşağıdakileri yaparak: - Chrome - Chrome menü düğmesini (☰) tıklayın ve "Sayfayı Farklı Kaydet" i seçin.
- Internet Explorer - Dişli simgesini tıklayın, "Dosya" yı ve ardından "Farklı Kaydet" i seçin. Dişli düğmesini görmüyorsanız, Alt menü çubuğunu görüntülemek için "Dosya" yı tıklayın ve ardından "Farklı Kaydet" i seçin.
- Firefox - Firefox menü düğmesini (☰) tıklayın ve "Sayfayı Kaydet" i seçin.
- Safari - "Dosya" menüsünü tıklayın ve "Farklı Kaydet" i seçin.
 Kaydedilen sayfayı adlandırın. Varsayılan olarak dosya, sayfa başlığıyla aynı şekilde adlandırılacaktır.
Kaydedilen sayfayı adlandırın. Varsayılan olarak dosya, sayfa başlığıyla aynı şekilde adlandırılacaktır.  Sayfayı kaydetmek için bir konum seçin. Kaydedildikten sonra, sayfanın html dosyası ve sayfanın tamamını kaydetmeyi seçerseniz sayfanın tüm medyasını içeren klasör burada yer alacaktır.
Sayfayı kaydetmek için bir konum seçin. Kaydedildikten sonra, sayfanın html dosyası ve sayfanın tamamını kaydetmeyi seçerseniz sayfanın tüm medyasını içeren klasör burada yer alacaktır.  Sayfanın tamamını mı yoksa sadece html'yi mi kaydetmek istediğinizi seçin. "Kayıt türü" menüsünde "Web sayfası, tamamlandı" veya "Web sayfası, yalnızca html" arasından seçim yapabilirsiniz. Tüm web sayfasının kaydedilmesi, sayfadaki tüm medyayı ayrı bir klasöre kaydedecektir. Bu, çevrimdışı olduğunuzda fotoğrafları görüntülemenizi sağlar.
Sayfanın tamamını mı yoksa sadece html'yi mi kaydetmek istediğinizi seçin. "Kayıt türü" menüsünde "Web sayfası, tamamlandı" veya "Web sayfası, yalnızca html" arasından seçim yapabilirsiniz. Tüm web sayfasının kaydedilmesi, sayfadaki tüm medyayı ayrı bir klasöre kaydedecektir. Bu, çevrimdışı olduğunuzda fotoğrafları görüntülemenizi sağlar. - Internet Explorer kullanıcıları ayrıca "Web Arşivi, Tek Dosya ( *. Mht)" seçeneğini de seçebilir. Bu, tüm web sayfası verilerini tek bir arşiv dosyasında saklayan bir Microsoft biçimidir. Bu .mht dosyaları yalnızca Internet Explorer'da kolayca açılabilir, ancak birçok web sayfasını arşivlemeyi önemli ölçüde kolaylaştırır.
 Kaydedilmiş web sayfasını açın. Girdiğiniz konumda html dosyasını bulacaksınız. Çevrimdışı olsanız bile, kaydedilen sayfayı varsayılan internet tarayıcınızda açmak için çift tıklayın.
Kaydedilmiş web sayfasını açın. Girdiğiniz konumda html dosyasını bulacaksınız. Çevrimdışı olsanız bile, kaydedilen sayfayı varsayılan internet tarayıcınızda açmak için çift tıklayın. - İlişkili medya klasörünü her zaman .html dosyasıyla aynı konumda tuttuğunuzdan emin olun. Aynı konumda değilse, web sayfası resimleri yüklemeyecektir.
- Çevrimdışıysanız ve kaydettiğiniz sayfa akış için video içeriyorsa, video, siz internete yeniden bağlanana kadar yüklenmeyecektir.
Yöntem 2/4: iOS
 Kaydetmek istediğiniz web sitesini iOS için Safari'ye açın. Çevrimdışı okumak için herhangi bir web sitesini kaydedebilirsiniz. Bu, seyahat ederken veya internet bağlantınız olmadığında çok kullanışlı olabilir.
Kaydetmek istediğiniz web sitesini iOS için Safari'ye açın. Çevrimdışı okumak için herhangi bir web sitesini kaydedebilirsiniz. Bu, seyahat ederken veya internet bağlantınız olmadığında çok kullanışlı olabilir. - Bu, iOS 7 veya sonraki bir sürümünü gerektirir.
 Paylaş düğmesine basın. Ekranınızın altında (iPhone ve iPod) veya ekranınızın (iPad) üst kısmında yer alır. Paylaş düğmesi, üstten çıkan oklu bir kutuya benzer.
Paylaş düğmesine basın. Ekranınızın altında (iPhone ve iPod) veya ekranınızın (iPad) üst kısmında yer alır. Paylaş düğmesi, üstten çıkan oklu bir kutuya benzer.  Paylaş menüsünde, "Okuma Listesine Ekle" düğmesine basın. "Okuma Listesine Ekle" düğmesi bir çift gözlüğe benzer ve "Yer İşareti Ekle" düğmesinin yanında yer alır.
Paylaş menüsünde, "Okuma Listesine Ekle" düğmesine basın. "Okuma Listesine Ekle" düğmesi bir çift gözlüğe benzer ve "Yer İşareti Ekle" düğmesinin yanında yer alır. - Siteyi Okuma Listenize ekledikten sonra sekmeyi birkaç dakika açık tutun. Daha büyük sayfaların tamamen kaydedilmesi biraz daha uzun sürebilir. Web sitesi yüklemeyi bitirdikten sonra sekmeyi kapatmak sorun olmaz.
 Kayıtlı sayfalarınızı Okuma Listenizde bulun. İnternete bağlı olmasanız bile okuma listenizi açabilirsiniz. Safari'de Yer İmleri düğmesine basın, ardından Okuma Listenizdeki tüm sayfaları görüntülemek için Gözlük sekmesine basın.
Kayıtlı sayfalarınızı Okuma Listenizde bulun. İnternete bağlı olmasanız bile okuma listenizi açabilirsiniz. Safari'de Yer İmleri düğmesine basın, ardından Okuma Listenizdeki tüm sayfaları görüntülemek için Gözlük sekmesine basın. - Yer İşaretleri düğmesi adres çubuğunun yanındadır. Açık bir kitaba benziyor.
 Açmak için bir sayfaya dokunun. Bir ağa bağlı değilseniz sayfanın orijinalinden farklı göründüğünü fark edebilirsiniz. Bunun nedeni, web sitesinin arka plan rengi gibi önemli olmayan verilerin, bir sayfa çevrimdışı okuma için kaydedildiğinde kaldırılabilmesidir.
Açmak için bir sayfaya dokunun. Bir ağa bağlı değilseniz sayfanın orijinalinden farklı göründüğünü fark edebilirsiniz. Bunun nedeni, web sitesinin arka plan rengi gibi önemli olmayan verilerin, bir sayfa çevrimdışı okuma için kaydedildiğinde kaldırılabilmesidir.  Bir sonraki öğeye gitmek için tamamen aşağı kaydırın. Sayfanın altına geldiğinizde, Okuma Listenizdeki sonraki öğeye gitmek için kaydırmaya devam edin.
Bir sonraki öğeye gitmek için tamamen aşağı kaydırın. Sayfanın altına geldiğinizde, Okuma Listenizdeki sonraki öğeye gitmek için kaydırmaya devam edin.  Okunmuş ve okunmamış öğeleriniz arasında geçiş yapın. Listedeki tüm sayfalar veya yalnızca henüz okumadığınız sayfalar arasında geçiş yapmak için Okuma Listesinin altındaki "Tümünü Görüntüle" veya "Okunmamışları Görüntüle" düğmesine basın.
Okunmuş ve okunmamış öğeleriniz arasında geçiş yapın. Listedeki tüm sayfalar veya yalnızca henüz okumadığınız sayfalar arasında geçiş yapmak için Okuma Listesinin altındaki "Tümünü Görüntüle" veya "Okunmamışları Görüntüle" düğmesine basın.  Okuma Listenizdeki bir öğeyi silmek için sola kaydırın. Bir öğeyi okumayı bitirdiğinizde, sola kaydırıp ardından "Sil" düğmesine basarak listenizden kaldırabilirsiniz.
Okuma Listenizdeki bir öğeyi silmek için sola kaydırın. Bir öğeyi okumayı bitirdiğinizde, sola kaydırıp ardından "Sil" düğmesine basarak listenizden kaldırabilirsiniz.  Okuma Listesi düzgün çalışmıyorsa cihazınızı güncelleyin. Bazı kullanıcılar, iOS 8 güncellemesinin Okuma Listesi sayfalarının çevrimdışı yüklenmesini engelleyen sorunları bildirdi. Bu sorun, iOS 8.0.1 veya sonraki bir sürüme güncellenerek çözülmelidir.
Okuma Listesi düzgün çalışmıyorsa cihazınızı güncelleyin. Bazı kullanıcılar, iOS 8 güncellemesinin Okuma Listesi sayfalarının çevrimdışı yüklenmesini engelleyen sorunları bildirdi. Bu sorun, iOS 8.0.1 veya sonraki bir sürüme güncellenerek çözülmelidir. - Ayarlar uygulamasını açın ve "Genel" i seçin.
- "Yazılım Güncelleme" seçeneğine basın ve ardından cihaz mevcut güncellemeleri aradıktan sonra "Güncellemeyi Yükle" yi seçin.
Yöntem 3/4: Android
 Android için Chrome'a kaydetmek istediğiniz web sitesini açın. Bir web sitesini iOS için Safari'de olduğu gibi çevrimdışı görüntüleme için kaydedemezsiniz, ancak sayfaları istediğiniz zaman açabileceğiniz ve bağlantıları takip edebileceğiniz PDF dosyaları olarak kaydedebilirsiniz.
Android için Chrome'a kaydetmek istediğiniz web sitesini açın. Bir web sitesini iOS için Safari'de olduğu gibi çevrimdışı görüntüleme için kaydedemezsiniz, ancak sayfaları istediğiniz zaman açabileceğiniz ve bağlantıları takip edebileceğiniz PDF dosyaları olarak kaydedebilirsiniz. - Diğer Android tarayıcıları, çevrimdışı görüntüleme seçeneği sunabilir. (⋮) düğmesine basarak tarayıcı menüsünü açın ve "Çevrimdışı görüntülemek için kaydet" i seçin. Tüm Android tarayıcıları bu seçeneği sunmaz.
 Chrome menü düğmesine (⋮) basın ve "Yazdır" ı seçin. Şimdi web sayfasını PDF formatında "yazdıracaksınız".
Chrome menü düğmesine (⋮) basın ve "Yazdır" ı seçin. Şimdi web sayfasını PDF formatında "yazdıracaksınız".  Açılır menüye basın ve "PDF Olarak Kaydet" i seçin. Bu, bağlantıların bulunduğu sayfayı cihazınıza kaydedilecek bir PDF dosyasına kaydedecektir.
Açılır menüye basın ve "PDF Olarak Kaydet" i seçin. Bu, bağlantıların bulunduğu sayfayı cihazınıza kaydedilecek bir PDF dosyasına kaydedecektir.  "Kaydet" düğmesine basın. Bu, İndirilenler menüsünü açacaktır. Sol çerçevede "İndirilenler" seçeneğini seçin.
"Kaydet" düğmesine basın. Bu, İndirilenler menüsünü açacaktır. Sol çerçevede "İndirilenler" seçeneğini seçin.  Kaydedilmiş sayfanıza bir isim verin. Varsayılan olarak, sayfa, sayfa başlığı olarak kaydedilecektir. İsme basarak ve yeni bir isim girerek bunu değiştirebilirsiniz.
Kaydedilmiş sayfanıza bir isim verin. Varsayılan olarak, sayfa, sayfa başlığı olarak kaydedilecektir. İsme basarak ve yeni bir isim girerek bunu değiştirebilirsiniz.  "Kaydet" düğmesine basın. PDF, cihazınıza kaydedilecektir.
"Kaydet" düğmesine basın. PDF, cihazınıza kaydedilecektir.  Cihazınızda İndirilenler uygulamasını açın. Bu indirdiğiniz tüm dosyaların bir listesini gösterecektir.
Cihazınızda İndirilenler uygulamasını açın. Bu indirdiğiniz tüm dosyaların bir listesini gösterecektir.  Yeni kaydettiğiniz PDF dosyanıza dokunun. Dosyayı açmak istediğiniz uygulamayı seçmeniz istenebilir.
Yeni kaydettiğiniz PDF dosyanıza dokunun. Dosyayı açmak istediğiniz uygulamayı seçmeniz istenebilir.  Web sayfasını okuyun. Tarayıcınızda açmak için PDF dosyasındaki bağlantılardan herhangi birine tıklayabilirsiniz, ancak bunu yapmak için bir ağa bağlı olmanız gerekir.
Web sayfasını okuyun. Tarayıcınızda açmak için PDF dosyasındaki bağlantılardan herhangi birine tıklayabilirsiniz, ancak bunu yapmak için bir ağa bağlı olmanız gerekir.
Yöntem 4/4: Tüm web sitesini arşivleyin
 Athrack'i indirin ve yükleyin. ITrack, tüm içerik için bağlantıları ve veri klasörlerini korurken, her sayfayı ve ortam parçasını bir web sitesinin tamamında depolamanıza olanak tanıyan ücretsiz, açık kaynaklı bir web sitesi kopyalama programıdır. Sayfayı çevrimdışı olarak açarak, aynı sunucuda bulunan içeriğe yönlendirdikleri sürece sitedeki herhangi bir bağlantıyı takip edebilirsiniz.
Athrack'i indirin ve yükleyin. ITrack, tüm içerik için bağlantıları ve veri klasörlerini korurken, her sayfayı ve ortam parçasını bir web sitesinin tamamında depolamanıza olanak tanıyan ücretsiz, açık kaynaklı bir web sitesi kopyalama programıdır. Sayfayı çevrimdışı olarak açarak, aynı sunucuda bulunan içeriğe yönlendirdikleri sürece sitedeki herhangi bir bağlantıyı takip edebilirsiniz. - İTrack'i şu adresten ücretsiz olarak indirebilirsiniz: HTTPrack.com. Windows, Mac ve Linux için mevcuttur.
 İTrack'i başlatın ve yeni bir proje oluşturun. ITrack arşivlediğiniz her siteyi bir "proje" olarak kaydeder. Bu, güncellemek için önceden arşivlediğiniz siteleri seçmenizi kolaylaştırır.
İTrack'i başlatın ve yeni bir proje oluşturun. ITrack arşivlediğiniz her siteyi bir "proje" olarak kaydeder. Bu, güncellemek için önceden arşivlediğiniz siteleri seçmenizi kolaylaştırır.  Proje için bir isim ve yer seçin. ITrack, kaydedilmiş tüm web siteleriniz için bir kök klasör oluşturmanızı ve ardından her web sitesine bir ad vermenizi önerir. ITrack, daha sonra kök dizindeki projelerinizin her biri için ayrı klasörler oluşturacaktır.
Proje için bir isim ve yer seçin. ITrack, kaydedilmiş tüm web siteleriniz için bir kök klasör oluşturmanızı ve ardından her web sitesine bir ad vermenizi önerir. ITrack, daha sonra kök dizindeki projelerinizin her biri için ayrı klasörler oluşturacaktır.  "Web sitelerini indir" seçeneğini seçin ve ardından adresi girin. Bir web sitesinin tamamını arşivlemek istiyorsanız, web sitesinin temel adresiyle başladığınızdan emin olun.
"Web sitelerini indir" seçeneğini seçin ve ardından adresi girin. Bir web sitesinin tamamını arşivlemek istiyorsanız, web sitesinin temel adresiyle başladığınızdan emin olun.  Siteyi yansıtmaya başlamak için "Bitir" veya "Başlat" düğmesini tıklayın. Athrack web sitesindeki tüm içeriği indirmeye başladığında ilerleme çubuklarını göreceksiniz. Bu, özellikle daha büyük sitelerde ve daha yavaş bağlantılarda önemli ölçüde zaman alabilir.
Siteyi yansıtmaya başlamak için "Bitir" veya "Başlat" düğmesini tıklayın. Athrack web sitesindeki tüm içeriği indirmeye başladığında ilerleme çubuklarını göreceksiniz. Bu, özellikle daha büyük sitelerde ve daha yavaş bağlantılarda önemli ölçüde zaman alabilir. - Varsayılan olarak iTrack, web sitesindeki her bağlantıyı izleyecek ve bulduğu içeriği indirecek, ancak kurduğunuz web sitesinde kalacaktır. Bunu yapmak iTrack'in tüm İnternet'i bilgisayarınıza indirmeye çalışmasını engelleyecektir.
 Arşivlenmiş sitenizi görüntüleyin. Arşivleme prosedürü tamamlandıktan sonra, projeniz için oluşturduğunuz klasörü açabilir ve HTML dosyasını web sitesinden yükleyebilirsiniz. Artık çevrimdışı olsanız bile tüm sayfaları görüntüleyebileceksiniz.
Arşivlenmiş sitenizi görüntüleyin. Arşivleme prosedürü tamamlandıktan sonra, projeniz için oluşturduğunuz klasörü açabilir ve HTML dosyasını web sitesinden yükleyebilirsiniz. Artık çevrimdışı olsanız bile tüm sayfaları görüntüleyebileceksiniz. - Site akış için video içeriyorsa, internet bağlantınız olmadığı sürece izleyemezsiniz.
İpuçları
- Seyahat etmeyi planladığınızda veya uzun bir süre WiFi veya internet bağlantınız olmayacaksa web sayfalarını kaydedin. Web sayfalarına çevrimdışı olarak bakılabilir ve internete bağlanmadan her zaman görüntülenebilir.
- Daha sonra görüntülemeniz, başvurmanız veya kullanmanız gereken önemli bilgiler içeren bir web sayfasını kaydedin. Bir web sayfasını kaydetmek, web yöneticisi web sayfasını silse veya değişiklik yapsa bile sayfanın içeriğini kalıcı olarak kaydeder.