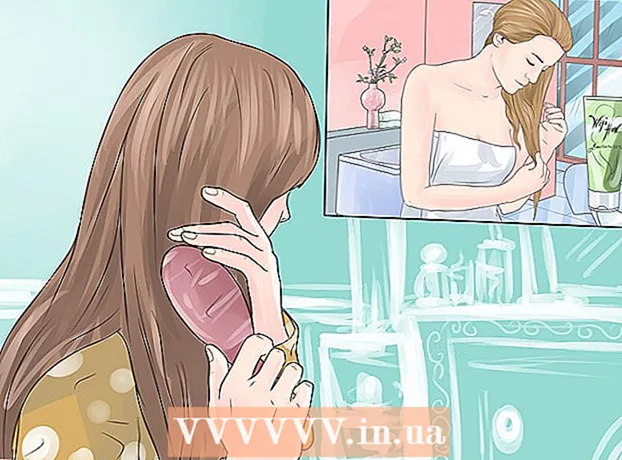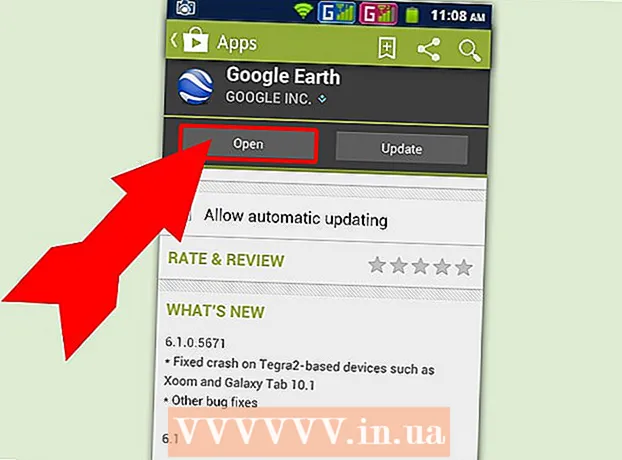Yazar:
Frank Hunt
Yaratılış Tarihi:
19 Mart 2021
Güncelleme Tarihi:
1 Temmuz 2024
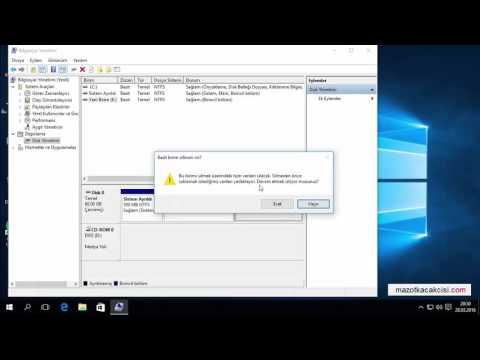
İçerik
- Adım atmak
- Yöntem 1/7: Farklı renkler
- Yöntem 2/7: Windows 7
- Yöntem 3/7: Diğer Windows
- Yöntem 4/7: Yeniden birleştirin
- Yöntem 5/7: Komut satırından
- Yöntem 6/7: Toplu yöntem
- Yöntem 7/7: Apple Mac OS X
- İpuçları
- Uyarılar
Veri yazarken, bilgisayarınız her zaman tüm verileri bir dosyaya koymayı başaramaz. Örneğin, bir dosyanın bir kısmı diskin başında, geri kalanı ise sonunda olabilir. Bu, bilgisayarınızın bir dosyanın parçalarıyla eşleşmesi zaman aldığı için programların yavaşlamasına neden olabilir. Diskinizi birleştirerek, bir dosyanın daha hızlı okunabilmesi için doğru veri parçası yeniden bir araya getirilir. Bir diski birleştirmenin birkaç yolu vardır, işte bazı farklı yöntemler.
Adım atmak
- Başlamak: yapmaman gereken şeyler var. Eskiden farklı çalışıyordu, işte gerekli olmayan şeylerin bir listesi (artık):
- Geçmişte Windows'u Güvenli Modda açmanız gerekiyordu. Bu artık gerekli değil.

- Artık kullanmadığınız programları kaldırmanıza gerek yoktur. Ama elbette düzenli bir bilgisayara sahip olmak her zaman iyidir.

- Önce programları kapatmanız gerekmez.

- Geçici dosyaları silmenize gerek yoktur.

- Geçmişte Windows'u Güvenli Modda açmanız gerekiyordu. Bu artık gerekli değil.
 Windows size diskinizin birleştirilmesi gerektiğini söylediğinde, "Diski Birleştir" seçeneğine tıklayabilirsiniz. Kolay!
Windows size diskinizin birleştirilmesi gerektiğini söylediğinde, "Diski Birleştir" seçeneğine tıklayabilirsiniz. Kolay!
Yöntem 1/7: Farklı renkler
- Çok dikkat: Windows'un farklı sürümlerinde neyin boş ve kullanılan alan olduğunu belirtmek için farklı yollar vardır. Ancak genel olarak aşağıdaki renkler kullanılır:
| xxx | MAVİ alanlar, hangi bölümlerin verileri bitişik olan dosyaları içerdiğini gösterir. |
| BEYAZ alanlar kullanılmıyor. | |
| KIRMIZI alanlar, dosya parçalarının nerede bulunduğunu gösterir. Birleştirme yoluyla bu parçalar alınır ve mümkün olduğunca bir veya birkaç parça halinde bir araya getirilir. |

Yöntem 2/7: Windows 7
 Windows 7'de birleştirme otomatik olarak yapılır, ancak manuel olarak yapmak istiyorsanız aşağıdaki adımları takip edebilirsiniz.
Windows 7'de birleştirme otomatik olarak yapılır, ancak manuel olarak yapmak istiyorsanız aşağıdaki adımları takip edebilirsiniz. Denetim Masası'nı açın.
Denetim Masası'nı açın. "Sistem ve Güvenlik" i açın.
"Sistem ve Güvenlik" i açın. "Disk Birleştiricisi" ne tıklayın.
"Disk Birleştiricisi" ne tıklayın. "Mevcut durum" altında birleştirmek istediğiniz diski seçin.
"Mevcut durum" altında birleştirmek istediğiniz diski seçin.- Diskin birleştirme ihtiyacı olup olmadığını görmek için "Diski Analiz Et" e tıklayın. Windows diski analiz ettiğinde, diskin parçalanma yüzdesini "Son başlatma" sütununda kontrol edebilirsiniz. Yüzde% 10'dan yüksekse, diski birleştirmeniz önerilir.
- "Diski Birleştir" e tıklayın. Yönetici parolası girmeniz veya onaylamanız istenirse, parolayı yazın veya onay verin.
- Birleştirme süresi, diskin boyutuna ve parçalanma derecesine (kırmızı alanlar) bağlıdır.

- Disk birleştirilirken çalışmaya devam etmek mümkündür, ancak sistem çok yavaş olacaktır. Birleştirme işlemini gece yapmak iyi bir fikirdir.

- Birleştirmeye başladıysanız ve gerçekten çalışmanız gerekiyorsa, duraklatmayı seçebilirsiniz.

- Birleştirme süresi, diskin boyutuna ve parçalanma derecesine (kırmızı alanlar) bağlıdır.
- Birleştirmenin ne zaman yapılacağını belirlemek istiyorsanız, bunu ayarlayabilirsiniz. Birleştirme programını aşağıdaki şekilde değiştirin:
- "Programı ayarla" üzerine tıklayın.

- "Gün" menüsünü açın.

- Bir gün seçin (örn. Pazar).

- "Tamam" a tıklayın.

- "Kapat" a tıklayın.

- "Programı ayarla" üzerine tıklayın.
Yöntem 3/7: Diğer Windows
 "Bilgisayarım" a tıklayın. Birleştirilecek diske sağ tıklayın, örneğin "C:". Özelliklere tıklayın, bir pencere açılacaktır.
"Bilgisayarım" a tıklayın. Birleştirilecek diske sağ tıklayın, örneğin "C:". Özelliklere tıklayın, bir pencere açılacaktır.  "Sistem Araçları" na tıklayın.
"Sistem Araçları" na tıklayın. "Şimdi Birleştir" e tıklayın.
"Şimdi Birleştir" e tıklayın.
Yöntem 4/7: Yeniden birleştirin
 Tekrar birleştirmeyi düşünün. Bazen bunu iki kez yapmak yardımcı olabilir. İlk seferde atlanan dosya parçaları genellikle ikinci seferde temizlenir.
Tekrar birleştirmeyi düşünün. Bazen bunu iki kez yapmak yardımcı olabilir. İlk seferde atlanan dosya parçaları genellikle ikinci seferde temizlenir.  Genel bakışı görüntüleyin. Kullandığınız 20 parçadan (daha fazla) parçaya sahip dosyalar olup olmadığını kontrol edin. Asla kullanmadığınız dosyaları birleştirmenin bir faydası yok!
Genel bakışı görüntüleyin. Kullandığınız 20 parçadan (daha fazla) parçaya sahip dosyalar olup olmadığını kontrol edin. Asla kullanmadığınız dosyaları birleştirmenin bir faydası yok!  Gerekirse tek tek dosyaları birleştirin. Burada bulabileceğiniz program, tek tek dosyalardaki veri parçalarını birlikte gruplamanıza olanak tanır. Bu bir "komut satırı" programıdır, bu nedenle onu Başlat> Çalıştır'dan başlatırsınız.
Gerekirse tek tek dosyaları birleştirin. Burada bulabileceğiniz program, tek tek dosyalardaki veri parçalarını birlikte gruplamanıza olanak tanır. Bu bir "komut satırı" programıdır, bu nedenle onu Başlat> Çalıştır'dan başlatırsınız.
Yöntem 5/7: Komut satırından
 Disk birleştiriciyi komut satırından başlatın.
Disk birleştiriciyi komut satırından başlatın. Başlat> Çalıştır'a gidin ve (tırnak işaretleri olmadan) "dfrg.msc yazın. Veya Başlat> Tüm Programlar> Aksesuarlar> Sistem Araçları> Disk Birleştiricisi'ne gidin.
Başlat> Çalıştır'a gidin ve (tırnak işaretleri olmadan) "dfrg.msc yazın. Veya Başlat> Tüm Programlar> Aksesuarlar> Sistem Araçları> Disk Birleştiricisi'ne gidin.  "Diski analiz et" e tıklayın ve sonucu görüntüleyin. Gerekirse, "Diski Birleştir" e tıklayın.
"Diski analiz et" e tıklayın ve sonucu görüntüleyin. Gerekirse, "Diski Birleştir" e tıklayın.  Lütfen işlemin tamamlanmasını bekleyin.
Lütfen işlemin tamamlanmasını bekleyin.
Yöntem 6/7: Toplu yöntem
Renkler yerine kelimeleri tercih ediyorsanız aşağıdaki yöntemi kullanabilirsiniz.
 Yeni bir .txt uygulaması oluşturun. Belgeyi düzenlemek için Not Defteri'ni kullanın.
Yeni bir .txt uygulaması oluşturun. Belgeyi düzenlemek için Not Defteri'ni kullanın. - Aşağıdaki kodu girin:
- "birleştirmek"

- Birleştirmek istediğiniz sürücünün harfini yazın. Örneğin "defrag c:".

- Ek verileri görmek istiyorsanız "-v" yazın.

- Yalnızca verileri istiyorsanız "-a" yazın.

- "birleştirmek"
 Belgeyi kaydedin. Dosyaya .bat uzantısını verin. Dosyanız artık bir toplu iş dosyasıdır. Bu dosyaya tıklayın.
Belgeyi kaydedin. Dosyaya .bat uzantısını verin. Dosyanız artık bir toplu iş dosyasıdır. Bu dosyaya tıklayın.  Sadece bekle! Bilgisayar şimdi birleştirmeye başlayacak, birkaç dakika ila birkaç saat sürebilir.
Sadece bekle! Bilgisayar şimdi birleştirmeye başlayacak, birkaç dakika ila birkaç saat sürebilir.
Yöntem 7/7: Apple Mac OS X
 Mac'te birleştirmeye gerek yoktur. OSX, dosyaları otomatik olarak birleştirir, böylece bunu hiçbir zaman manuel olarak yapmanız gerekmez.
Mac'te birleştirmeye gerek yoktur. OSX, dosyaları otomatik olarak birleştirir, böylece bunu hiçbir zaman manuel olarak yapmanız gerekmez.
İpuçları
- Tarayıcı önbelleğini sistem dosyalarından farklı bir sürücüye yerleştirmek faydalı olabilir. Bir web tarayıcısı sürekli olarak veri yazmaktadır ve bu, diğer verilerin önüne geçebilir.
- Ne kadar çok birleştirirseniz, o kadar hızlı gider.
- Piyasada, Windows'tan daha iyi birleştirme yaptıklarını iddia eden birleştiriciler var. Ancak, bu programlar maliyetlidir.
- Linux sistemleri, neredeyse hiçbir zaman birleştirilmeleri gerekmeyecek şekilde tasarlanmıştır.
Uyarılar
- Bu işlem ayrıca sürücünün diğer kullanıcılarını da etkiler.