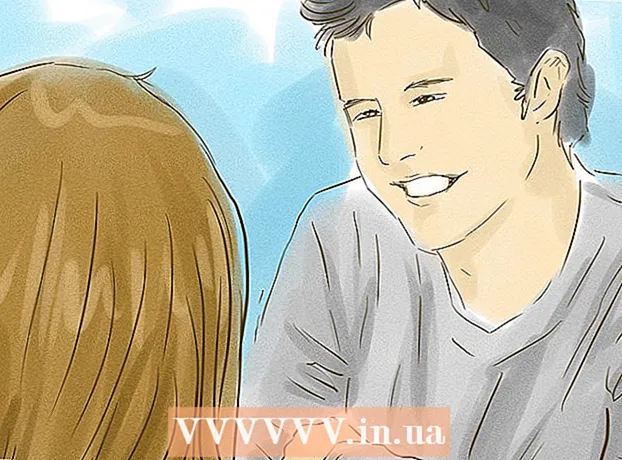Yazar:
Morris Wright
Yaratılış Tarihi:
24 Nisan 2021
Güncelleme Tarihi:
1 Temmuz 2024

İçerik
- Adım atmak
- Yöntem 1/3: SmallPDF'yi Kullanma
- Yöntem 2/3: PDF2Go Kullanımı
- Yöntem 3/3: Adobe Acrobat Pro'yu Kullanma
- İpuçları
- Uyarılar
Bu makale size bir PDF'yi şifreyle nasıl kilitleyeceğinizi öğretecek ve ilgili şifreyi girmeden açmayı imkansız hale getirecektir. Bunu yapmak için bazı ücretsiz çevrimiçi hizmetler vardır veya varsa Adobe Acrobat Pro'nun ücretli bir sürümünü kullanabilirsiniz.
Adım atmak
Yöntem 1/3: SmallPDF'yi Kullanma
 SmallPDF'nin koruma sayfasını açın. Tarayıcınızda https://smallpdf.com/protect-pdf/ adresine gidin. SmallPDF, PDF'niz için bir parola belirlemenize izin vererek dosyayı parola olmadan açmanızı imkansız hale getirir.
SmallPDF'nin koruma sayfasını açın. Tarayıcınızda https://smallpdf.com/protect-pdf/ adresine gidin. SmallPDF, PDF'niz için bir parola belirlemenize izin vererek dosyayı parola olmadan açmanızı imkansız hale getirir. - Bir PDF'yi şifre ile kilitleme seçeneğini engellemek istiyorsanız, SmallPDF yerine PDF2Go kullanmayı deneyin.
 tıklamak Dosya seçin. Bu, sayfanın ortasındaki kırmızı alanda bulunan bir bağlantıdır. Bir pencere açılacaktır.
tıklamak Dosya seçin. Bu, sayfanın ortasındaki kırmızı alanda bulunan bir bağlantıdır. Bir pencere açılacaktır.  Bir PDF seçin. Şifre ile kilitlemek istediğiniz PDF'nin konumuna gidin ve ardından ilgili PDF'ye tıklayın.
Bir PDF seçin. Şifre ile kilitlemek istediğiniz PDF'nin konumuna gidin ve ardından ilgili PDF'ye tıklayın.  tıklamak Açmak. Bu, pencerenin sağ alt köşesindedir. PDF'niz SmallPDF web sitesine yüklenecektir.
tıklamak Açmak. Bu, pencerenin sağ alt köşesindedir. PDF'niz SmallPDF web sitesine yüklenecektir.  Bir parola girin. Kullanmak istediğiniz şifreyi "Şifrenizi seçin" metin alanına yazın ve ardından hemen aşağıdaki "Şifrenizi tekrarlayın" metin alanına şifrenizi yeniden girin.
Bir parola girin. Kullanmak istediğiniz şifreyi "Şifrenizi seçin" metin alanına yazın ve ardından hemen aşağıdaki "Şifrenizi tekrarlayın" metin alanına şifrenizi yeniden girin. - Devam edebilmeniz için şifrelerinizin eşleşmesi gerekir.
 tıklamak PDF ŞİFRELEME →. Bu, şifreniz için metin alanlarının altındaki kırmızı bir düğmedir. Bu, şifrenizi PDF'ye uygulayacaktır.
tıklamak PDF ŞİFRELEME →. Bu, şifreniz için metin alanlarının altındaki kırmızı bir düğmedir. Bu, şifrenizi PDF'ye uygulayacaktır.  tıklamak Dosyayı şimdi indirin. Bu düğme, PDF'nize şifre atandıktan sonra sayfanın solunda görünür. Bu, şifreyle kilitlenmiş PDF'yi bilgisayarınıza indirecektir. Bundan böyle PDF'yi açmak istediğinizde seçtiğiniz şifreyi girmeniz gerekecek.
tıklamak Dosyayı şimdi indirin. Bu düğme, PDF'nize şifre atandıktan sonra sayfanın solunda görünür. Bu, şifreyle kilitlenmiş PDF'yi bilgisayarınıza indirecektir. Bundan böyle PDF'yi açmak istediğinizde seçtiğiniz şifreyi girmeniz gerekecek.
Yöntem 2/3: PDF2Go Kullanımı
 PDF2Go web sitesini açın. Tarayıcınızda https://www.pdf2go.com/protect-pdf/ adresine gidin. SmallPDF gibi, PDF2Go da PDF'nizin parola olmadan açılmasını önlemeyi mümkün kılar; ancak, PDF'nin düzenlenmesini engellemeye de izin verir, böylece hiç kimse her iki parolayı bilmeden PDF'yi düzenleyemez.
PDF2Go web sitesini açın. Tarayıcınızda https://www.pdf2go.com/protect-pdf/ adresine gidin. SmallPDF gibi, PDF2Go da PDF'nizin parola olmadan açılmasını önlemeyi mümkün kılar; ancak, PDF'nin düzenlenmesini engellemeye de izin verir, böylece hiç kimse her iki parolayı bilmeden PDF'yi düzenleyemez.  tıklamak Dosya seçin. Bu, sayfanın en üstündedir. Bir pencere açılacaktır.
tıklamak Dosya seçin. Bu, sayfanın en üstündedir. Bir pencere açılacaktır.  PDF'nizi seçin. Bir şifre ile kilitlemek istediğiniz PDF'ye gidin ve seçmek için üzerine tıklayın.
PDF'nizi seçin. Bir şifre ile kilitlemek istediğiniz PDF'ye gidin ve seçmek için üzerine tıklayın.  tıklamak Açmak. Bu, pencerenin sağ alt köşesindedir. Bu, pdf'yi web sitesine yükleyecektir.
tıklamak Açmak. Bu, pencerenin sağ alt köşesindedir. Bu, pdf'yi web sitesine yükleyecektir.  "Ayarlar" bölümüne ilerleyin. Bu sayfanın ortasındadır. Buradan şifrenizi belirleyebilirsiniz.
"Ayarlar" bölümüne ilerleyin. Bu sayfanın ortasındadır. Buradan şifrenizi belirleyebilirsiniz.  Bir parola girin. PDF'nizin şifresini "Kullanıcı Şifresini Girin" metin alanına yazın ve ardından bu şifreyi hemen aşağıdaki "Kullanıcı Şifresini Tekrarla" metin alanında tekrarlayın. Bu, PDF'nizi açmak için kullanacağınız paroladır.
Bir parola girin. PDF'nizin şifresini "Kullanıcı Şifresini Girin" metin alanına yazın ve ardından bu şifreyi hemen aşağıdaki "Kullanıcı Şifresini Tekrarla" metin alanında tekrarlayın. Bu, PDF'nizi açmak için kullanacağınız paroladır.  PDF izinlerini kapatın. "Yazdırmaya İzin Verilsin mi?", "Kopyalamaya İzin Verilsin" ve "Özelleştirmeye İzin Verilsin mi?" Başlıklarının altındaki "Hayır" ı tıklayın.
PDF izinlerini kapatın. "Yazdırmaya İzin Verilsin mi?", "Kopyalamaya İzin Verilsin" ve "Özelleştirmeye İzin Verilsin mi?" Başlıklarının altındaki "Hayır" ı tıklayın.  Aşağı kaydırın ve düzenlemek için bir şifre girin. PDF'nizin düzenlenmesini engellemek için sayfanın altındaki "Sahip şifresini girin" ve "Sahip şifresini tekrarlayın" metin alanlarına istediğiniz şifreyi girin.
Aşağı kaydırın ve düzenlemek için bir şifre girin. PDF'nizin düzenlenmesini engellemek için sayfanın altındaki "Sahip şifresini girin" ve "Sahip şifresini tekrarlayın" metin alanlarına istediğiniz şifreyi girin.  tıklamak DEĞİŞİKLİKLERİ KAYDET. Bu, sayfanın altındaki yeşil bir düğmedir. Bu, PDF2Go'nun şifreleri PDF'nize atamasına neden olacaktır.
tıklamak DEĞİŞİKLİKLERİ KAYDET. Bu, sayfanın altındaki yeşil bir düğmedir. Bu, PDF2Go'nun şifreleri PDF'nize atamasına neden olacaktır.  tıklamak Dosyayı indir. Bu açık yeşil düğme sayfanın sağ üst köşesinde yer almaktadır. Parola kilitli PDF, bilgisayarınıza indirilecektir. Şu andan itibaren, PDF'yi açmak veya düzenlemek istediğinizde önce doğru şifreleri girmeniz gerekecek.
tıklamak Dosyayı indir. Bu açık yeşil düğme sayfanın sağ üst köşesinde yer almaktadır. Parola kilitli PDF, bilgisayarınıza indirilecektir. Şu andan itibaren, PDF'yi açmak veya düzenlemek istediğinizde önce doğru şifreleri girmeniz gerekecek. - PDF'yi sıkıştırılmış (sıkıştırılmış) bir klasöre indirmek istiyorsanız sayfanın ortasındaki "ZIP Dosyasını İndir" seçeneğine de tıklayabilirsiniz. Bu, çok büyük PDF'ler için tek seçeneğiniz olabilir.
Yöntem 3/3: Adobe Acrobat Pro'yu Kullanma
 Adobe Acrobat'ın ücretli sürümünü kullandığınızdan emin olun. Ücretsiz Adobe Reader programını kullanırken PDF'leri düzenleyemezsiniz (bunlara şifre atamak dahil).
Adobe Acrobat'ın ücretli sürümünü kullandığınızdan emin olun. Ücretsiz Adobe Reader programını kullanırken PDF'leri düzenleyemezsiniz (bunlara şifre atamak dahil).  PDF'nizi Adobe Acrobat'ta açın. Sol üst köşedeki "Dosya" yı tıklayın, açılır menüden "Aç" ı tıklayın, PDF'nizi seçin, ardından pencerenin sağ alt köşesindeki "Aç" ı tıklayın.
PDF'nizi Adobe Acrobat'ta açın. Sol üst köşedeki "Dosya" yı tıklayın, açılır menüden "Aç" ı tıklayın, PDF'nizi seçin, ardından pencerenin sağ alt köşesindeki "Aç" ı tıklayın.  tıklamak Görmek. Bu menü öğesi, Adobe Acrobat penceresinin (Windows) veya ekranın (Mac) en üstündedir. Kayar bir menü görünecektir.
tıklamak Görmek. Bu menü öğesi, Adobe Acrobat penceresinin (Windows) veya ekranın (Mac) en üstündedir. Kayar bir menü görünecektir.  Seçiniz Araçlar. Bu kayar menüdedir. Ek seçenekler içeren bir açılır menü görüntülenecektir.
Seçiniz Araçlar. Bu kayar menüdedir. Ek seçenekler içeren bir açılır menü görüntülenecektir.  Seçiniz Korumak. Bu, açılır menüdedir. Bu, başka bir açılır menünün görünmesine neden olacaktır.
Seçiniz Korumak. Bu, açılır menüdedir. Bu, başka bir açılır menünün görünmesine neden olacaktır.  tıklamak Açmak. Bu son açılan menüdür. Bu, "Koru" araçları penceresini açacaktır.
tıklamak Açmak. Bu son açılan menüdür. Bu, "Koru" araçları penceresini açacaktır.  tıklamak Şifrele. Bu, pencerenin ortasındadır.
tıklamak Şifrele. Bu, pencerenin ortasındadır.  tıklamak Parola ile şifrele. Bu, şifreleme seçenekleri sayfasını açacaktır.
tıklamak Parola ile şifrele. Bu, şifreleme seçenekleri sayfasını açacaktır.  "Bu belgeyi açmak için parola gerektir" kutusunu işaretleyin. Bu, "Belge Aç" başlığı altındadır. Bu, şifre metin alanını kullanılabilir hale getirecektir.
"Bu belgeyi açmak için parola gerektir" kutusunu işaretleyin. Bu, "Belge Aç" başlığı altındadır. Bu, şifre metin alanını kullanılabilir hale getirecektir.  Bir parola girin. "Belgeyi açmak için şifre" metin alanına kullanmak istediğiniz şifreyi yazın.
Bir parola girin. "Belgeyi açmak için şifre" metin alanına kullanmak istediğiniz şifreyi yazın.  Bir uyumluluk düzeyi seçin. "Uyumluluk" üzerine tıklayın ve ardından dosyanın uyumlu olmasını istediğiniz minimum Adobe Acrobat sürümüne tıklayın.
Bir uyumluluk düzeyi seçin. "Uyumluluk" üzerine tıklayın ve ardından dosyanın uyumlu olmasını istediğiniz minimum Adobe Acrobat sürümüne tıklayın.  "Belgenin tüm içeriğini şifrele" alanını kontrol edin. Bu, "Seçenekler" bölümündedir. Bu, birinin PDF'den belirli bilgileri almasını engelleyecektir.
"Belgenin tüm içeriğini şifrele" alanını kontrol edin. Bu, "Seçenekler" bölümündedir. Bu, birinin PDF'den belirli bilgileri almasını engelleyecektir.  tıklamak TAMAM MI sayfanın sonunda.
tıklamak TAMAM MI sayfanın sonunda. İstendiğinde parolayı tekrar girin. Belge şifresini yeniden girin ve ardından "Tamam" ı tıklayın. Bu, değişiklikleri onaylayacak ve şifreyi PDF'ye atayacaktır. Şimdi PDF'yi görüntülemek istediğinizde bu şifreyi girmeniz gerekecek.
İstendiğinde parolayı tekrar girin. Belge şifresini yeniden girin ve ardından "Tamam" ı tıklayın. Bu, değişiklikleri onaylayacak ve şifreyi PDF'ye atayacaktır. Şimdi PDF'yi görüntülemek istediğinizde bu şifreyi girmeniz gerekecek.
İpuçları
- PDF'niz için bir parola bulurken, genellikle bir e-posta veya bilgisayar parolası için geçerli olan aynı kuralları izleyin. Bu, PDF'nin tahmin edilmekten daha iyi korunmasını sağlayacaktır.
Uyarılar
- Özel yazılım ile kilitli bir PDF dosyasını açmak mümkündür. PDF'niz parola kilitli olsa bile, dosyayı güvenli, özel bir konuma kaydetmelisiniz.