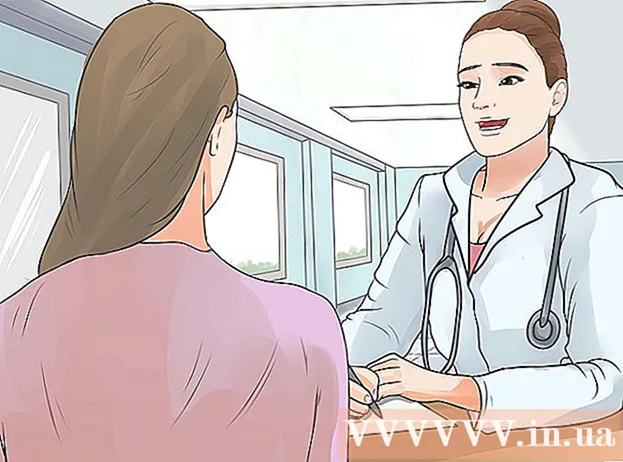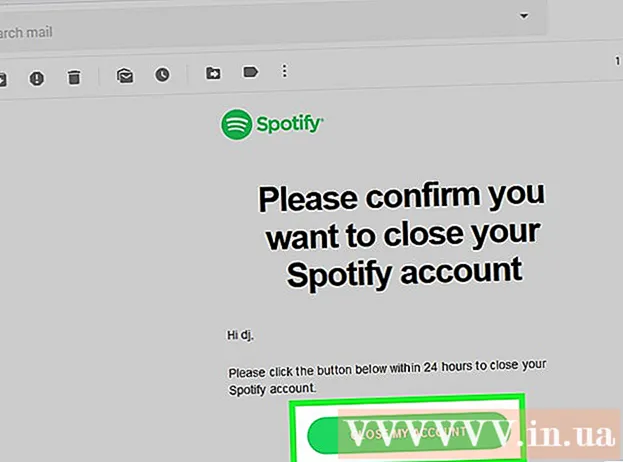Yazar:
Tamara Smith
Yaratılış Tarihi:
19 Ocak Ayı 2021
Güncelleme Tarihi:
29 Haziran 2024

İçerik
Bu wikiHow makalesi, belgede yer alan önemli terimlere ve bu bilgilerin bulunabileceği sayfalara bakmak için Microsoft Word'de nasıl bir dizin sayfası oluşturacağını öğretir.
Adım atmak
Bölüm 1/2: Kavramları vurgulama
 Bir Microsoft Word belgesi açın. MS Word, uzunluk, stil veya konu ne olursa olsun herhangi bir belgeye dizin ekleme seçeneği sunar.
Bir Microsoft Word belgesi açın. MS Word, uzunluk, stil veya konu ne olursa olsun herhangi bir belgeye dizin ekleme seçeneği sunar.  Referanslar sekmesini tıklayın. Bu düğme, aşağıdaki gibi diğer sekmelerle birlikte ekranın üst kısmındaki ana Word menüsünde yer alır. Başlat, Ekle ve Kontrol etmek. Referanslar menüsü, Word pencerenizin en üstünde açılacaktır.
Referanslar sekmesini tıklayın. Bu düğme, aşağıdaki gibi diğer sekmelerle birlikte ekranın üst kısmındaki ana Word menüsünde yer alır. Başlat, Ekle ve Kontrol etmek. Referanslar menüsü, Word pencerenizin en üstünde açılacaktır.  Öğeyi İşaretle düğmesini tıklayın. Bu düğme, yeşil bir ok ve üzerinde kırmızı bir çizgi bulunan boş bir sayfaya benziyor. Bu düğmeyi arasında bulabilirsiniz Başlık ekle ve Alıntıyı vurgula Menünün ortasının sağındaki ve ekranınızın üst kısmındaki Referanslar menüsünde. Üzerine tıklamak, başlığın bulunduğu bir diyalog açar. Dizin girişini işaretle dizininiz için önemli terimleri ve tümceleri seçmek için.
Öğeyi İşaretle düğmesini tıklayın. Bu düğme, yeşil bir ok ve üzerinde kırmızı bir çizgi bulunan boş bir sayfaya benziyor. Bu düğmeyi arasında bulabilirsiniz Başlık ekle ve Alıntıyı vurgula Menünün ortasının sağındaki ve ekranınızın üst kısmındaki Referanslar menüsünde. Üzerine tıklamak, başlığın bulunduğu bir diyalog açar. Dizin girişini işaretle dizininiz için önemli terimleri ve tümceleri seçmek için.  Dizininiz için bir kelime veya kelime grubu seçin. Farenizle veya klavyenizle bir kelimeyi vurgulamak için üzerine çift tıklayın.
Dizininiz için bir kelime veya kelime grubu seçin. Farenizle veya klavyenizle bir kelimeyi vurgulamak için üzerine çift tıklayın.  "Dizin Girişini İşaretle" iletişim kutusunu tıklayın. Belgenizde az önce seçtiğiniz terim şimdi yanındaki metin alanında görünecektir. Ana detay.
"Dizin Girişini İşaretle" iletişim kutusunu tıklayın. Belgenizde az önce seçtiğiniz terim şimdi yanındaki metin alanında görünecektir. Ana detay. - İsteğe bağlı olarak bir de kullanabilirsiniz alt girişveya a çapraz referans dizinin ana girişine ek olarak. Alt veriler ve çapraz referanslar, dizininizde bunlara karşılık gelen ana verilerle belirtilir.
- Ayrıca bir üçüncü seviyeden verilir Alt giriş alanına alt giriş için metin girerek, ardından iki nokta üst üste (:) ve ardından üçüncü düzeyin metnini girerek.
 Dizininizdeki sayfa numaralarını oluşturun. Kafanın altında Sayfa numarası biçimi dizinin sayfa numaralarını istiyorsanız ilgili onay kutusunu seçin Şişman veya italik görüntüleniyor.
Dizininizdeki sayfa numaralarını oluşturun. Kafanın altında Sayfa numarası biçimi dizinin sayfa numaralarını istiyorsanız ilgili onay kutusunu seçin Şişman veya italik görüntüleniyor.  Dizin girişi için metni biçimlendirin. Ana veri veya Alt veri alanındaki metni seçin, sağ tıklayın ve ardından Yazı stili. Yazı tipi stilini, boyutunu, rengini ve metin efektlerini ve ayrıca karakterlerin ölçeği, aralığı ve konumu gibi gelişmiş seçenekleri belirleyebileceğiniz yeni bir iletişim kutusu görünecektir.
Dizin girişi için metni biçimlendirin. Ana veri veya Alt veri alanındaki metni seçin, sağ tıklayın ve ardından Yazı stili. Yazı tipi stilini, boyutunu, rengini ve metin efektlerini ve ayrıca karakterlerin ölçeği, aralığı ve konumu gibi gelişmiş seçenekleri belirleyebileceğiniz yeni bir iletişim kutusu görünecektir. - Word'de yazı tipi biçimlendirme hakkında daha fazla bilgi edinmek istiyorsanız, bir Word belgesinde kullanabileceğiniz farklı yazı tipi ve karakter seçenekleriyle ilgili makaleler için wikiHow'a bakın.
 İşaretle'yi tıklayın. Bu düğme ile seçilen terimi işaretler ve ilgili sayfa numarasıyla dizininize eklersiniz.
İşaretle'yi tıklayın. Bu düğme ile seçilen terimi işaretler ve ilgili sayfa numarasıyla dizininize eklersiniz.  Tümünü İşaretle'yi tıklayın. Bu düğme, girdinin her örneğini vurgulayarak tüm belgede dizin girişi arar.
Tümünü İşaretle'yi tıklayın. Bu düğme, girdinin her örneğini vurgulayarak tüm belgede dizin girişi arar.  Vurgulamak için başka bir kelime veya kelime öbeği seçin. Belgenizde başka bir terim seçin ve Dizin Girişini İşaretle kutusunu tıklayın. Yeni terim şimdi Ana giriş alanında görünecektir. Yeni dizininiz için herhangi bir alt veri, çapraz referans, sayfa numarası ve yazı tipi biçimi seçeneklerini "Dizin Girişini İşaretle" iletişim kutusunda ayarlayabilirsiniz.
Vurgulamak için başka bir kelime veya kelime öbeği seçin. Belgenizde başka bir terim seçin ve Dizin Girişini İşaretle kutusunu tıklayın. Yeni terim şimdi Ana giriş alanında görünecektir. Yeni dizininiz için herhangi bir alt veri, çapraz referans, sayfa numarası ve yazı tipi biçimi seçeneklerini "Dizin Girişini İşaretle" iletişim kutusunda ayarlayabilirsiniz.
Bölüm 2/2: Dizin sayfasını ekleme
 Aşağı kaydırın ve son sayfanın sonuna tıklayın.
Aşağı kaydırın ve son sayfanın sonuna tıklayın. Ekle sekmesine tıklayın Bu düğme, ekranınızın üst kısmındaki ana Word menüsünde bulunabilir.
Ekle sekmesine tıklayın Bu düğme, ekranınızın üst kısmındaki ana Word menüsünde bulunabilir. Ekle menüsünde Sayfa Sonu'na tıklayın. Bu düğme, başka bir sayfanın üst yarısının üstündeki bir sayfanın alt yarısına benziyor. Bu, önceki sayfayı kapatacak ve yeni bir sayfa başlatacaktır.
Ekle menüsünde Sayfa Sonu'na tıklayın. Bu düğme, başka bir sayfanın üst yarısının üstündeki bir sayfanın alt yarısına benziyor. Bu, önceki sayfayı kapatacak ve yeni bir sayfa başlatacaktır.  Referanslar sekmesini tıklayın. Bunu, ekranınızın üst kısmındaki ana Kelime menüsünde bulabilirsiniz.
Referanslar sekmesini tıklayın. Bunu, ekranınızın üst kısmındaki ana Kelime menüsünde bulabilirsiniz.  Dizin Ekle'yi tıklayın. Bu düğme, düğmenin yanında bulunabilir Öğeyi işaretle Referanslar menüsünde. Adlı bir iletişim kutusu açılacaktır Dizin.
Dizin Ekle'yi tıklayın. Bu düğme, düğmenin yanında bulunabilir Öğeyi işaretle Referanslar menüsünde. Adlı bir iletişim kutusu açılacaktır Dizin.  Dizin türünüzü seçin. Arasından seçim yapabilirsiniz Girinti ve Aynı kural. Okuyucu için girintili bir dizin daha kolay gezinirken, aynı satırdaki bir dizin sayfada çok daha az yer kaplar.
Dizin türünüzü seçin. Arasından seçim yapabilirsiniz Girinti ve Aynı kural. Okuyucu için girintili bir dizin daha kolay gezinirken, aynı satırdaki bir dizin sayfada çok daha az yer kaplar. - Dizini ayarlarken Baskı Önizleme kutusunda tüm farklı türlerin ve boyutların önizlemesini görebilirsiniz.
 Biçimden bir dizin stili seçin. Mevcut stil ön ayarlarından bir format seçerek dizini özelleştirebilirsiniz.
Biçimden bir dizin stili seçin. Mevcut stil ön ayarlarından bir format seçerek dizini özelleştirebilirsiniz. - Ayrıca kendi tasarımınızı da oluşturabilirsiniz. Şablondan ve tıklamak Değiştir-buton. Kendi biçimlendirmenizi oluşturmak için her bir veri ve alt veri için yazı tiplerini, boşlukları ve stili ayarlamanıza olanak tanır.
- Baskı Önizleme, bir seçim yapmadan önce size farklı mizanpaj stilleri hakkında fikir verir.
 Sütun sayısını değiştirin. Dizinin daha az yer kaplaması için Sütunlar kutusundaki sütun sayısını değiştirebilir veya sütun sayısını Otomatik olarak ayarlayabilirsiniz.
Sütun sayısını değiştirin. Dizinin daha az yer kaplaması için Sütunlar kutusundaki sütun sayısını değiştirebilir veya sütun sayısını Otomatik olarak ayarlayabilirsiniz.  Tamam'ı tıklayın. Bu, tüm işaretli girişleri ve bunlara karşılık gelen sayfa numaralarını içeren bir dizin sayfası oluşturacaktır. Belgenizde önemli terim ve kavramların listelendiği sayfalara bakmak için bu dizini kullanabilirsiniz.
Tamam'ı tıklayın. Bu, tüm işaretli girişleri ve bunlara karşılık gelen sayfa numaralarını içeren bir dizin sayfası oluşturacaktır. Belgenizde önemli terim ve kavramların listelendiği sayfalara bakmak için bu dizini kullanabilirsiniz.
Uyarılar
- Dizin girişlerini işaretlemek otomatik olarak bir seçenek olacaktır Tümünü göster etkinleştirin. Başlat sekmesindeki paragraf işaretine tıklayarak tekrar kapatabilirsiniz.